Getting a new computer is one of the most wonderful gifts you can give to others or yourself. This Christmas season, if you have got a new laptop, and wish to transfer files to your new PC, what will you do? Many computer users are unaware of how to transfer data from one PC to another. They end up shedding out almost $200-$300 to get their data transferred from an old computer to a new one.
The question is, why to pay someone when it’s a DIY (Do It Yourself) thing? Here in this article, you will find numerous easy and step-by-step processes of how to transfer files from PC to PC and send big files on a different computer. If you still fail to transfer data from an old computer to new, you can go ahead and take help from a professional technician. But at least try it yourself once; there is no harm!
If you are planning to gift a laptop to a gamer, you should browse Best Gaming Laptops For Gamers, or you may also browse Best Laptop for Students.
Unboxing the New Computer
The first step to transfer files from one PC to another is to unbox your new Christmas gift and set it up to reach the desktop screen.
Normally, new computers or laptops come with a pre-installed Operating System. As soon as, you turn it ON, it takes you to the Desktop screen. You might need to connect your computer with a network cable or connect through WiFi connection to set it up for the first time.
Ensure that you have configured your user account on the laptop, and it is connected to the same network for network file sharing, to share folders on Windows 10 or perform file sharing on Windows 10, ethernet cable or the network cable makes a perfect bridge between both computers.
Use a Network Cable OR USB Cable to Transfer your Data

The best practice is to connect both the computers using a network cable to transfer files from one PC to another. Using a network cable ensures that your data is safe and traveling from one PC to another in your home network. This is the easiest solution of how to transfer files from PC to PC.
If you are unable to find a network jack on your new computer, you can also look for ‘Plugable USB-A 3.0 transfer cable’ to bridge between both your computers. This cable is available on Amazon for $24.95.
This plugable USB 3.0 transfer cable can be used for unlimited transfers, and a good to have accessory to transfer data between 2 Windows PCs. This cable is compatible with all operating systems and works well with Windows 10, 8.1, 8, 7, Vista, XP.
Once you establish a connection between both the PCs, the software included with the cable will allow you to transfer data from an old computer to a new one. You can send big files, settings, user accounts, and all the folders. Network cable or USB cable is used to transfer big files without interruption.
Get it on Amazon $24.95
Use WeTransfer App
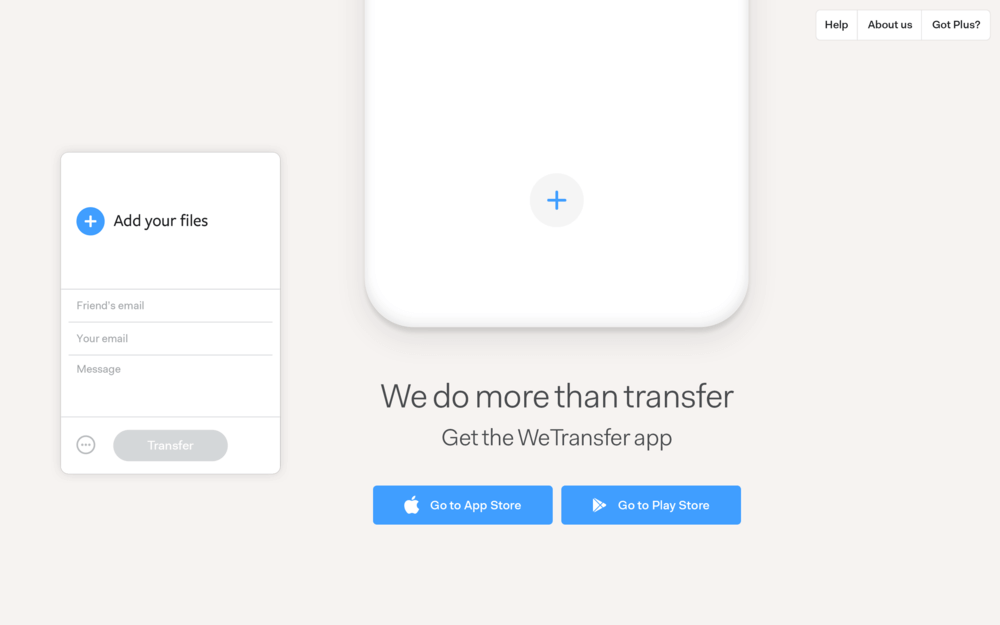
If you are new to computers and don’t know how to transfer files from PC to PC, the next easy solution to transfer files from old PC to a new PC is the use of a third-party app. WeTransfer App is one of the most robust Windows applications to transferring data from one computer to another. It is also compatible with Android and iOS to transfer big files from your smartphone.
It’s a FREE app to transfer up to 2 GB of data from your old computer to a new one. You need to open your browser and go to WeTransfer App. Fill in your credentials to sign up and add files. When you click on ‘Add Files’ it will ask you to select the files and folders to upload with up to 2 TB of data size.
When you click on the ‘Transfer’ button, WeTransfer App will upload your files and folders on cloud storage, and share a link to your email address to download them on a new computer, whenever you want. On your new computer, open your inbox in the browser and follow the download link. You can also copy the download link and paste it in a new browser. WeTransfer App will prompt you to log in, and then click on the ‘Download’ button. This app simplifies how to send big files from an old PC to a new PC.
“Please Note: It is highly recommended to backup your data on cloud storage or on an external hard drive.”
Use an External Hard Drive or a Portable Hard Drive

If you have less data on your old computer, you can use an External Hard Drive or a Portable Hard Drive to transfer from one computer to another. It’s an easy process to simply copy and paste your data from the old PC to the External Hard Drive. Connect it to the new computer and copy &paste the data from an External Hard Drive or a Portable Hard Drive to the new computer.
If you don’t have a portable hard drive, I can suggest the best external hard drive that will work for years to migrate files from one PC to another. (WD 2TB Elements Portable External Hard Drive – USB 3.0 – WDBU6Y0020BBK) is a perfect match and trusted by millions of users.
Get it on Amazon $59.99
Use Cloud Storage OR Cloud Drive
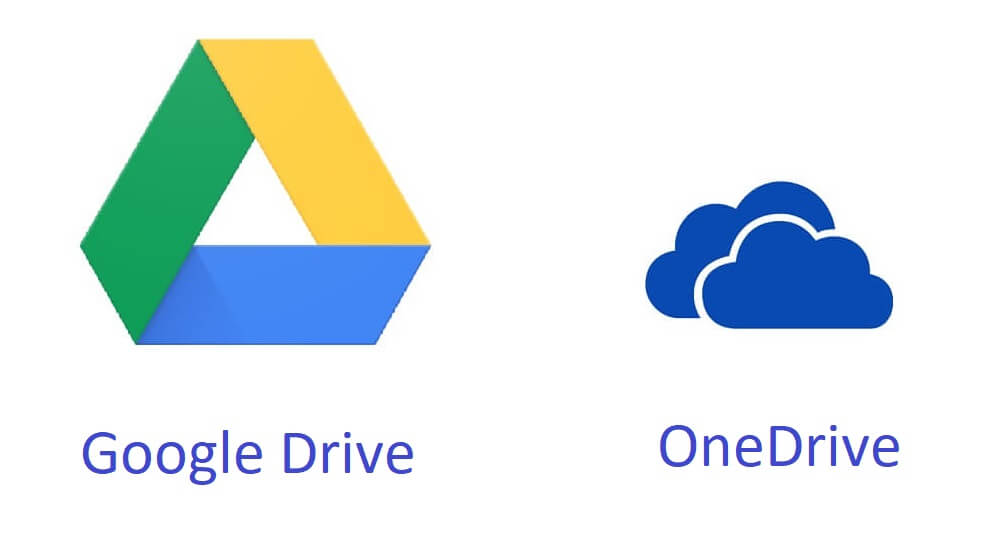
Transferring data from one computer to another is an easy task when you use cloud storage. Generally, it comes with a subscription, but with every new Microsoft account or Google account, you get more than 5GB of cloud storage space. You can upgrade the storage space if you wish to do so at a reasonable cost.
Keeping data on cloud storage gives you the ease of access to use your data on old/new computers or even on smartphones. Login to your account and select files to upload on the cloud drive. On your new computer, browse for the files and folders on the cloud drive, and click on download.
You can also install Microsoft OneDrive setup on your old PC and upload files directly on the OneDrive cloud storage while having the same login on your new PC to download the files. You can also make use of Google Drive on your PC, and copy-paste your documents to the Google Drive sync folder.
There are several other cloud storage services to transfer big files from one computer to another. This Cloud storage may eat up a lot of internet bandwidth, but your files are safe on your PC or the cloud storage and transferring data from one computer to another is made easy.
Using the File Transfer Protocol (FTP)

If you have a business computer or have a desktop computer with a huge hard drive space on it, you can make use of file transfer protocol to transfer data from the old computer to a new one. This is the easiest way of how to transfer files from PC to PC specially when you want to send big files.
All the systems should be on the same workgroup network. You can allocate some space on your Desktop computer to store files from your old laptop. When your new laptop connects to the same network, you can browse through the location and copy &paste data from the server location to your new laptop.
If you don’t have a desktop, you can also make your domain hosting space as your FTP Drive. FTP is majorly used to transfer big files from one PC to another.
Use Nearby Sharing Feature Instead of HomeGroup
Microsoft also contributed their bit to help users in transferring files from one PC to another. Earlier it was known as HomeGroup, however, with the latest Windows 10, the feature is changed to Nearby Sharing.
Go to the ‘Settings’ menu on your computer, and tap on the ‘System’ option. Click on the ‘Shared Experiences’ on the left-hand side panel, and turn ON ‘Nearby Sharing’ option. You can also configure the folder location and who can share it. Let it be ‘Everyone nearby’. Once you are done with the file transfer from the old computer to the new one, you can simply toggle OFF the ‘Nearby Sharing’ option.
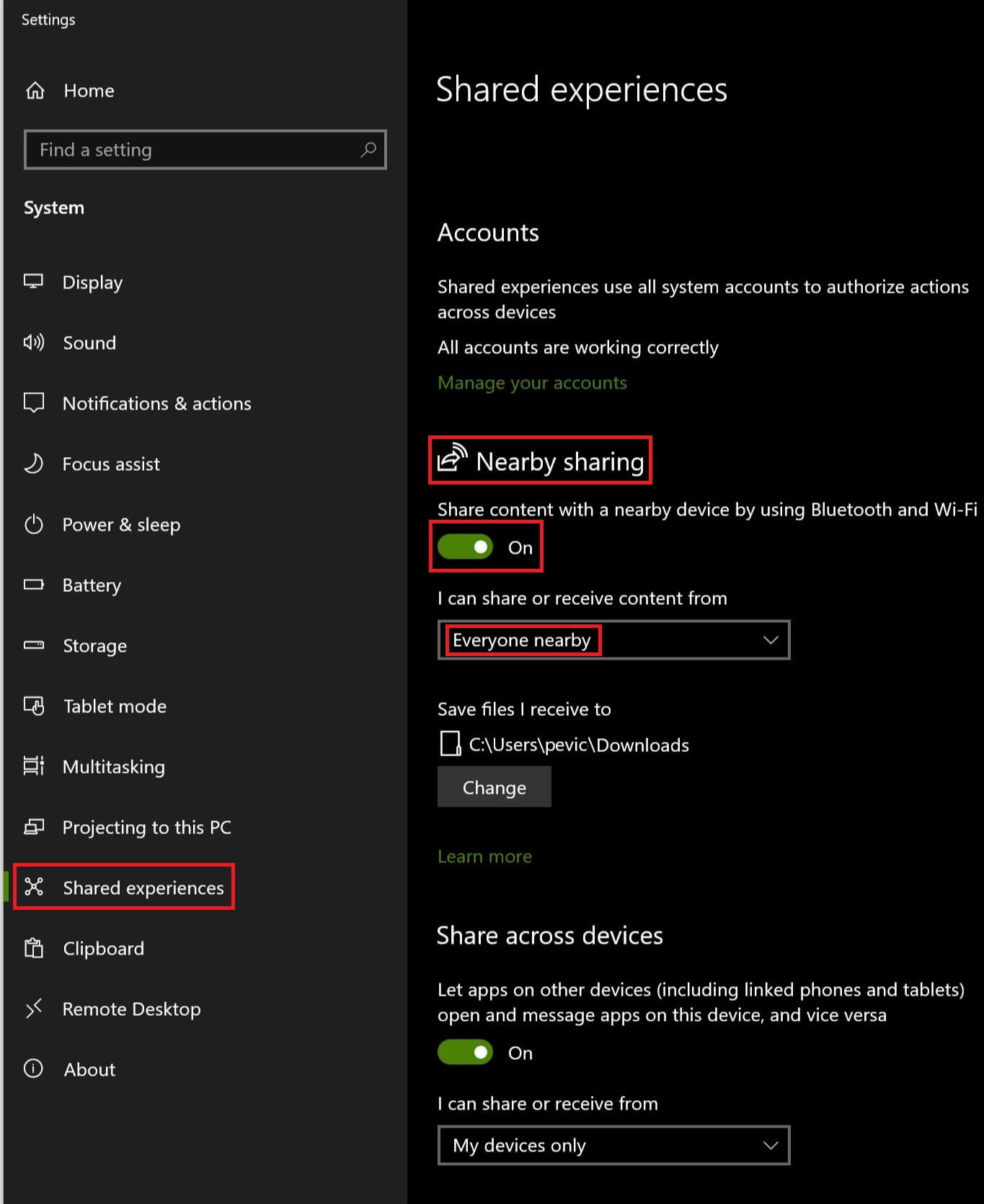
Nearby Sharing Feature works with Bluetooth technology, hence it is only available in laptops or WiFi-enabled desktops. It is comparatively slower than other file transfer options but it is absolutely FREE of cost. It may take a lot of time to send big files on the new laptop.
“Please Note: It is highly recommended to clean sweep your hard drive before you dispose of your old PC.”
Did it Help?
We have covered various ways to transfer files from old PC to a new PC. This Christmas gift won’t be annoying you as now you know how to transfer files from PC to PC. Now it’s easy for you to collate all your stuff on the new computer easily using any of these different options for transferring data from one computer to another.
We invite your suggestions as they help us to improve our quality continuously. Please share your thoughts in the comment section and don’t forget to like and share our blog to get the latest tips and tricks on IT Trends.






Leave a Reply