Whether you are using Windows or Mac, internet speed reigns supreme when you browse the internet online, uploading or downloading files or doing any activity online. While it is a different ball game to improve internet speed on Windows, for which you can refer to this blog, here we will discuss ways you can fix slow internet on Mac.
Reasons Your Mac Internet Is Slow
There could be several reasons why your Mac’s internet is slow. Let’s quickly have a look at some of them –
- You have paid for the speed you are getting
- You are running unwanted internet-hogging applications
- The security of your router is being compromised
- Accumulation of cache in your browser
- Several networks are using the same channel as yours
How To Boost Mac Internet Speed
Here are some easy ways you can boost your internet speed on Mac’s and increase your productivity –
List of Contents
1. Check Your Internet Speed
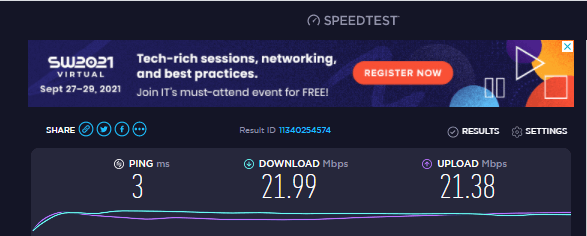
Much before you start making tweaks in your Mac’s settings or fiddle with your router, check your connection’s speed. It could be that your plan per se allows you that much speed. To check if you are actually getting the worth for the money you are spending for your connection, here are two websites that we recommend you open side by side. On one side, open your internet service provider’s website and check your plan. Take a note of the speed being offered to you. Now on the other side, open a website where you can run a speed test. Speedtest.net is one of the best websites for checking your internet speed. Match the numbers, and, if they differ, you know who is to blame.
You can call the tech support of the internet connection you have taken and narrate your speed issues to them.
2. Reduce Backup Frequency Of Time Capsule
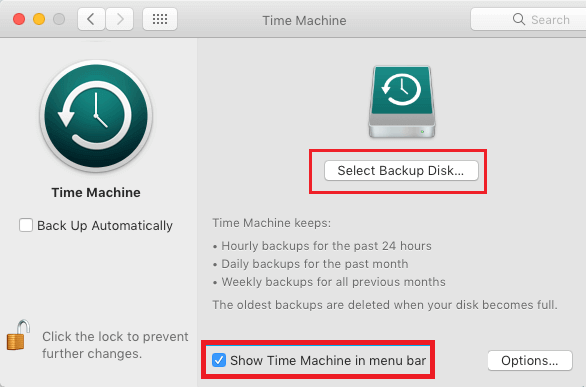
When you are backing up Time Machine to a Time Capsule, Time Machine uses some amount of Wi-Fi bandwidth. This can come at a cost of your own internet usage. So, it is recommended to change the Time Machine backup frequency and you can then check if you are able to increase your MacBook internet speed. Here are the steps to do the same –
- Open Terminal by opening Applications and then opening Utilities folder
- Enter the following command by pressing enter after each line of command.
defaults write /System/Library/LaunchDaemons/com.apple.backupd-auto (press enter)
StartInterval -int <interval in seconds> (press enter)
It is important to note that here the specified backup interval is mentioned in seconds. That means if you want the time machine to backup every hour then your command should be –
defaults write /System/Library/LaunchDaemons/com.apple.backupd-auto (press enter)
StartInterval -int <3600> (press enter)
Also Read: Did You Know That Terminal Can Also Help You See Hidden Files On Mac? Here’s How
3. Use A Third-Party Optimization Utility
A cluttered system is often a pivotal cause for bad Mac performance and the same could be the reason why you are not getting the desired browsing speed.
You can, therefore, use a third-party app like CleanMyMac X that will help you remove junk in the form of broken downloads, log files, app leftovers, cache files, and a lot more. It even has an uninstaller module that can especially help you get rid of internet-hogging apps. And, all that in just a few clicks.
Want to delve deeper and know more about CleanMyMacX, here’s an in-depth inside-out review.
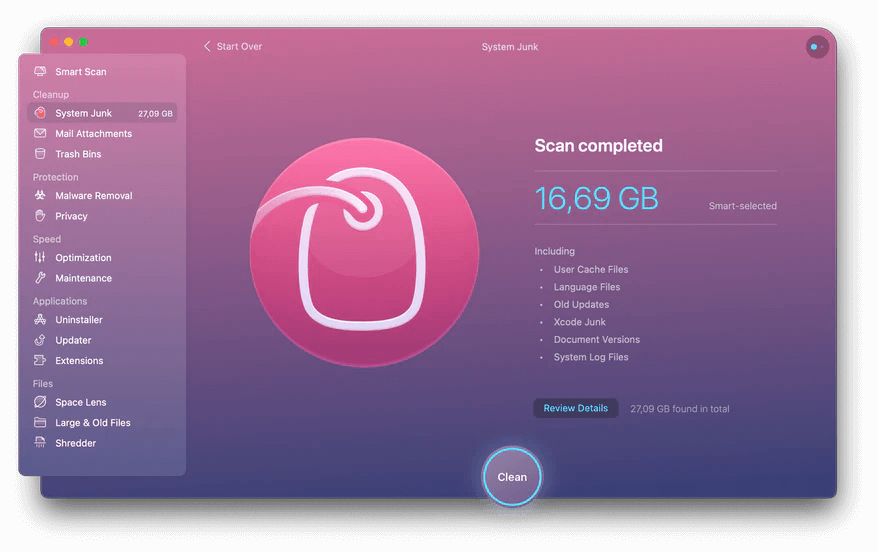
Download CleanMyMac X
4. Instead of Going Wireless Use An Ethernet Cable

Even though using the internet with the help of Wi-Fi is great for convenience but, if you want to enjoy maximum speed, connect your Mac to your router via an ethernet cable. If you have lost the cable or didn’t receive it, you can always get in touch with your ISP. When you connect your Mac to your router with the help of an ethernet cable, there is minimal signal loss and there is a considerable amount of boost in the internet speed.
5. Clean, Optimize and Reset Safari
Safari is undoubtedly one of the best browsers and that’s probably the reason why many users swear by Mac’s default browser. However, optimizing it a bit from time to time can help you increase its speed. For instance, you clear cache or make a few more tweaks like the ones mentioned below –
- Open Safari menu
- Click on Preferences

- Click on the Privacy tab > Manage Website Data > Remove All
- Next, clear history by clicking of Safari menu and then clicking on Clear History

- Disable unnecessary extensions
- Delete the Safari preferences file that you will find in
~Library/Preferences folder
6. Change Your Channel
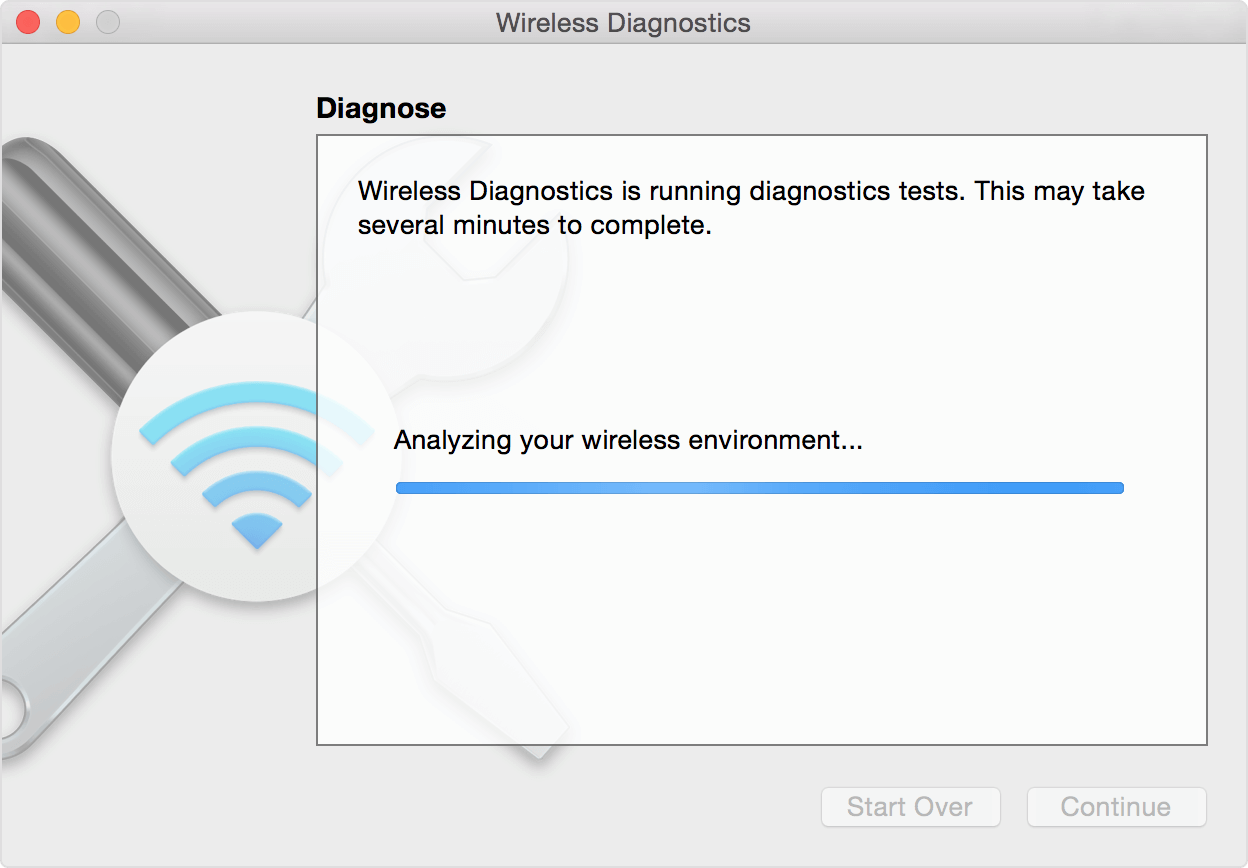
It could be that a lot of nearby networks might be using the same channel because of which you are dealing with slow internet on Mac. In that case, you can choose a less crowded channel and increase the internet speed on your Mac. To do that follow the steps mentioned below –
- Simultaneously hold the option key and click on your Wi-Fi icon that you may find at the top right corner of your screen
- Open Wireless Diagnostics
- From the menu that you can see at the top of the screen follow this path
Window > Scan
You will now be able to see how many items are connected via 5GHz and 2.4GHz frequencies. Here you will also be recommended what band you should use – 5GHz or 2.4GHz. To change your channel, by turning it off and on again, after which it should choose the more viable option.
7. Close All Unwanted Apps
Many unnecessary running apps on your Mac, don’t just slow down your Mac or consume huge chunks of memory but, they can even lead to a sharp dip in your Mac’s internet speed. So, if there are apps that you don’t need, you must shut them down, especially if they are internet-hungry apps or apps that are heavily dependent on your internet connection.
For closing apps, you can simply click on the X button, press Command+ Q, close via the menu bar, or right-click on the dock and close apps. However, if an app just refuses to close, launch the Force Quit shortcut by pressing the Command + Option + Esc in the apps menu. For more ways on how to Force Quit apps on mac, read this blog.
8. Switch To A Different Web Browser
Let’s say you are using Chrome, Firefox, or Edge as your primary web browser instead of Safari. Maybe these browsers are taking a lot of RAM on your Mac, for the simple reason that some of the popular browsers are not well optimized for Mac. For this, you can open up your Activity Monitor and check how much RAM is being consumed by these browsers.
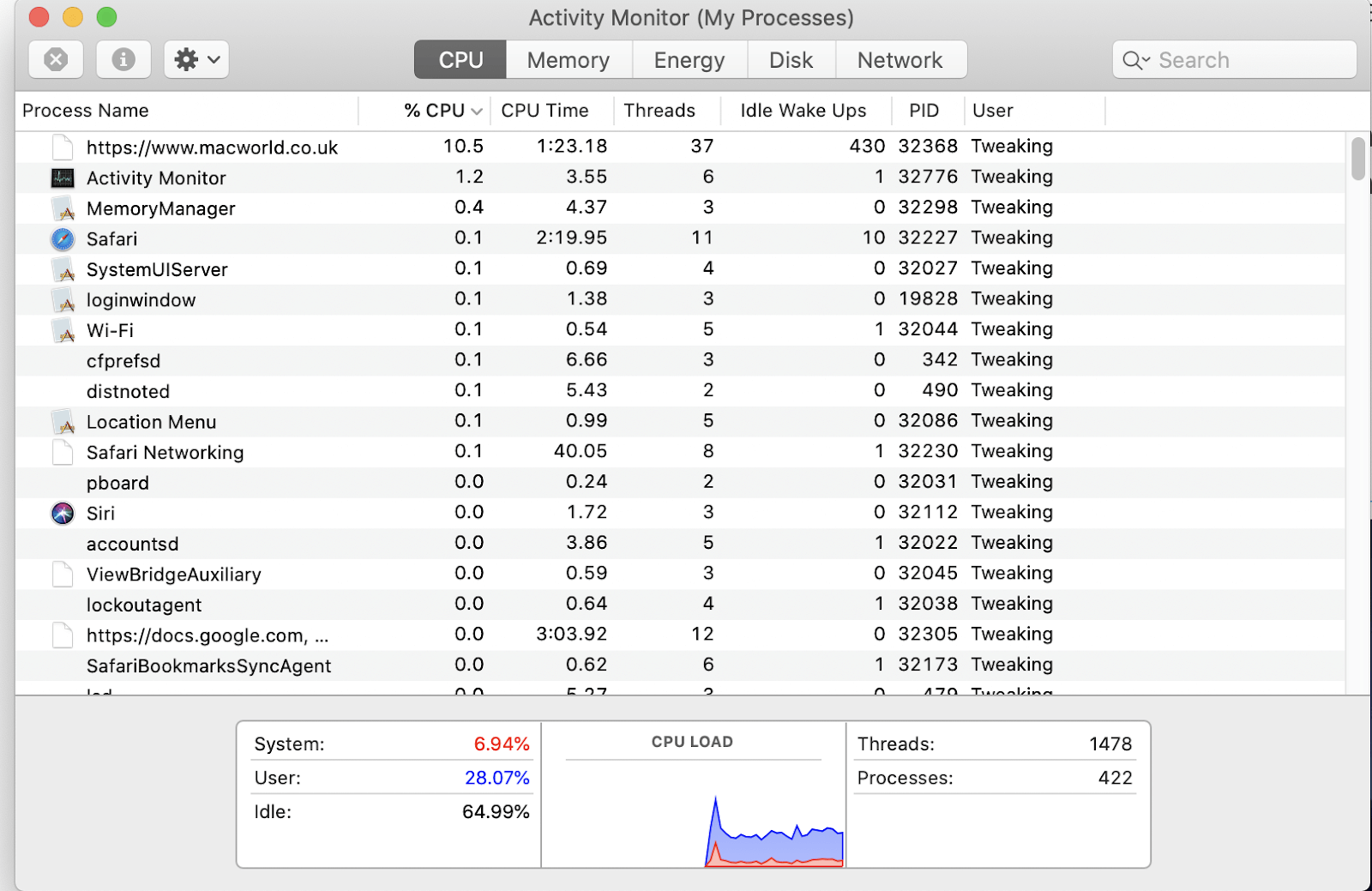
If the browsers are consuming a lot of RAM, switch to Safari and check if now the internet speed has improved or not.
Wrapping Up:
We hope that the above-mentioned ways will help you fix the slow internet of your Mac. And, if there is a way that can quickly resolve the slow internet issue and we forgot to mention in the blog, do let us know in the comments section below.
Next Readings:
Does VPN Slow down the Internet? Speed Up VPN Connection
MacBook Overheating? Try These Tricks
How to Increase Upload Speed on Windows 10


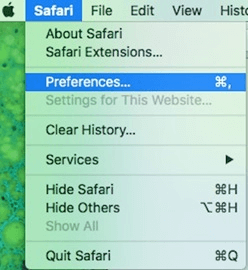
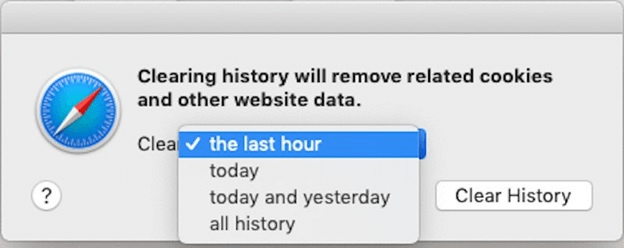





Leave a Reply