Is your system also taking forever to upload files even when the internet is powerful? Are you also facing the slow upload speed on your Windows 10 computer? If yes then congratulations & welcome to the club. Because there are many users who have been facing the same issue, however, cannot determine the solution.
Many of us believe in blaming the internet for the slow uploading speed, however, few know it can be due to other reasons as well. There are many factors that play a vital role in slowing down Windows 10 uploading speed so first those need to be identified. Because it’s nearly impossible to look for the solutions if you don’t know what’s causing the slow upload speed on Windows 10 PC.

Using the internet isn’t only about sharing your media files as sometimes it can be as important & quick as storing data online. Even though you have a strong internet connection, sometimes the uploading speed goes down drastically. Surprisingly, the slow upload speed is a common & constant issue that needs to be resolved as early as possible.
Also Read: Speed Up Slow USB Transfer In Windows 10
How Do I Increase Upload Speed on Windows 10 PC
As an individual, instead of blaming anything else, the first & foremost reaction would be to check the internet speed. We need to verify if the internet is working smoothly without any disturbance. If everything is super fine with the internet speed & connection, now is the time to explore other possible reasons why upload speed on Windows 10 PC is slowing down!! This is why we have added a few tweaks here that can help you get rid of those reasons & increase upload speed on Windows 10 PC without any hassle.
List of Contents
1. Resetting The Internet Connection
Though you have already checked the internet connectivity & speed, it’s a good practice to reset it once. Because many times doing so have helped users get rid of this annoying slow-upload-speed issue. Resetting the internet connection can be one of the most important aspects when it comes to boosting Windows 10 upload speed. Below is the easiest way to reset your system’s internet connection:
- Start with navigating yourself to the Start menu by pressing the Windows (logo) button on the keyboard.
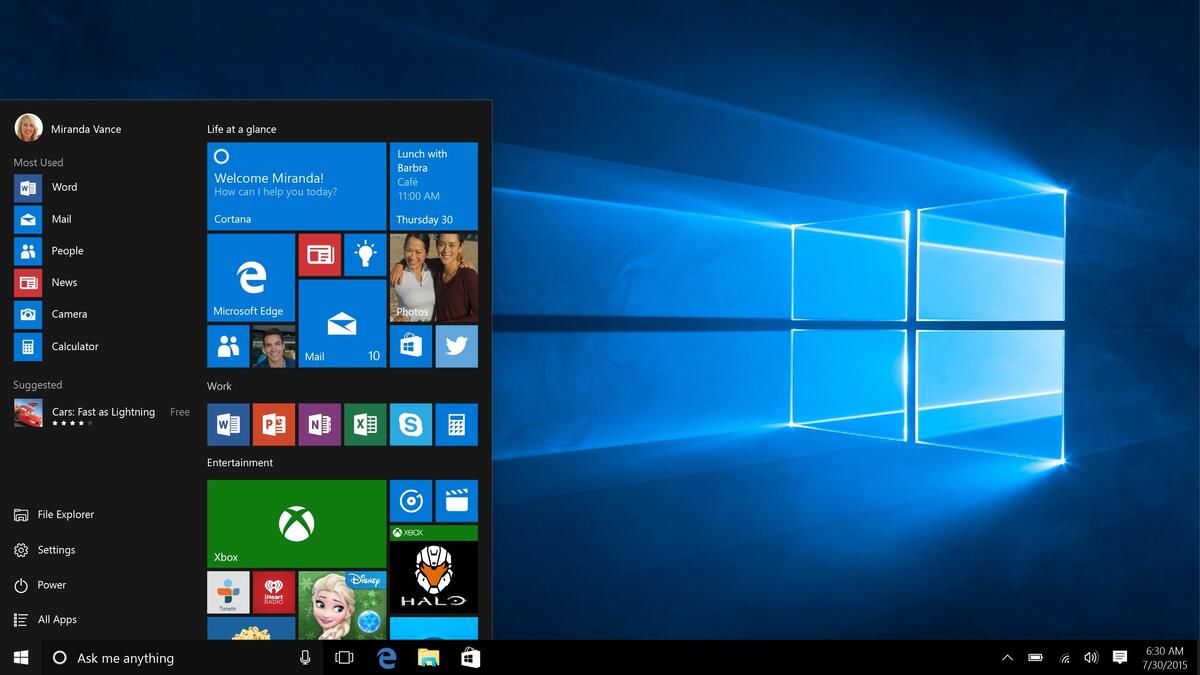
- Here you need to type in Settings & make your way to the Network & Internet section.

- Under Network & Internet, you need to choose Status (left side panel on the screen) & tap on Change adapter options.
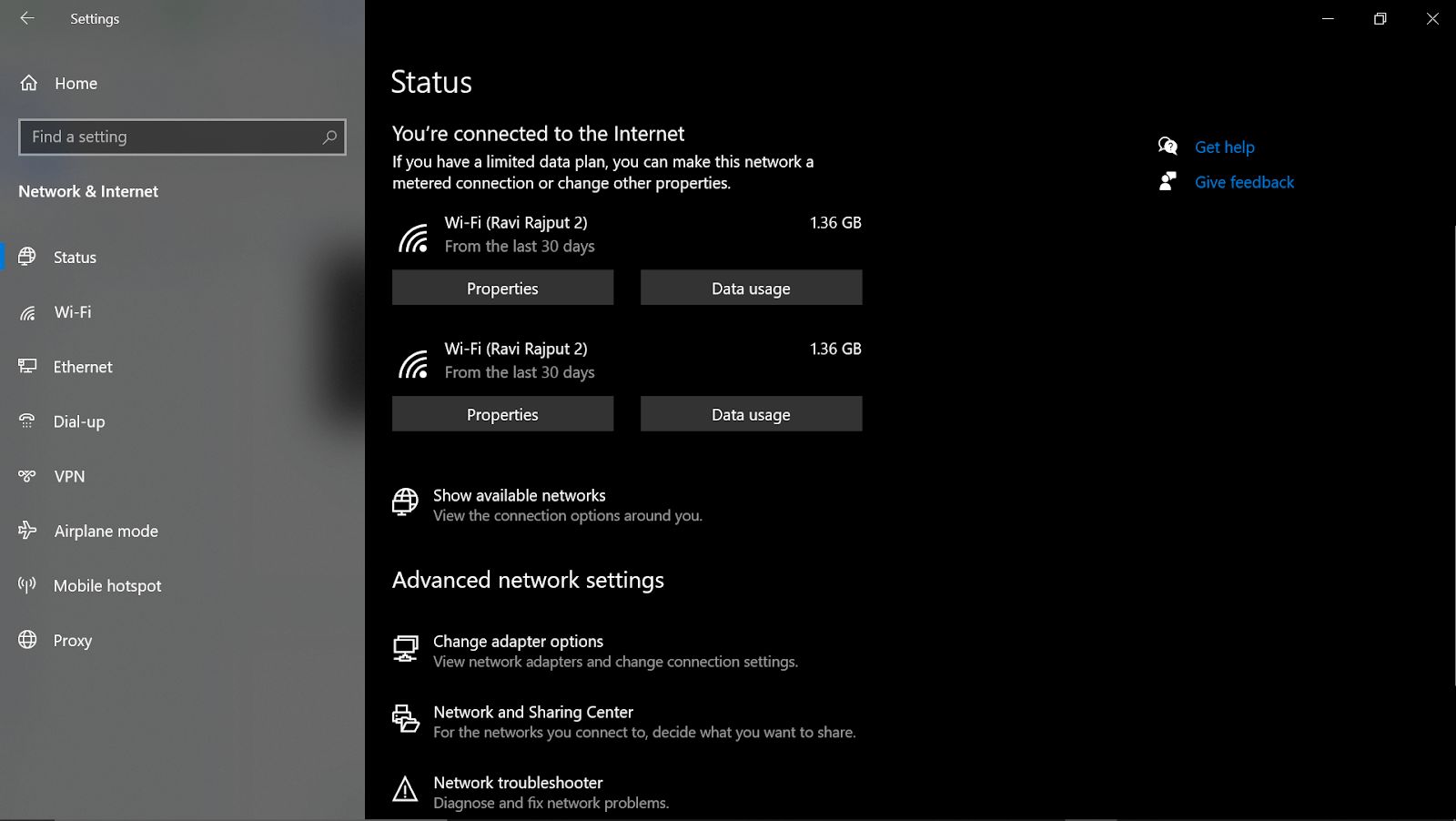
- Doing so will show you the available & connected WiFi platform so you need to right click on the option.
- From the list of options, choose Disable & enable the same connection (within a couple of seconds) using the same path.
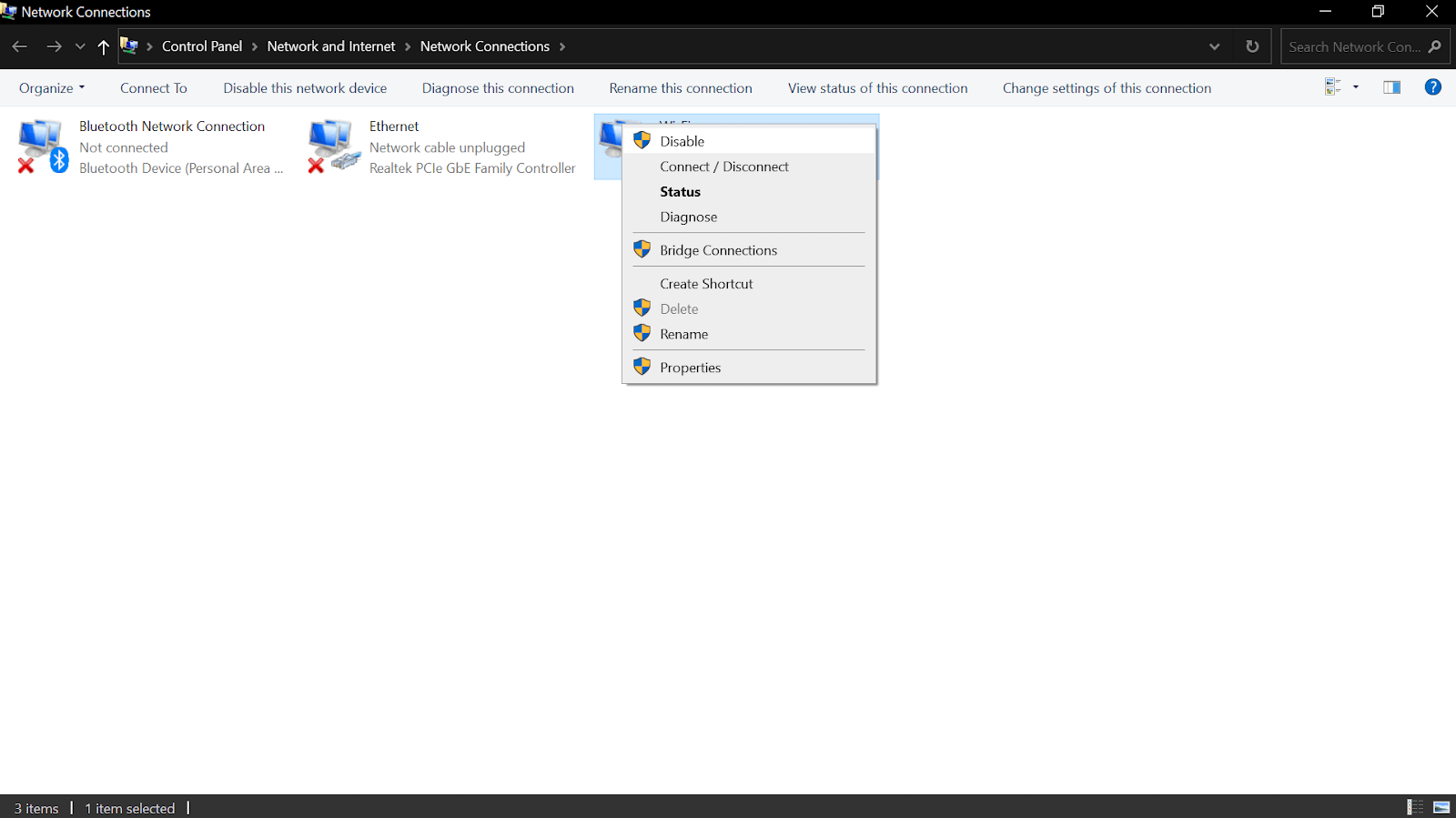
After following the above procedure, check if the upload speed on Windows 10 PC has started working better than before.
2. Disabling or Closing Background Applications/Programs
Another possible solution or fix that can help your device improve the upload speed is through disabling background programs/apps. Because there is a possibility any of the apps or too many apps running in the background can slow down the uploading speed on Windows PC. So the solutions you can find here is disabling the background applications one by one & the process to do so is as below:
- Make your way to Settings by pressing Windows (Start logo) on your PC.
- Under Settings, make your way to the Privacy section & scroll down (left side panel) to Background apps.
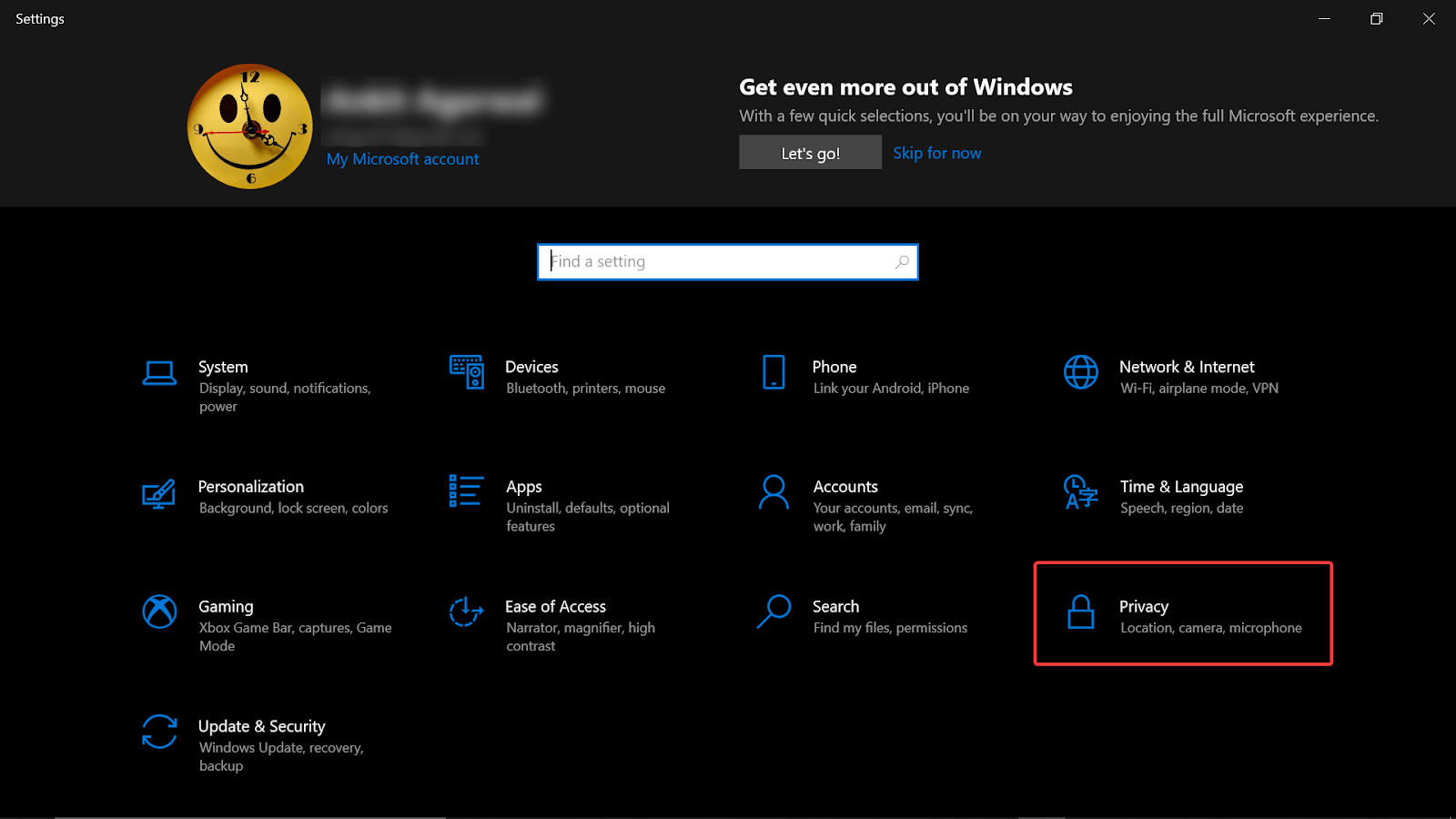
- On the Background apps page, the very first option (Let apps run in the background) needs to be disabled from your end. As soon as you disable the feature, all the currently running apps in the background will be disabled.
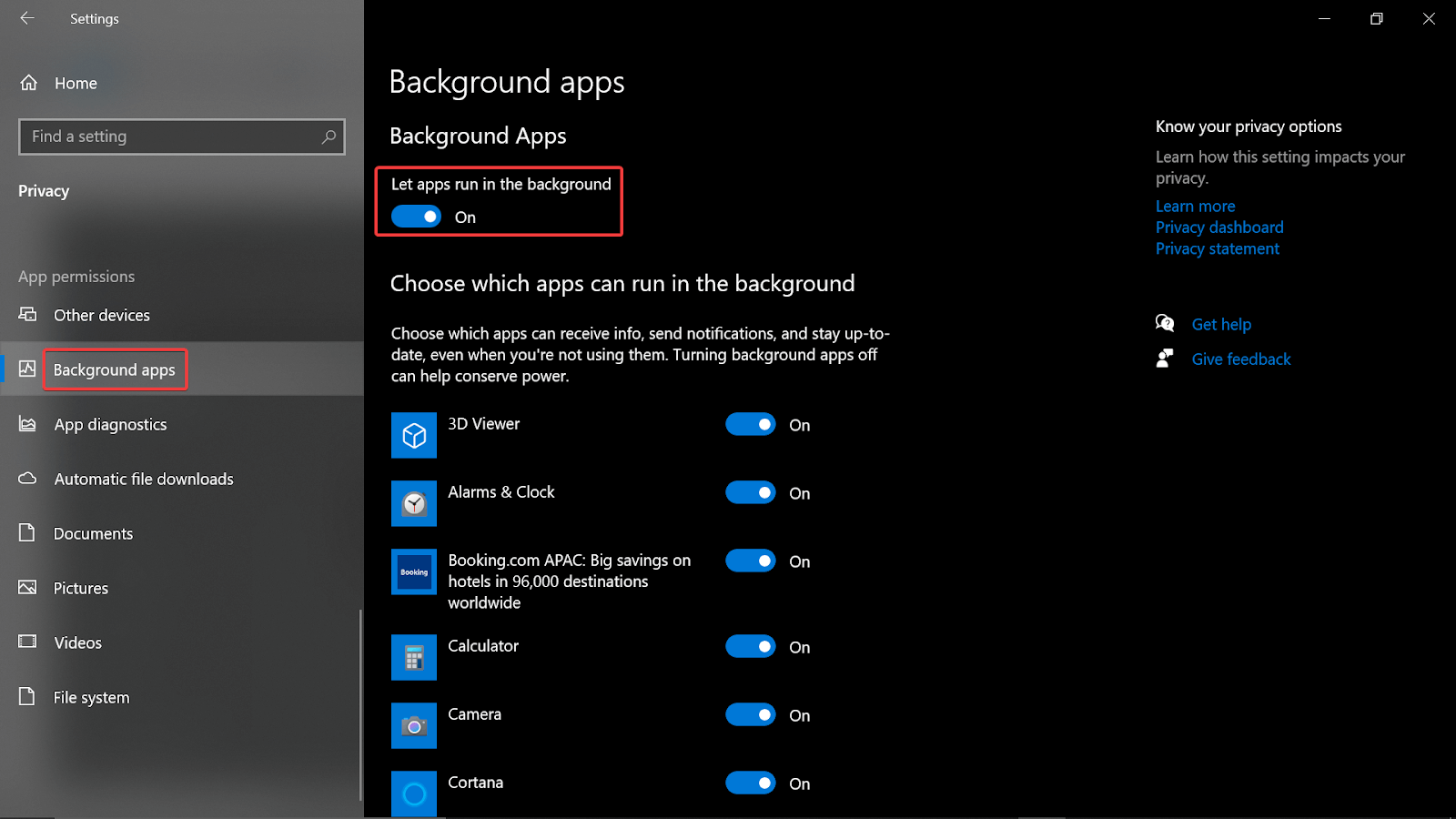
- There are cases where you don’t want to close all the background apps, you can navigate to apps one by one and disable them (give your priority to internet hogging apps or programs).
- To do so, press Windows key + R on your system & type in resmon. This will open up the Resource Monitor window on the screen where you need to click on Network.
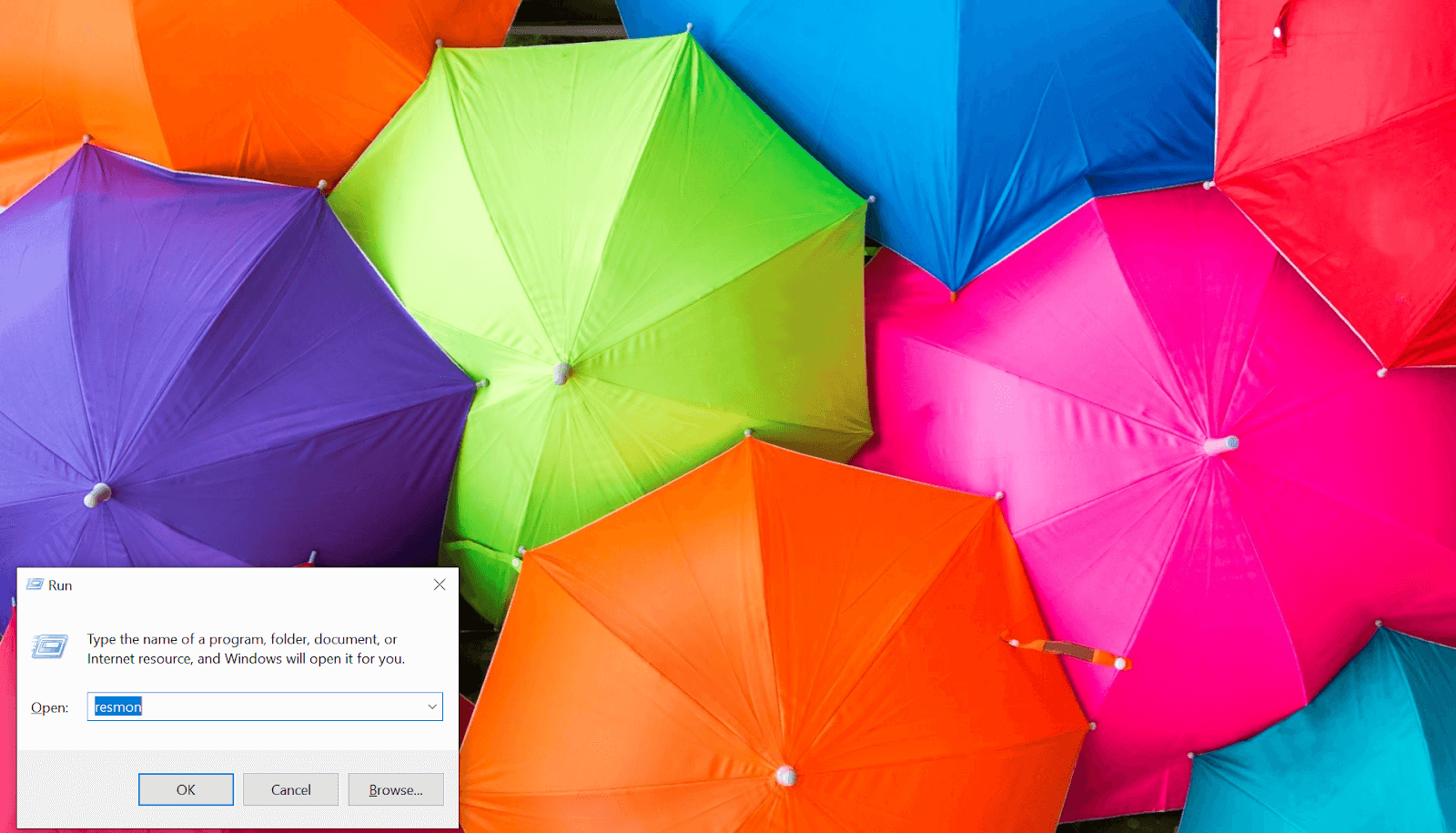
- Here you will find the internet hogging applications & right click on those to End Process separately.
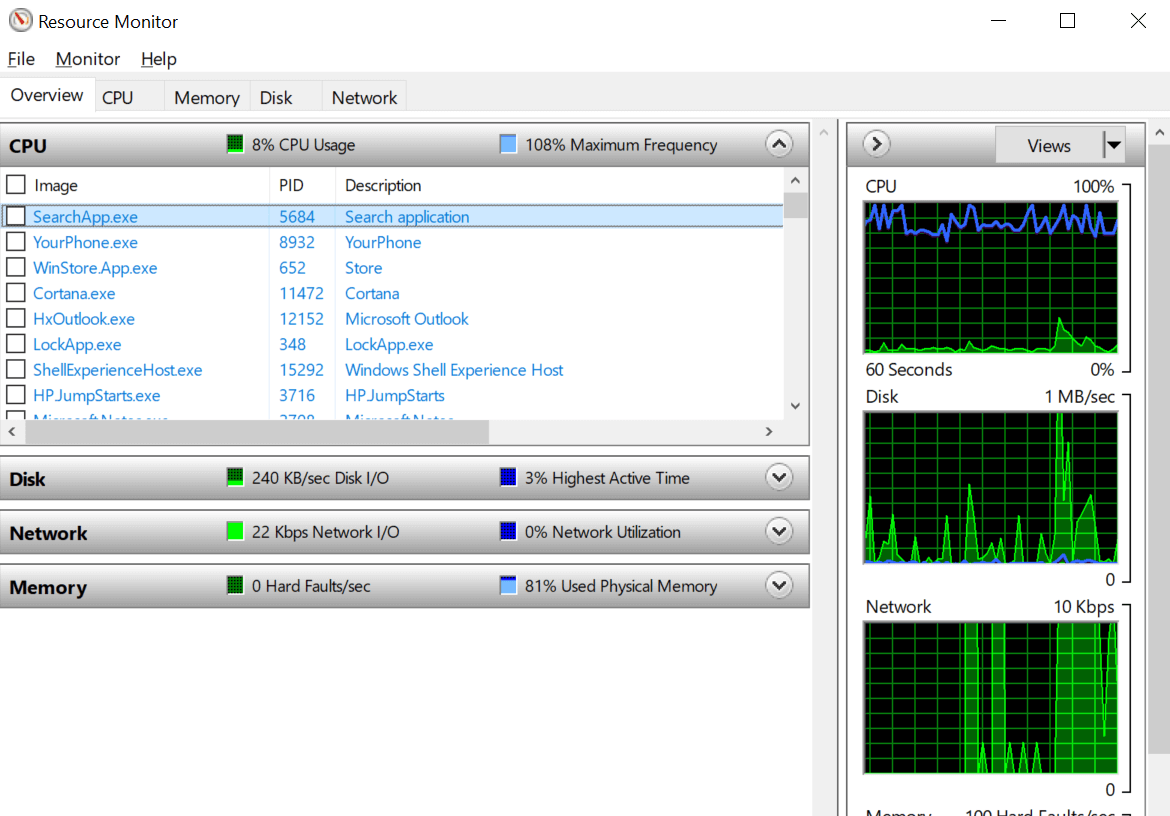
3. Disabling The Windows Update Service
Since we talked about disabling the background programs, one of those programs is the constant running of Windows Update Service. Yeah!! Windows Update Service has been designed to look for the best suitable update for your operating system and it does start affecting the system’s uploading speed. So if you are eagerly looking for answers “how do I increase the upload speed on Windows 10 PC“, you need to disable the Windows Update Service function as well (temp basis). Disable this program & see if the uploading speed has been boosted or not & to do so, you need to:
- Type in Windows Services or Services on your system’s Start menu bar.
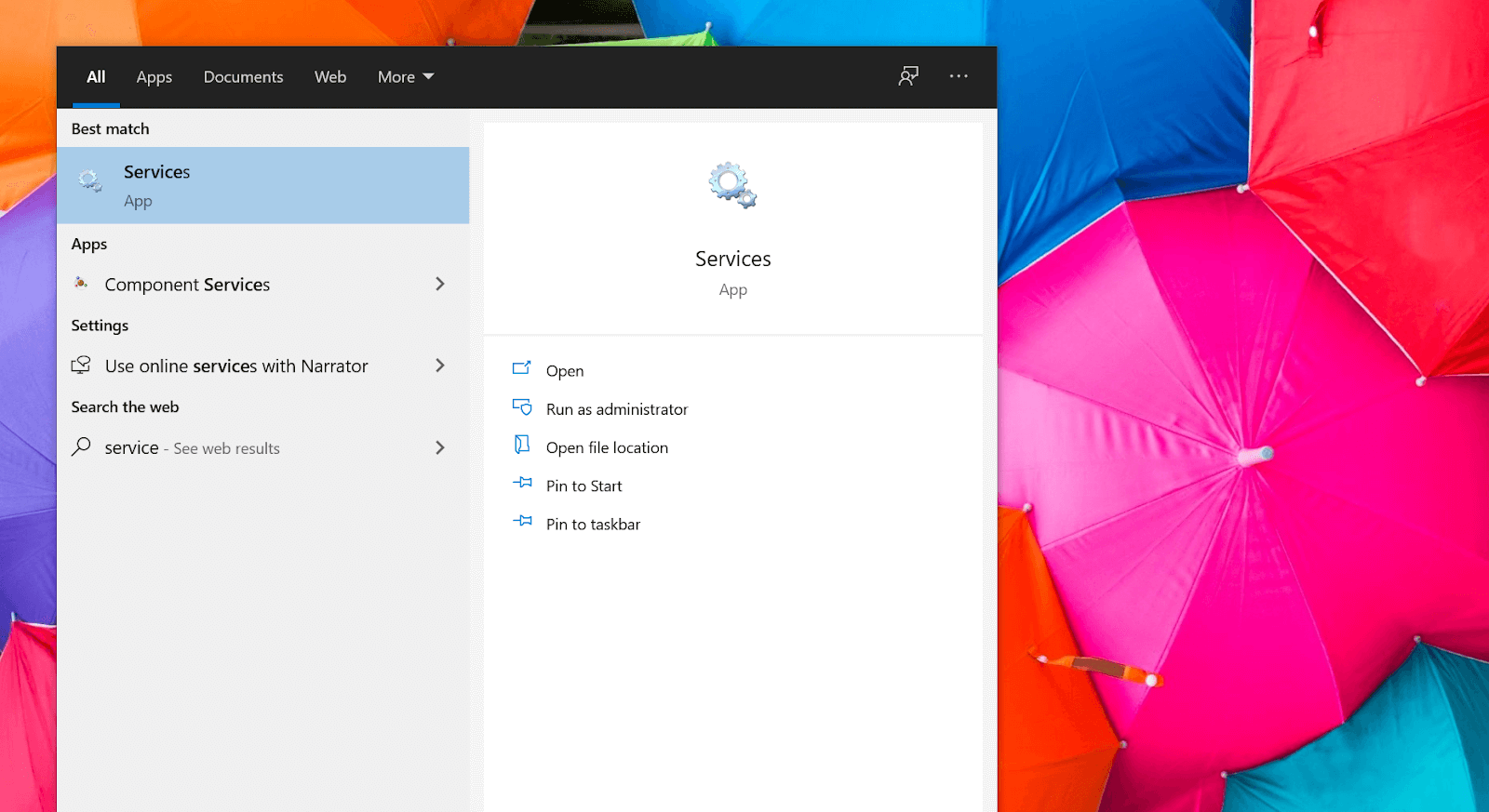
- Once Services has been launched, make your way to the Windows Update option in the given list.
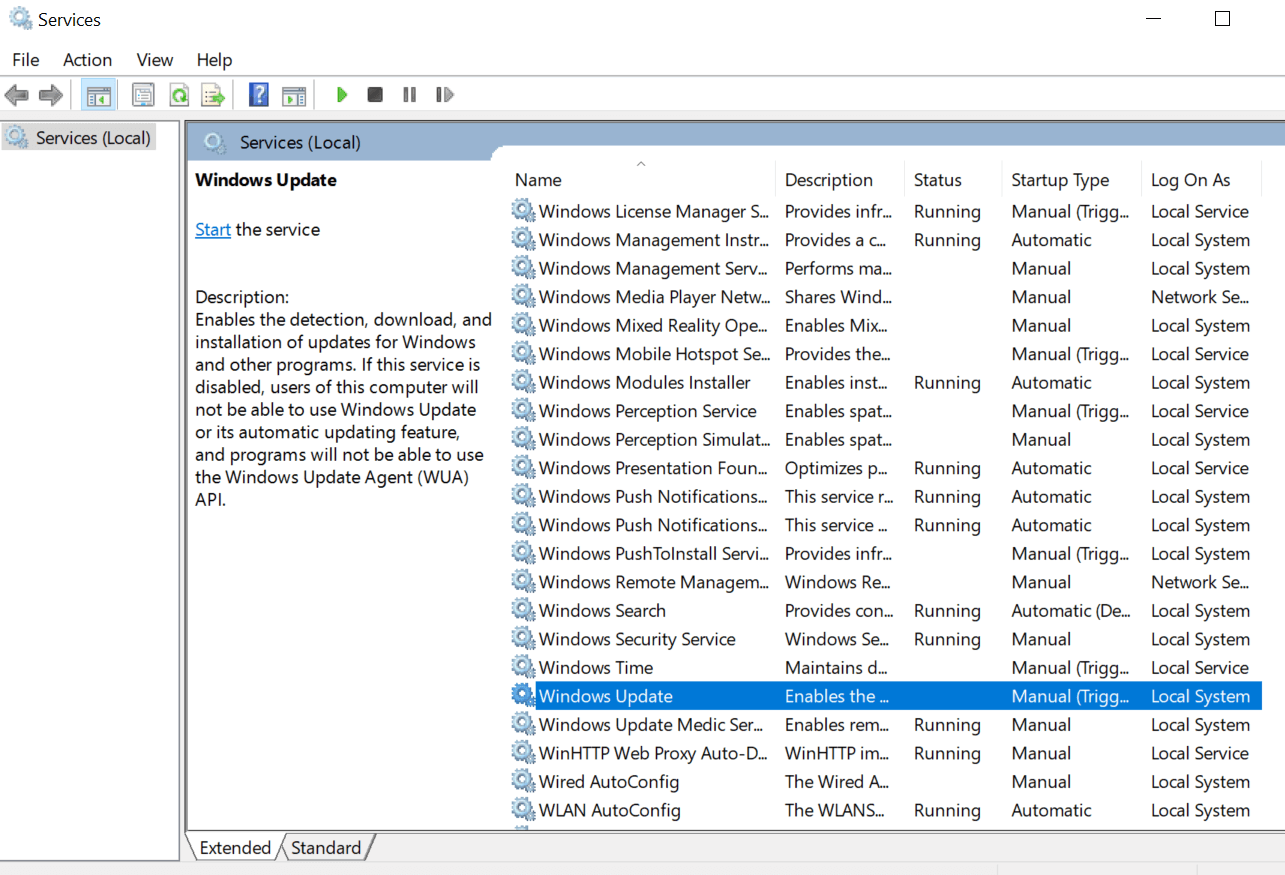
- Right click on Windows Update function & choose Properties from the list of options.
- Under Properties, tap on the Stop button to stop Windows update services & disable the Startup Type as well. Go ahead with saving the changes you just made by tapping on Apply & OK. Simple!!
4. DNS Server Configuration
If you will start looking for reasons that can hamper your system’s upload speed, you will automatically get your answers. Like the DNS (Domain Name System) server that can have its impact on a system’s uploading speed even when the internet is working just fine. Domain Name System is very essential as it helps get the data over the internet to IP addresses. And since internet or web browsers can’t access the web via domain names, they require IP addresses.
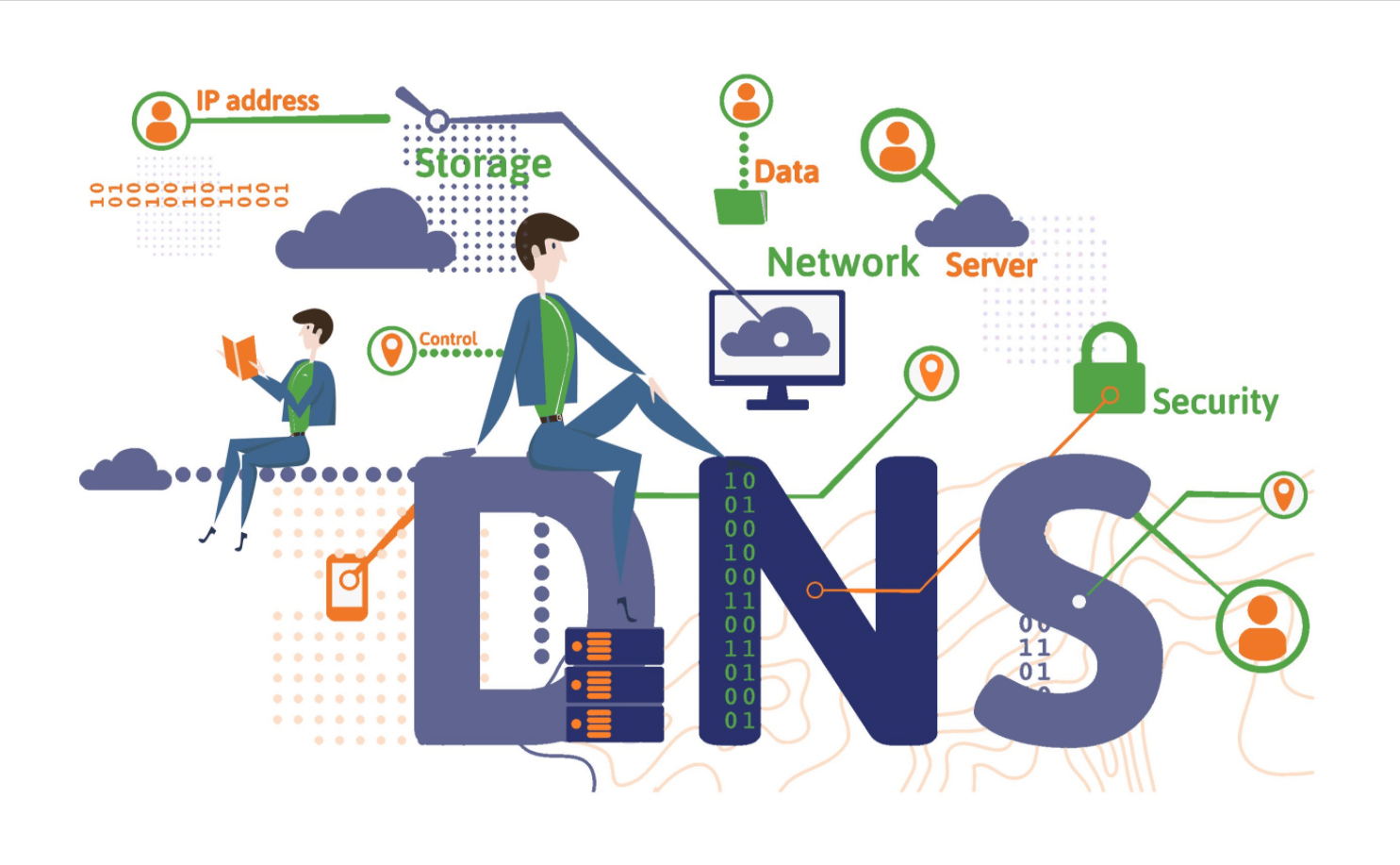
Now as soon as the Domain Name System server changes, you can experience the change in internet speed & security as well. So if you think of Domain Name System server as one of the issues that can hamper upload speed, configuring the same is necessary. So in order to configure the Domain Name System server, you need to start with:
- Making your way to the Settings page by using Windows (icon) start bar on your PC.
- Tap on the Network & Internet section & navigate yourself to the Status tab (from the left side panel).
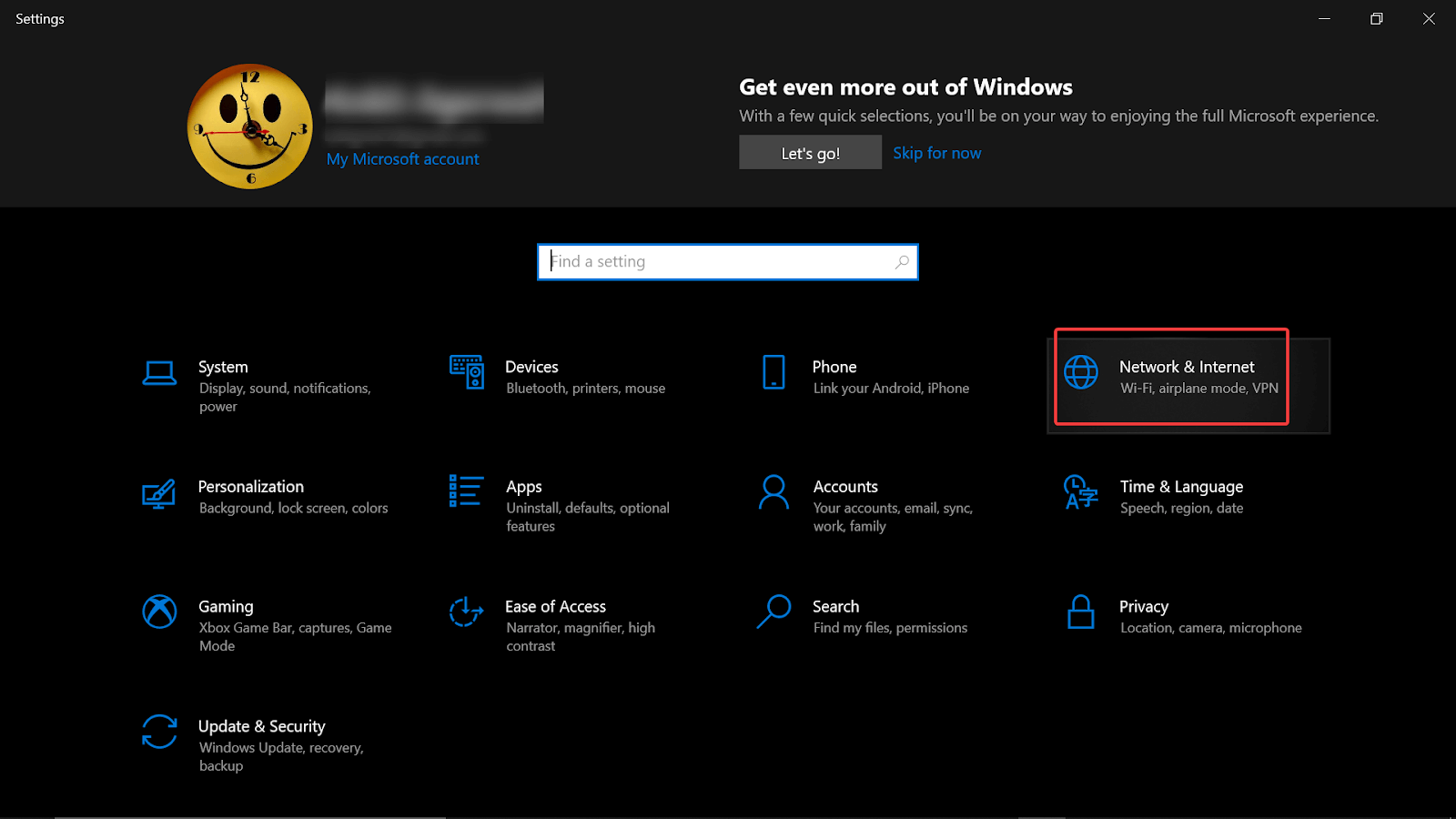
- Here, tap on Change adapter options & right click on the internet connection that’s been active on your system now.
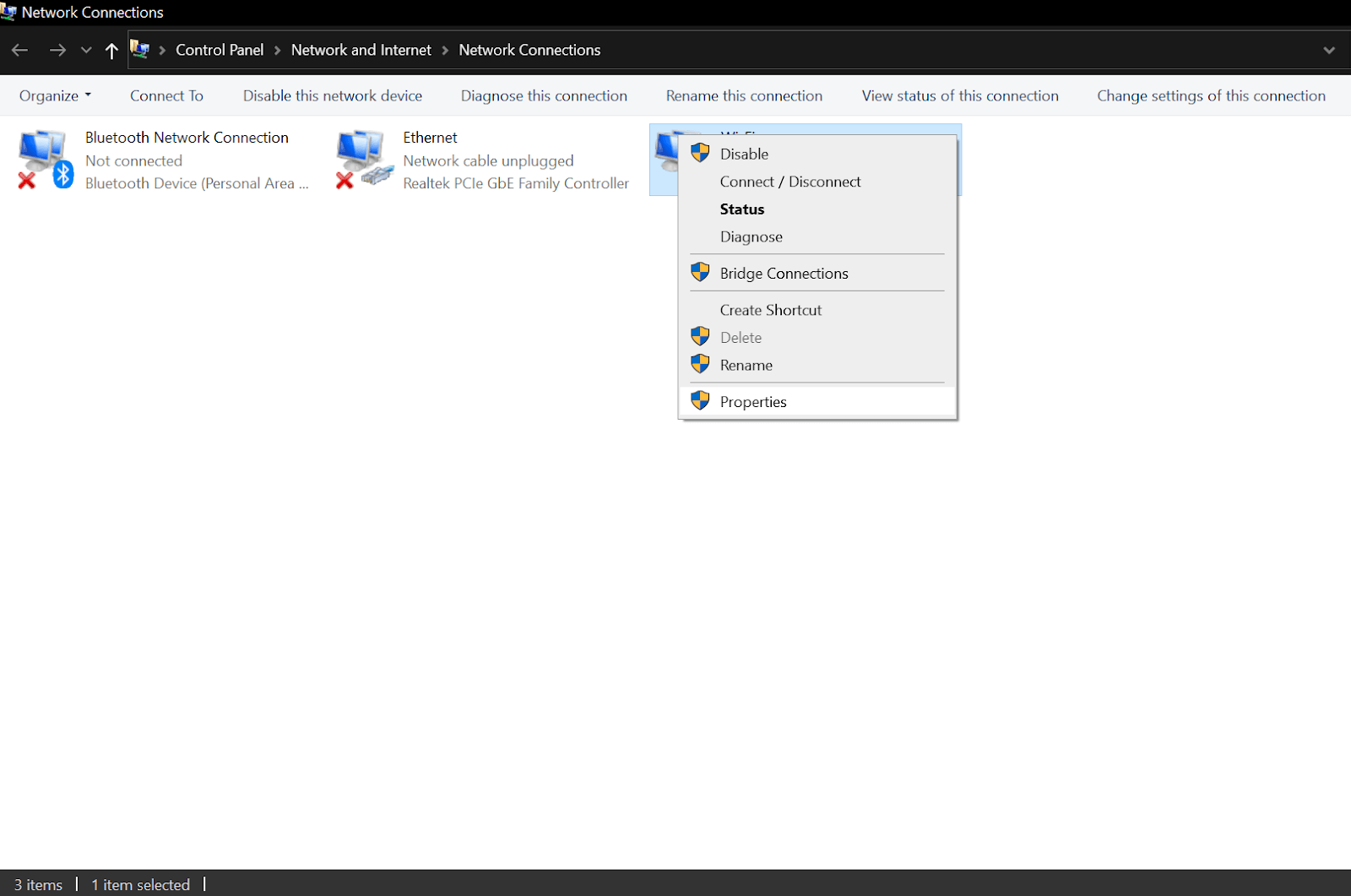
- From the list of options, you need to click on Properties & navigate to Internet Protocol Version 4 (IPv4).
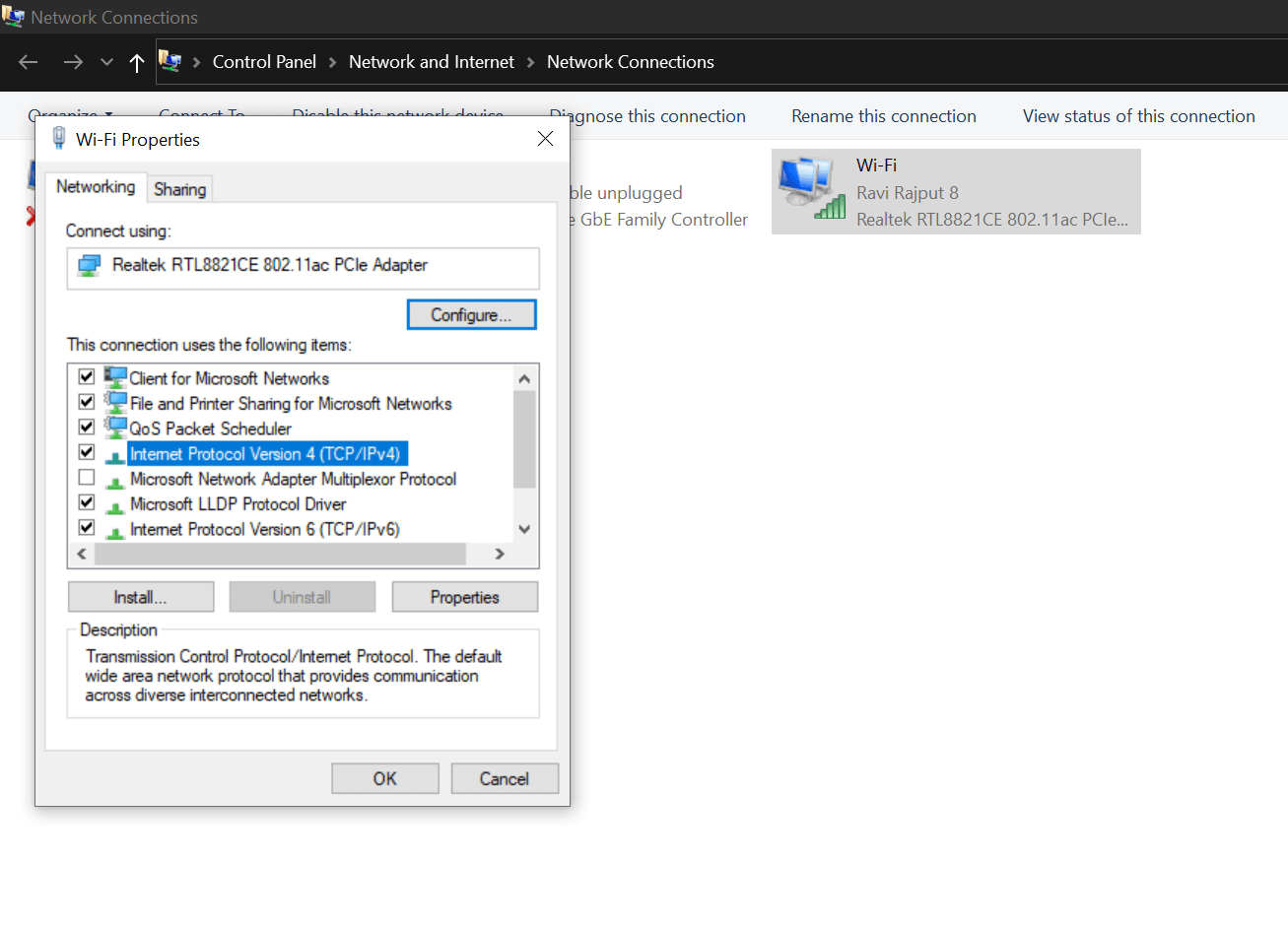
- You need to open it up by clicking twice & select “Obtain an IP address automatically”.
- Post doing so, check the “Use the following DNS server addresses” option.
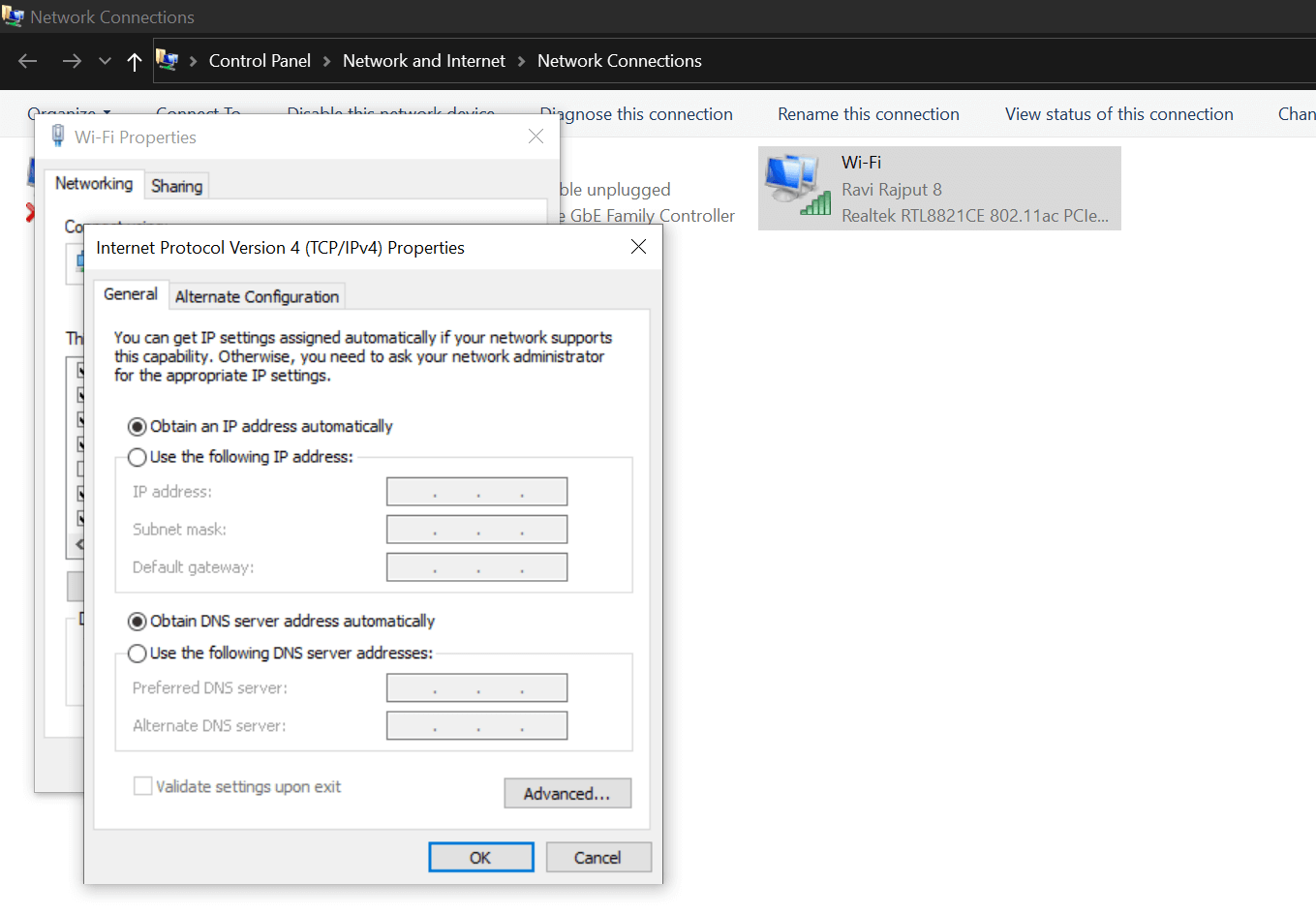
- Here (under Preferred DNS server), you need to type in a value (8.8.8.8). And in the following option (Alternate DNS server), type in 8.8.4.4. Both of these DNS servers are Domain Name System addresses (Google Public) and they are designed to give a better internet speed to your system.
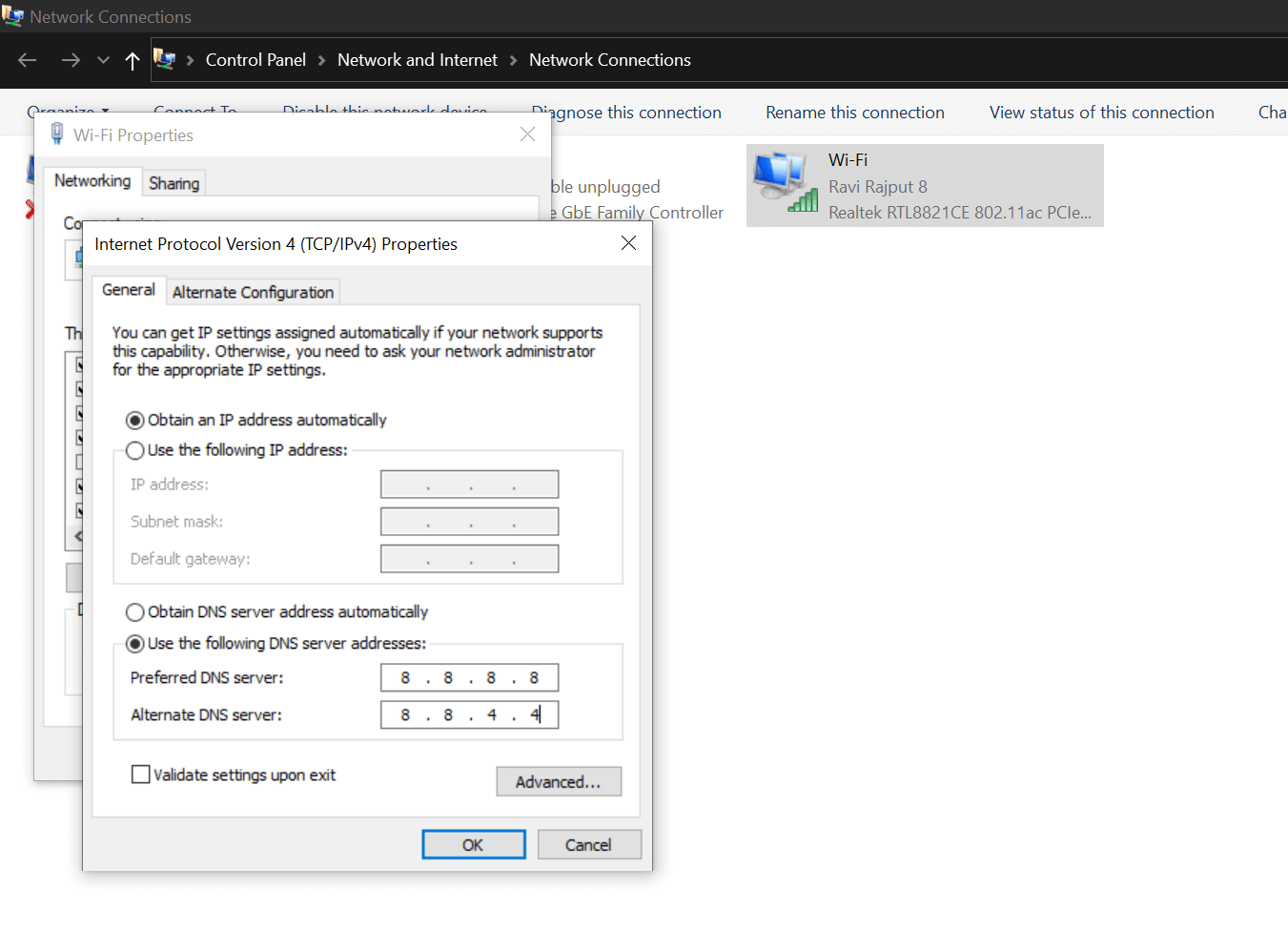
- Once all the settings have been set successfully, tap on Apply and then OK.
- Now you need to restart your Windows computer so that all the recently changed settings can become fully functional.
Please know that if the change in the name of the Domain Name System server was the issue behind slow upload speed, it will be resolved using the above steps. Yeah, there are a few extra steps than other methods to increase slow upload speed on Windows 10 PC, however, your issue needs to be fixed as soon as possible.
If even after following all the above 4 methods the upload speed on Windows 10 PC doesn’t increase you need to look into your system’s driver update history.
5. Network Driver Updation
This can be one of those reasons that needs a constant watch from the user’s end. Because it doesn’t matter if the system is working smoothly or not, you need to update drivers on time. However, sometimes due to manual interruptions these things go unnoticed & this is when problems occur. When it comes to the common issue of how to increase upload speed on Windows 10 PC, you cannot leave any corner untouched. This is why we have put our focus on network drivers because this may be one of the most common reasons the system’s uploading speed isn’t upto the mark.
Many of us try to avoid updating network drivers because they might take their own sweet time or are big size files to download or god knows what. But I think this mustn’t be an excuse why we aren’t updating the system’s network drivers & this is why we can go on Auto mode for driver updation. Yeah!! We can easily rely on one of the most trusted, powerful, & promising driver updaters that will look for the available drivers & update the same on your PC, “Advanced Driver Updater“. Simple!! All you need to do is,
Download Advanced driver updater software
- Navigate yourself to Advanced Driver Updater’s official website & download the tool on your PC.
- Go through the installation process & let the tool launch on your system screen.
- Thanks to its rich features, Advanced Driver Updater will start looking for the available driver versions.
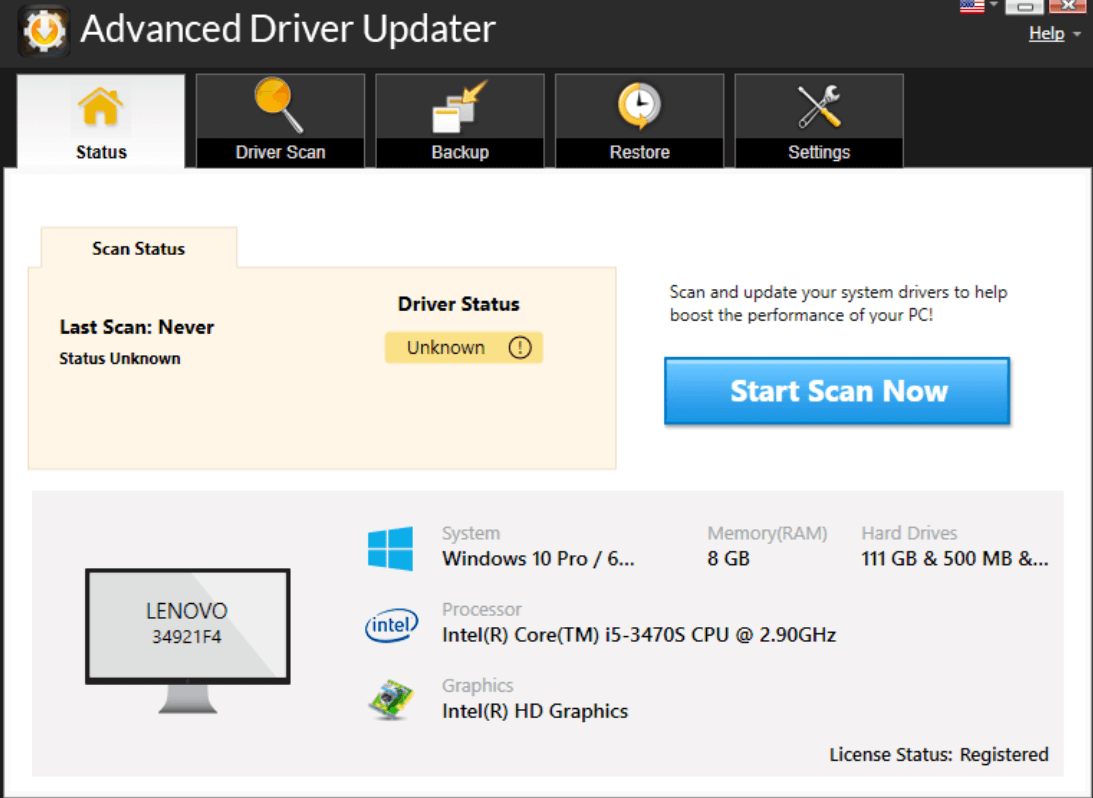
- Here you need to look for your system’s network driver versions & as soon as you find those, click on Update.
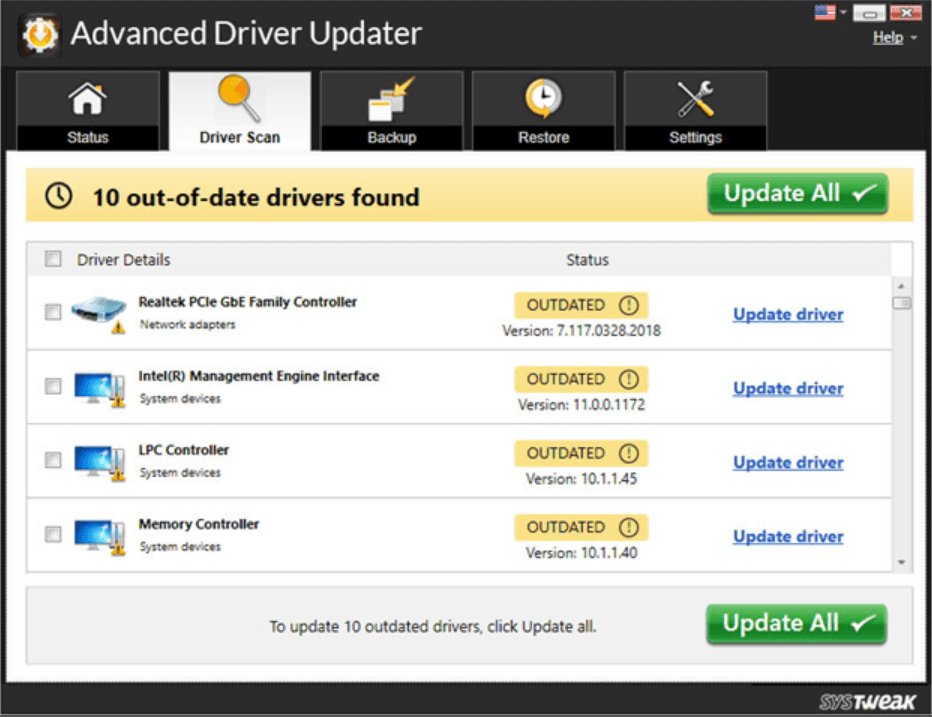
- Advanced Driver Updater will update the system driver in a few seconds (depending on internet speed). You can go ahead with installing the network driver on your system & you can restart the PC once.
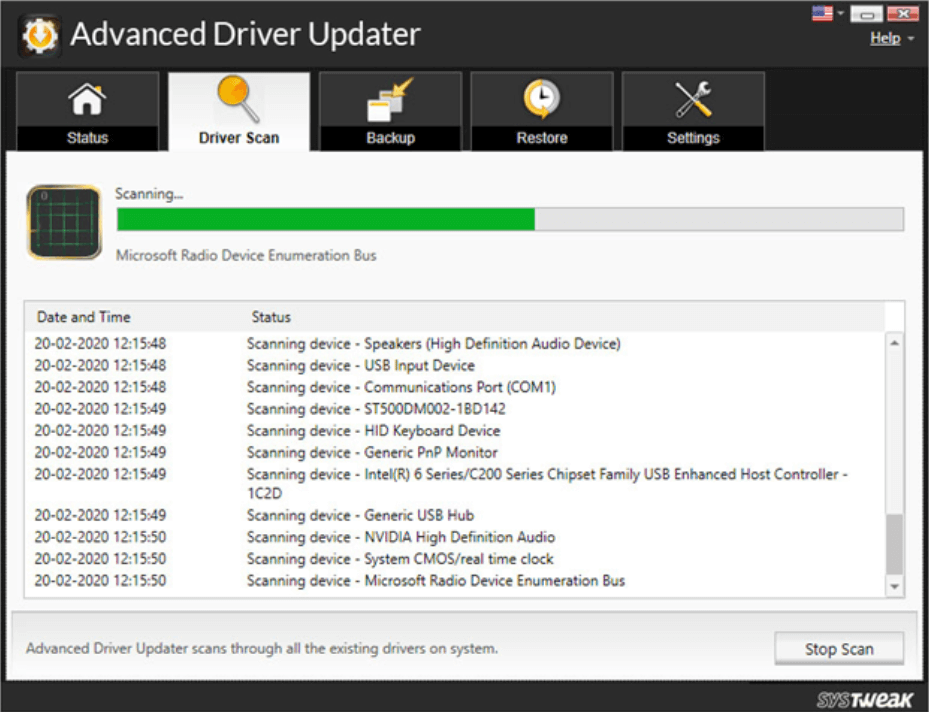
- Now after the network driver updation, you need to check if the upload speed on your Windows PC has been increased or not. Simple!!
Wrapping Up:
Since the slow upload speed on Windows 10 PC is a common & constant issue, it needs to be resolved. However, there are many obstacles & one of them would be to blame the internet connection for the same. Apart from the internet connection & speed, there are many other factors including outdated network drivers that can decrease upload speed on Windows PC. This is where you can start using the Advanced Driver Updater from Systweak on your Windows PC & increase the upload speed. Start exploring the above mentioned solutions that can help your device increase the upload speed on Windows 10 PC effortlessly.
Recommended Readings:
Password Protect A Word Document or Excel Sheet
How to Password Protect a Folder in Windows 10?
Preventive Measures To Protect Your Computer From Malware?







Leave a Reply