Whatever the case be, here’s what you need to do to fix sound on Mac.
Audio playback and sound issues have become a common problem for Mac users. The sound not working issue mostly happens after updating the macOS or installing a new audio device. Luckily, there are solutions to fix Mac audio not working.
In this post, we will discuss everything about them and will also answer why the sound is not working on my Mac.
So, without any further delay, let us come to the point and learn the best ways to fix no sound on the MacBook.
Also Read: How to Record Internal Audio on Mac?
8 Best Ways to Fix Sound Not Working on Mac
Causes for Sound Not Working on Mac
- The issue with the speakers or headphones
- Driver or firmware related issues
- Components needed to play sound are not loaded correctly
- The location where sound’s firmware is saved is corrupt or missing
- Modifications made to Mac’s settings
- Corrupt or missing media file
- The application you are using to play media is incompatible with audio format
- Issues with coding-decoding or output sound formats
Also Read: How to Fix No Sound on Laptop Issue
Workable Fixes – MacBook Sound Not Working
Before getting into complex troubleshooting steps let us make sure all the vital components are working. Also, ensure you are running the latest version of macOS. To check the version of macOS you are using click the Apple menu > About this Mac. This will open a new window with all the details about the macOS you are running. Once you are sure you have the latest version running, follow the fixes to resolve MacBook no sound issue.
1. Check the Volume
To some, this solution might sound childlike, but there’s no harm in checking if the volume is on or muted. To increase the volume press F12 and check if you can hear the sound.
2. Check the connectors

When facing no audio issue on Mac, checking the connection is highly recommended. If you are using headphones or an external output, disconnect it, reboot your Mac, and reconnect. This will help fix the problem.
Tip – If you see a red light around the audio port, it means dust is blocking it, so clean the port and then reconnect.
3. Check Sound Settings
- Click Apple icon > System Preferences

- Look for Sound option > double click it

- Click the Output tab > select built-in speakers.

Note: If you cannot see a built-in speaker, you will need to contact Apple Support.
- If the volume slider is more to the left, drag it to the right to increase volume.
5 Check if the sound is working. Make sure the box next to Mute is not checked
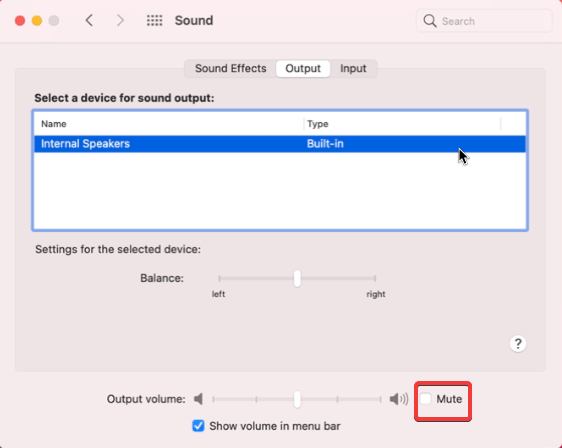
Tip: Under Sound Settings > Output tab, if a USB device is selected instead of built-in and you cannot change it, disconnect the USB, and then try to select built-in.
4. Run Maintenance Scripts
After checking the hardware connection and making changes to the sound settings, if the sound is still not working, try removing temporary items and repair disk permission. The easiest way to do so is to use CleanMyMac. This excellent Mac optimization utility offers various tools to clean junk from Mac.
To maintain scripts and to optimize Mac, we will use the Run Maintenance Scripts module. To use it, follow the steps below:
- Install CleanMyMac X on your machine.
- Run the tool and click the Maintenance option present in the left pane.
- Click Run Maintenance Scripts > Run

- Fix all the detected issues and then try to play sound. The no audio issue should now be fixed.
5. Restart Sound Controller
Sometimes the sound stops working due to corrupt sound controller settings. Hence, to get back the sound, restarting the Sound Controller is recommended. To do so, follow these steps:
- Launch Finder > Applications > Utilities.
- Double click Activity Monitor > look for coreaudiod > click the X present in the toolbar

- Doing so will close coreaudiod
- Reboot your Mac and check the sound not working should now be fixed.
6. Scan the system for malware infections
Although sound not working issues on Mac can be easily resolved using the steps explained above. Yet, sometimes due to malware infections or junk cluttering the Mac, you might face the problem. Hence, scanning the Mac for viruses and other threats is suggested. For this, we can use the Malware Removal module added to CleanMyMac X. To use it, follow the steps below:
Download CleanMyMac X
Complete review on CleanMyMac X
- Run CleanMyMac X.
- Select the Malware Removal tool from the left pane.
- Click Scan and wait for the scanning to finish.

- Clean detected threats.
- Now try to play the sound, the issue with audio should be fixed.
7. Check for app interfering with the sound
To redirect Mac’s output when recording screen, most screen recorder applications install their audio output driver. This sometimes interferes with Mac’s in-built audio output. Therefore, to check if that is not the issue, we suggest checking all the installed apps. If you find an app that might be interfering, uninstall it to fix the sound not working on Mac.
Note: To know which app might be interfering with the audio output head to System Preferences > Sound > Output tab > look for the name of the software under the output device. If you see a software’s name, congratulations you have found the culprit.
To uninstall such applications without leaving leftovers, you can use CleanMyMac’s Uninstall module.
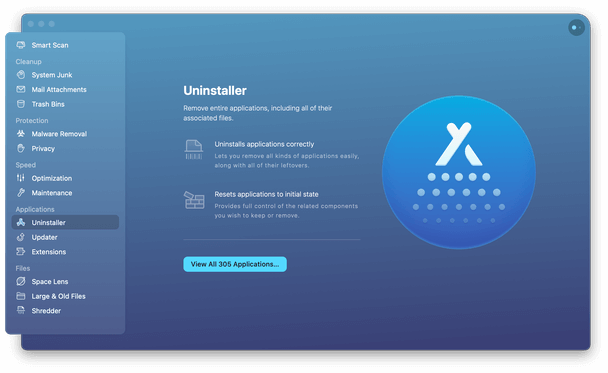
8. Reset the NVRAM and SMC (Appears in PowerPC and Intel Macs respectively)
Resetting NVRAM and SMC sometimes helps fix sound issues on the MacBook.
To reset NVRAM, follow the steps below:
Note: Make sure you disconnect all USB devices leaving the wired keyboard.
- Shut down and restart your MacBook
- As MacBook boots, press and hold Option + Command + P + R until you notice either of the following –
- You will now hear startup sound played twice (on older models without T2 chip)
- Apple logo will appear and disappear twice (on models with T2 chips)
After this reset SMC.
If you are using a MacBook with T2 chips follow the steps below:
- Shut down MacBook
- Press and hold Control + left Option + right Shift for 7 seconds. Without releasing the keys press and hold the Power button.
- Again, hold Control + left Option + right Shift for 7 seconds and start your MacBook.
This will reset SMC on MacBook running on T2 chips.
However, if you are using a MacBook with a T2 chip you need to follow the steps explained below:
- Shut down MacBook
- Press and hold left Control + left Option + left Shift. Without releasing the keys press and hold the Power button.
- Keep the keys pressed for 10 seconds, release them, and then restart your MacBook.
This will help fix no sound issue on MacBook.
Fix – Audio Issues on Mac
Generally, fixing audio issues on Mac is not difficult. By following the steps explained above and using a Mac optimization tool you can easily fix no sound issues. However, for some fixes, you might have to restart your Mac, but I don’t think that would be an issue. We hope using the solutions you can fix the no sound on the MacBook issue. Do let us know which solution worked best for you. However, if you tried something else that worked for you, please share the same in the comments section.
FAQ’s:
Why is the sound low on the MacBook?
Mostly, low sound issues are caused due to software-related issues. It can be app conflict with speaker settings or something on similar lines. To resolve this issue, you need to reset NVRAM/PRAM. These tiny pieces of Mac memory control sound volume, display resolution, time zone, and other settings. To reset NVRAM/PRAM, shut down Mac > press Option + Command + P + R when boots. Release the keys after about 20 seconds when Mac restarts. The volume should be restored.
How to fix sound on MacBook?
The easiest way to fix no audio on MacBook is to click Apple logo > System Preferences > Sound > Output tab > make sure the volume is not too low and the box next to Mute is not checked. Also, make sure a built-in speaker is selected.
Thanks for Reading
Next Readings:
Best MP3 Tag Editors For Mac 2021
10 Best Uninstaller For Mac In 2021
How to Record Calls on Your iPhone

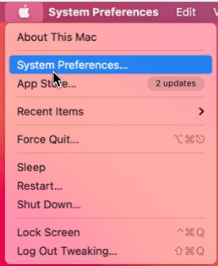
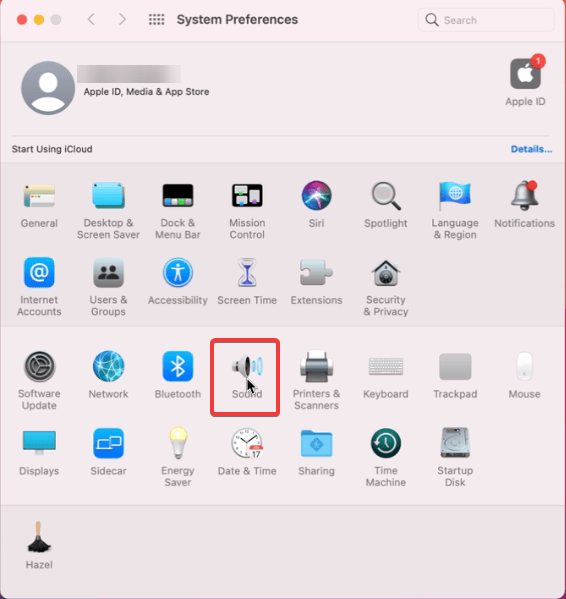

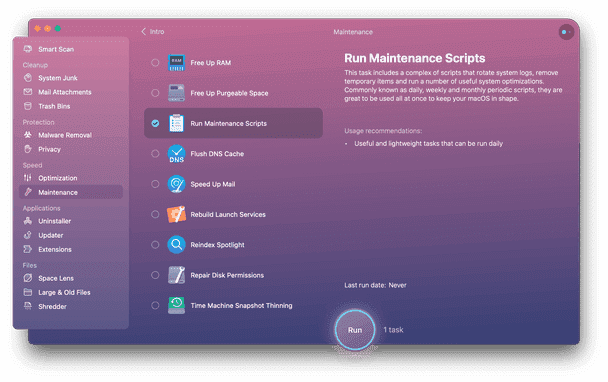
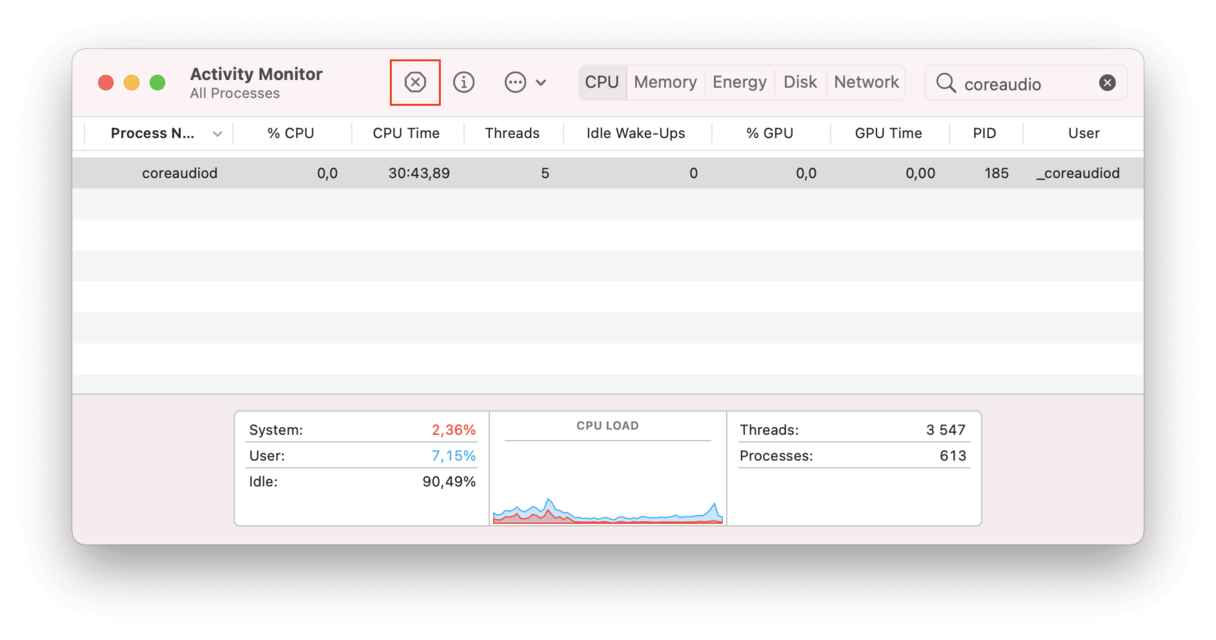

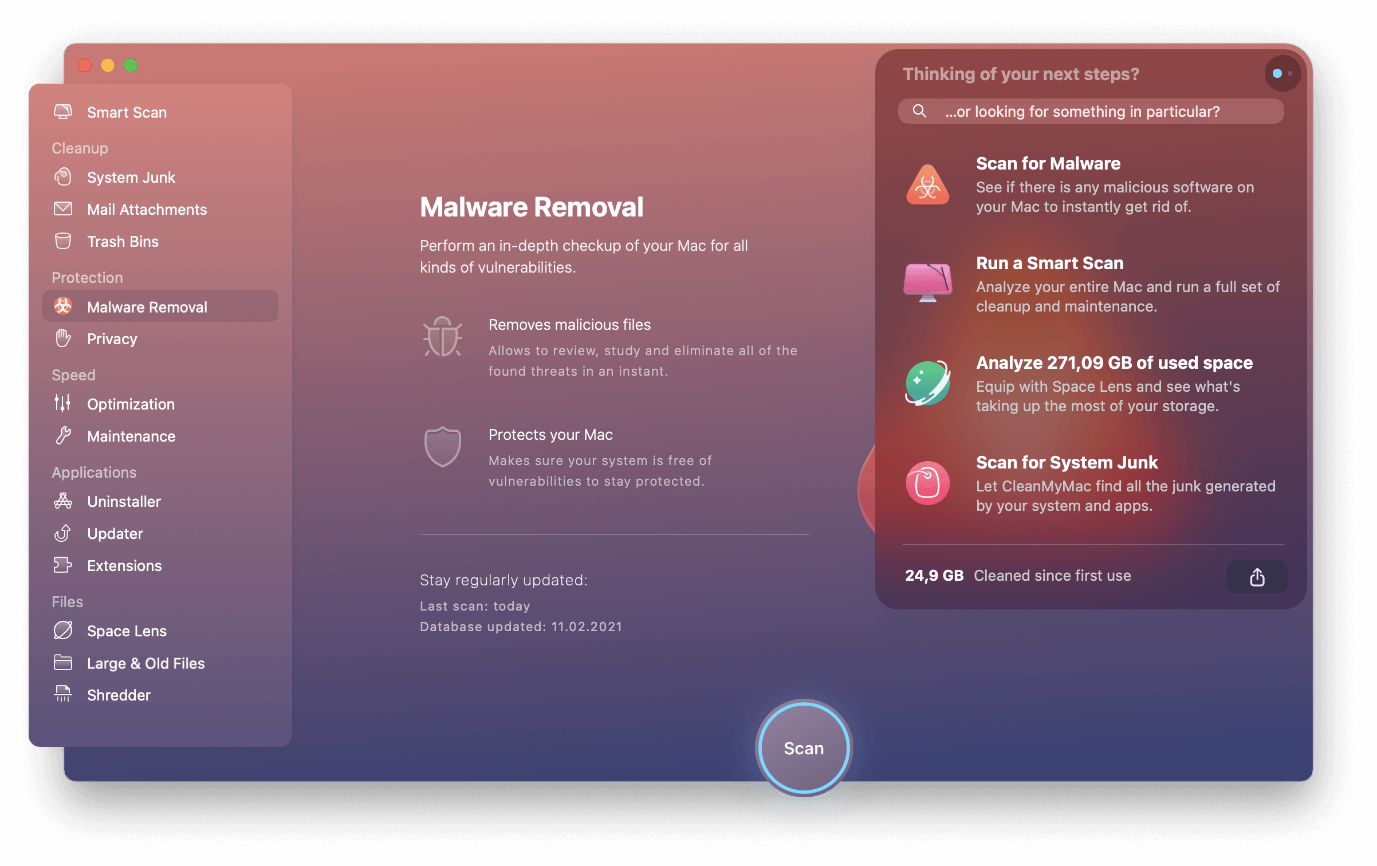





Leave a Reply