We all have been hearing of Skype since so long and especially during this quarantine time, this name is constantly revolving in our minds. For instance, sharing the link of your doc on Skype, quick meetings on Skype Meet and other such instances. Using Skype has now become quite simple for all the pro users but what about the novice Skype users? Considering it to be important for them to know how to use Skype on Android, we have created this quick guide elaborating all the essentials that are must-known for the Skype beginners.
Let’s get started with this guide for beginners.
What Is Skype?
We all know Skype as a video calling app but it is far more than just a VOIP app that you can use to make calls internationally for free. With this calling app, you can not only make Skype-to-Skype calls but you can also make calls to landline numbers, send texts and even use it to conduct video conferences with your friends or colleagues.
During this situation of the COVID-19 pandemic, most of us are staying home and working from home. During these times, it is important to have an easy to use video calling app that is not only handy but also well-versed with all the things that are much needed for efficient communication.
Read Here: Work From Home Apps To Sort Your Quarantine Work Life
You can download Skype for Android to make the most of your quarantine time by staying home and taking your business further. Skype has revolutionized from making calls from a computer to making calls anywhere using our smartphones. If you are a beginner user, this article is for you to learn how to use Skype for Android.
How To Use Skype On Android?
As said above Skype is more than just a VOIP app to make international and local calls. It is a modern communication tool for your smartphone. You can dial calls anywhere, send quick text messages, start on your own video conferences and chats, record those calls and videos, and much more by using one-single Skype account.
When we say Skype offers free calling, it means for numbers other than Skype-numbers, you need Skype Credit. Though the charges are not too high and can be borne by anyone. While making Skype calls, it means you are calling through Skype on someone else’s laptop, phones or tablets, and desktop PCs with Skype installed.
Skype is available on Android and all other platforms for free and some requires in-app purchases like- Skype Credit.
Let us move further and check out what Skype for Android has to offer.
Outlines: Jump To Straight
- Getting Started With Skype On Android
- Manage Skype Profile
- How To Make A Call
- More Options During A Skype Call on Android
- Buy Skype Call Credit
- Group Calls on Skype For Android
- Instant Messaging With Skype on Android
- Privacy Protection
1. Skype For Android: Get Started!
- To start using Skype on your Android device, it is first required to download Skype from Google Play Store on your mobile device.
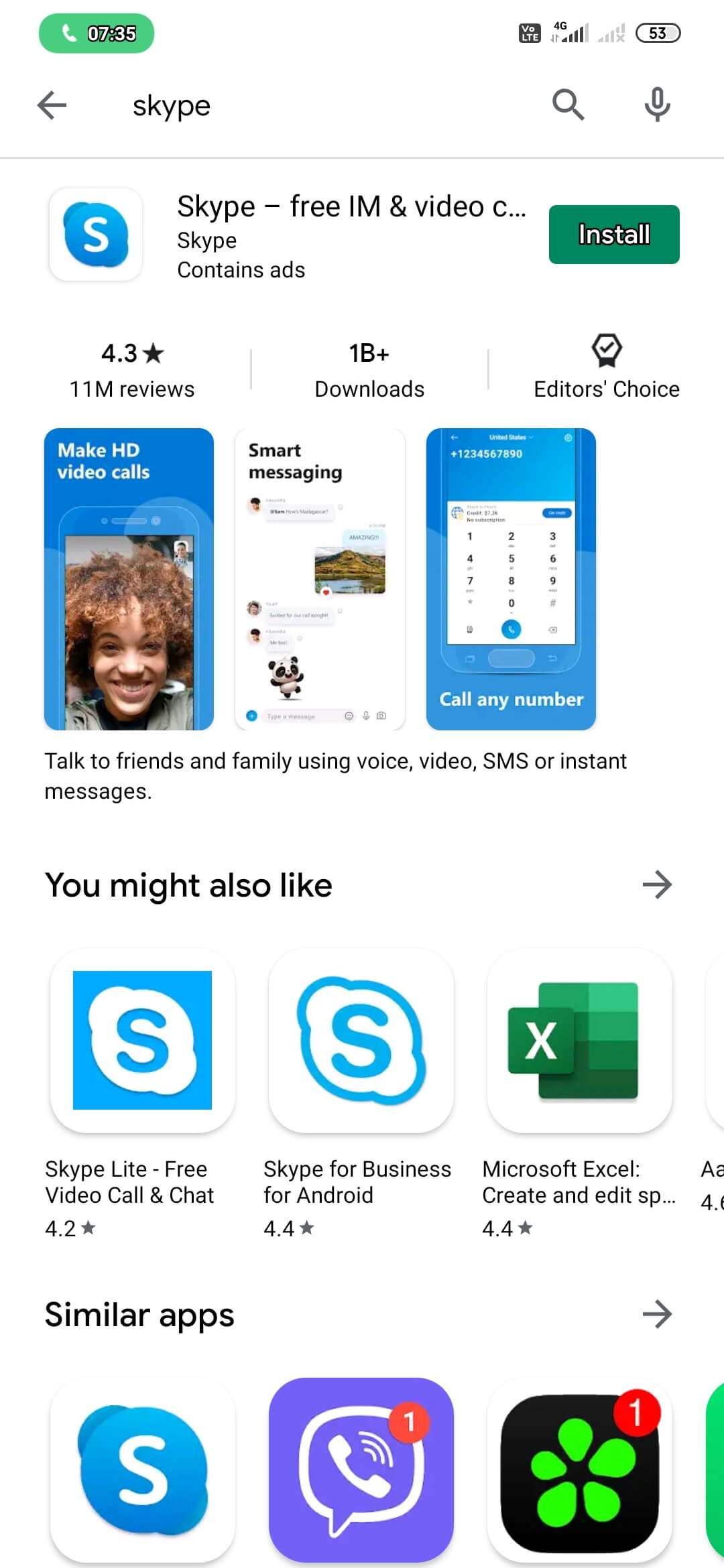
- Once done, launch the app and sign in to your Skype account.
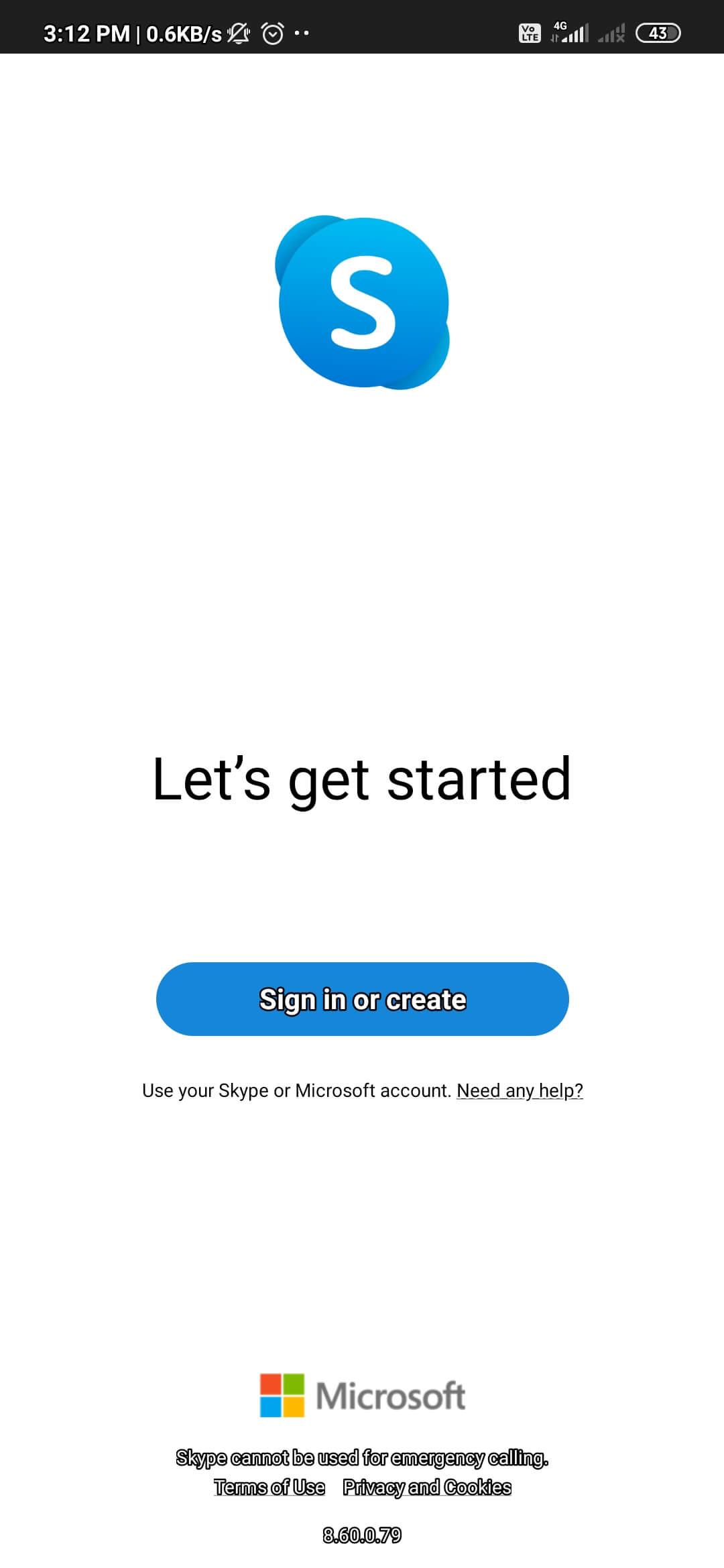
- Since you are a beginner, you need to create a Microsoft account first.
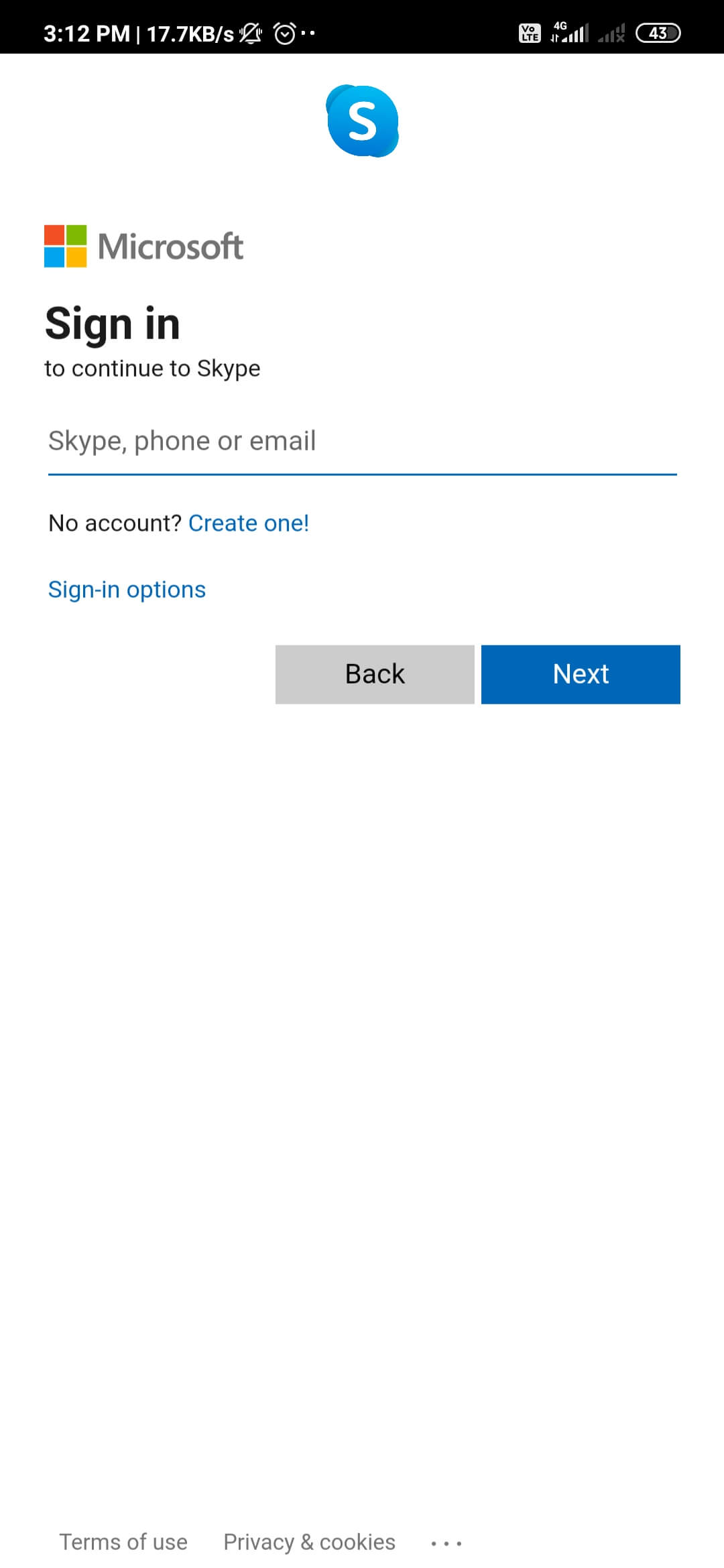
- Once you are done creating your account, you will be asked to add call credit, you can anyways skip this step and add credit later.
- If you’re thinking of adding credits, make sure that the app is in proper working condition. To double-check, consider making a Skype call.
2. Manage Your Profile
Your account is created and you are all set to use Skype on your Android phone. But before you proceed, ensure that your profile is ready. To make your profile ready, follow the steps below:
- You will find your Avatar at the upper-side of the Chats window, tap on it.
- You can modify your Skype status out of Active/ Do Not Disturb/ Away,etc.
- Add what you are up to, and you can even buy credits.
- You can click on your Skype profile to edit your display name, mobile number, Email address and even you can set up a profile image or an Avatar to make your profile look good.
- Once done, share your Skype ID via URL, QR code, and SMS to your contacts and ask them to join you on Skype.
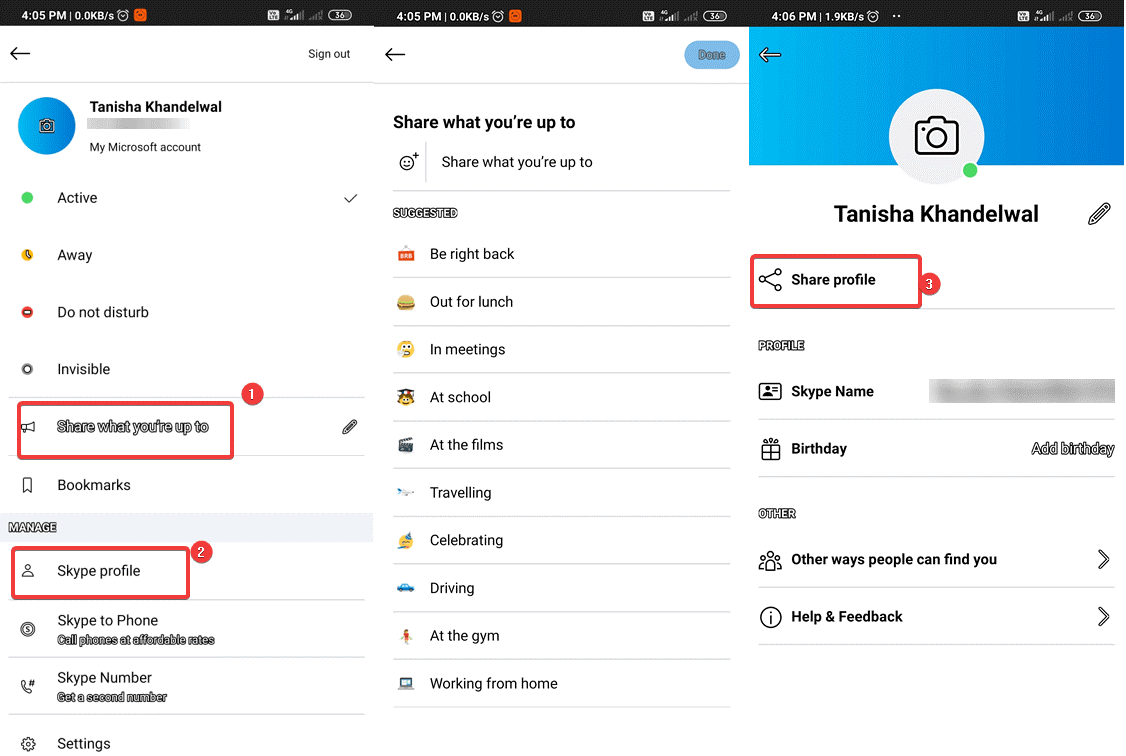
3. Make Calls Using Skype On Android Devices
Skype’s desktop app lets you take a test call to check audio from both the sides. But on Android, there is no such option available. Therefore, you are only left with an option to make Skype-to-Skype call to confirm if the app is working properly. While on call, ensure that both you and the person on other side of the call are audible to each other.
To make calls on Skype, open the ‘Calls’ screen. Now, you’ll see Recent Calls at the top (if any) and then keep scrolling down to find the list of contacts. Find the contact you want to make a call and tap the Phone icon next to the name.
If you want to add Contacts to a call i.e. conference calls, you can open the ‘Contacts’ screen using the ‘Add People’ icon. Enter the username of the person you want to add and once your app finds the name, click ‘Add to contacts’.
If you have any contacts to make calls regularly, you can Add them to Favorites or you can Schedule a call. Skype is a secured channel of communication where you have access to end-to-end encrypted service. Moreover, you can Block or Remove contacts that you think are of no use for better privacy concerns.
Other than Skype-to-Skype calls, you can make calls to landline numbers or any of the mobile numbers but for this you need to have credits in your account. The process is simple, you need to click on the ‘Phone’ icon in the bottom-left, dial the number, and click Call. this way you can use Skype as a normal phone.
4. Skype Calls on Android: More Options To Explore
While on call, you still have access to many Skype features for a better experience. For instance, you can mute mic when you are not speaking anything to avoid any certain or uncertain disturbances. You can anytime enable the device’s speaker or toggle the video on or off.
When you call is ON, you will see three-dots in the bottom at the right side corner that consists of five options i.e. Allow incoming video, Turn-on subtitles, Add more people, Start Recording, and Send a heart.

5. Skype Credit
If you are using the Skype app on Android to make landline or non-Skype numbers, you’ll need to take some Skype Credit. This is just like a talk time recharge in your mobile phone to make calls. To add credit to your account:
- Open your contact list.
- Click on Get Credit.
- You will see some options at your display to buy Credit.
- Or, you can go to My Account > Add Skype Credit to initiate the transaction.
The call prices are like below (approx. prices):
- To make a call from the USA to India at $7.99 for 800 minutes per month.
- For calls within the USA are available at just at just $2.99 and unlimited minutes.
The payment options include- Credit Cards, Western Union, PayPal, Alipay, and Skype prepaid cards.
6. Group Calls on Skype App For Android
Work from home and this quarantine time has made group calling so popular. It is another important feature of Skype app for Android that allows you to have a call with up to 50 people at once. To make a group call, you first have to create a group using the steps below:
- Go to Chats > New Chats > New Group Chat.
- Name the Group.
- Tap Right arrow.
- Now, Add contacts that you wish to be a part of the group.
- You can search for the contacts for a quick add. Press Done to finish.
Once done, you are all set to make group video or voice calls as and when needed. To make a video call, follow these steps:
- Open Calls > tap on the Group call(video camera sign) button > Share invite.
- Recipients will accept the invite.
- You can now click on the Start call to initiate calls.
Read Now: How To Use Zoom- A Video Conferencing App?
7. Instant Messaging on Skype App
Skype is mostly used for voice/video calls, but it also offers amazing chat options. You can use the Skype app on Android to send or receive messages to/from the contacts with active Skype accounts. You can use its instant messenger for immediate and instant text messaging, share files i.e. docs or images, audio or even you can just use its emojis to do the role for you.
To send a message on Skype’s Android app- open Chats > choose a Contact > type the Message > tap Blue arrow to send text.
You can also use Skype to send images, docs or even audio files-
- Use the Mic icon to send voice messages.
- Camera icon opens the phone’s camera to click a picture and send. Or you can share the device images as well.
- Use the Plus icon to browse for a file from your device and send it to your contact.
- Use Skype to send money (via PayPal), share Contacts or Location, Schedule calls or create a Poll.
8. Privacy Protection
Privacy plays a vital role while using any app, therefore, ensure you keep your profile safe on Skype to prevent it from any threats. For this, you need to:
- Open your Profile, go to Settings > Calling > Enable ‘only allow Skype calls from contacts’.
- Now, go to Contacts > Privacy, disable Appear in search results.
That’s all, your Skype account is protected. Skype’s privacy features are efficient and unlike Zoom it does not leak its user’s data to any third party.
Must Read: What’s Wrong With Zoom Privacy and Security?
Bingo! You Can Now Use Skype on Android With Ease!
That’s all folks! Hope you all get to know how to use Skype on Android at its best as a beginner. Isn’t it an easy channel to communicate with your loved ones or colleagues while working remotely? What are you waiting for? Get your Skype for Android now and start calling your friends and say Hi to them this quarantine.
Check out some Skype Alternatives here.
Wish to know which one is better- Zoom or Skype? Check out our article here.






Leave a Reply