Skype is one of the elite products from Microsoft that is majorly used as an official communicator. It is one of the most trusted and efficient communicators to establish Skype Chat, Skype Calls, Skype Conference Calls, Skype Group Chat, Skype Phone Calls and way more.
WhatsApp communicator is not a substitute for Skype as there is a huge difference between personal and professional communicators. Though the Microsoft Skype team has worked a lot to make it a user-friendly application, we still feel that it can be enhanced and customized to deliver ease of access.
Here in this article, we have added a few tips and tricks to gain ease of access and make our Skype experience even better. We have listed small hacks that will help us use Skype like a professional user. If you use Skype on a regular basis, these tips will ease up your work and guide you on how to make use of all important features.
Copy Skype Chat
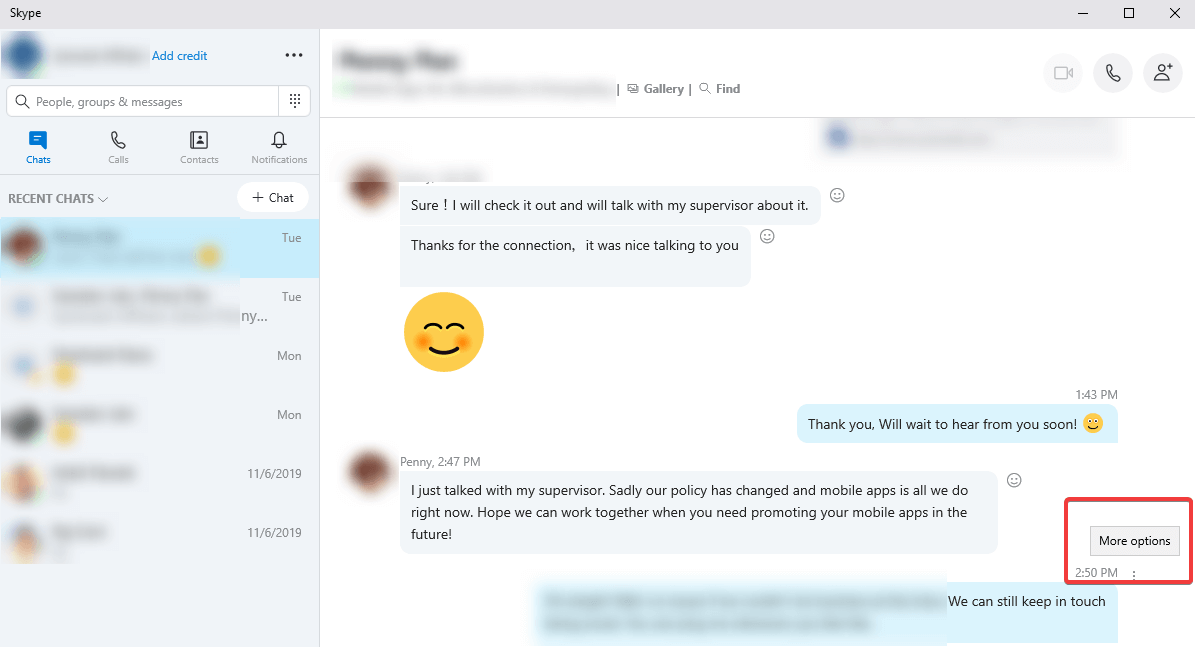
Copying Skype Chat is an extremely easy process.
Step 1. Move your mouse pointer to any chat time and the ‘More Options’ button will appear.
Step 2. Click on 3 dots next to time stamp and then click on ‘Select Messages’ from the options.
Step 3. Click to select or unselect any chat messages you want to copy.
Step 4. Click on the ‘Copy’ option at the bottom of the window.
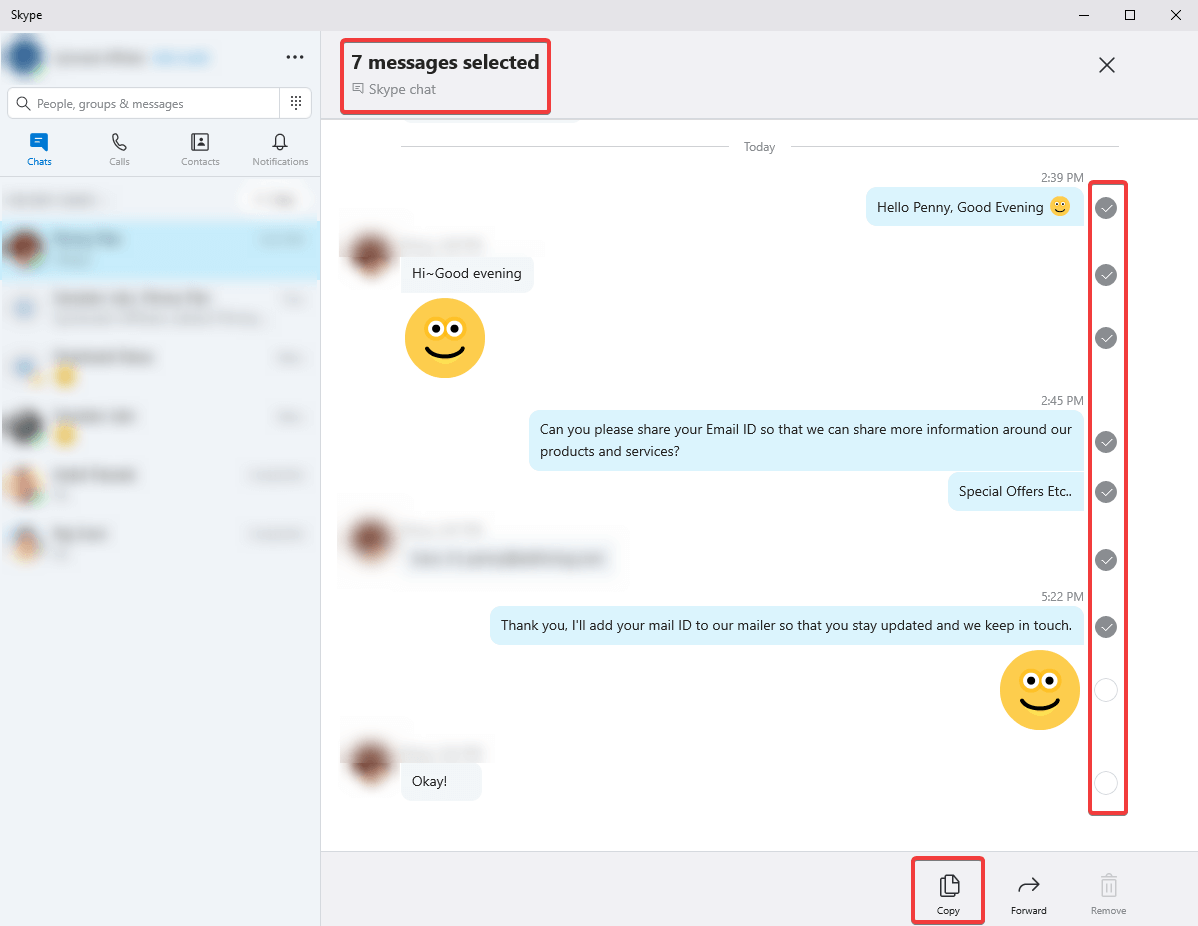
Step 5. The selected Skype chat messages are copied to the clipboard that you can paste on a word document and save it for your reference.
Export Skype Chat
You can also export Skype chat history with a function embedded in Skype messenger.
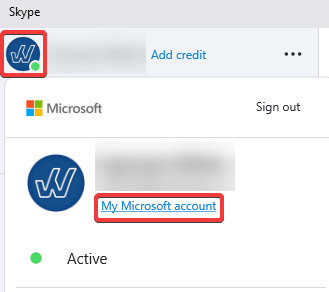
Step 1. Click on your picture or name on the top-right corner on the skype window and then click on ‘My Microsoft Account’ from the drop-down list.
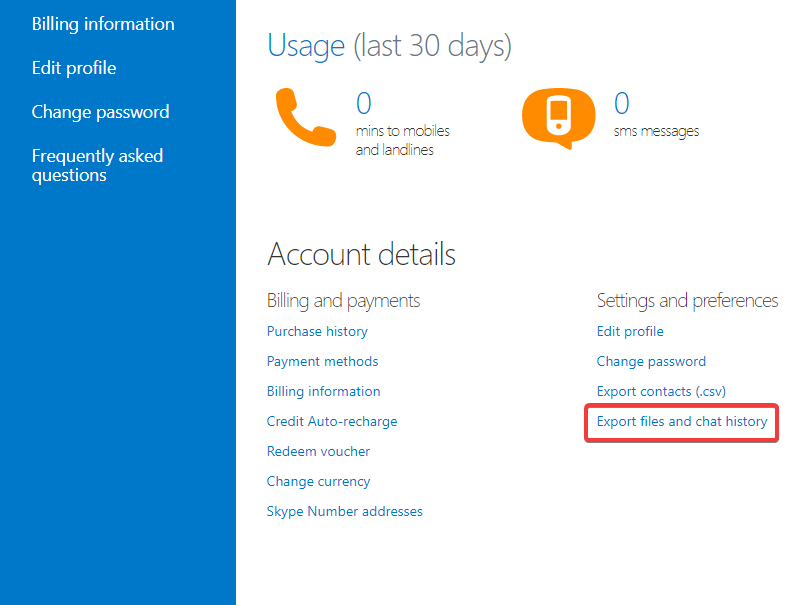
Step 2. You’ll reach to My Account page where you need to click on ‘Export File & Chat History’ under ‘Settings and Preferences’.
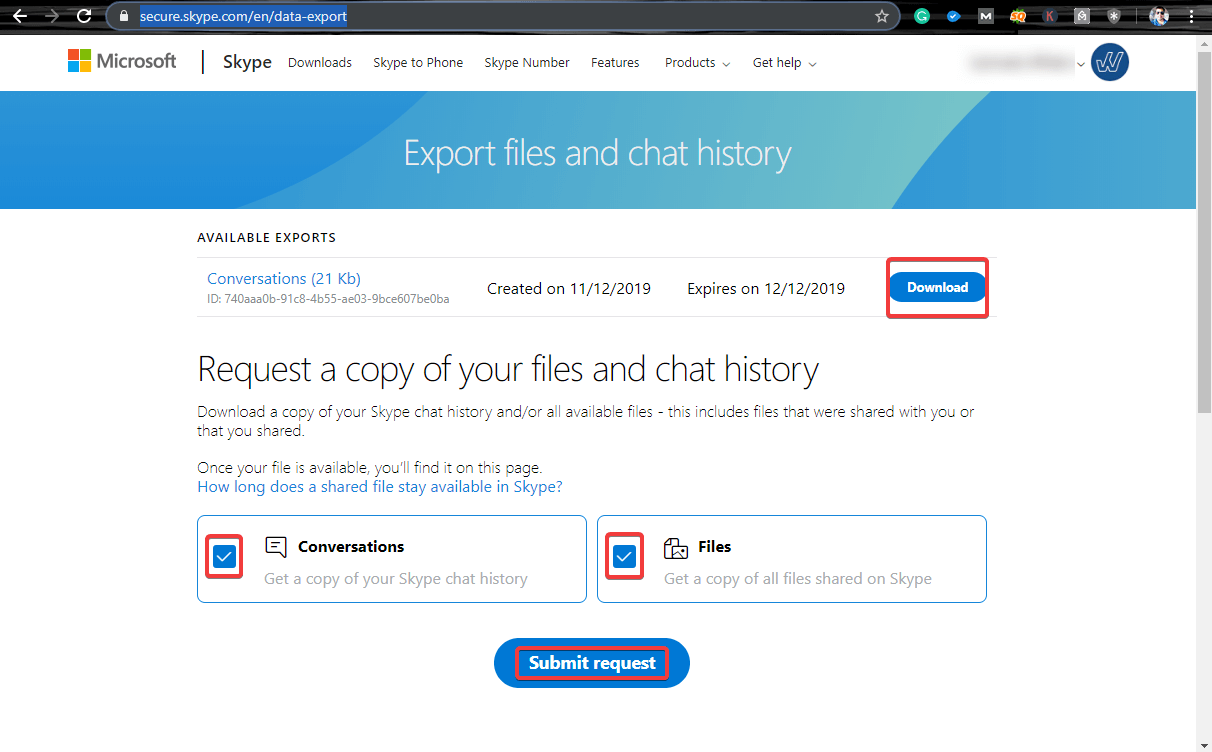
Step 3. Put a checkmark in front of ‘Conversations’ and/or ‘Files’ and click on the ‘Submit Request’ button.
Step 4. It will notify you with a message ‘Your export is being prepared, Please check back soon to download it’ click on Continue button.
Step 5. Once your file is available to download, as shown above, click on the download button to export Skype chat history in a zip format.
“Please Note: It will export skype chat history from all the connections.”
A (.tar) file will be downloaded that contains the backup of the files and Skype chat history you requested. To open the file, you’ll need to follow the below steps. The backup file should be with the name of (messages.json).
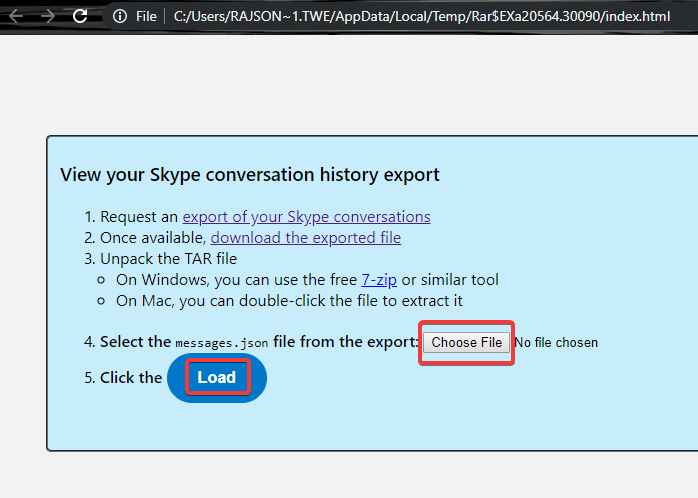
Step 6. Now you need to download and install the Skype JSON Viewer in the zip file format.
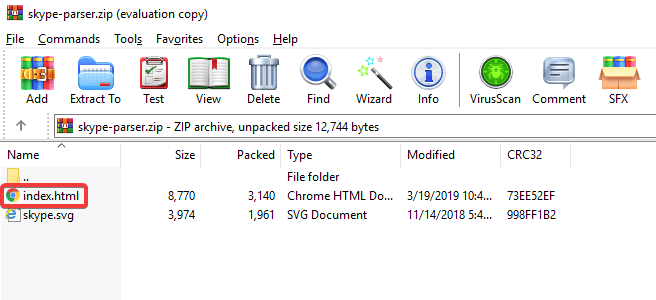
Step 7. Open the zip folder and double click the (index.html) file to open the executable file in your web browser.
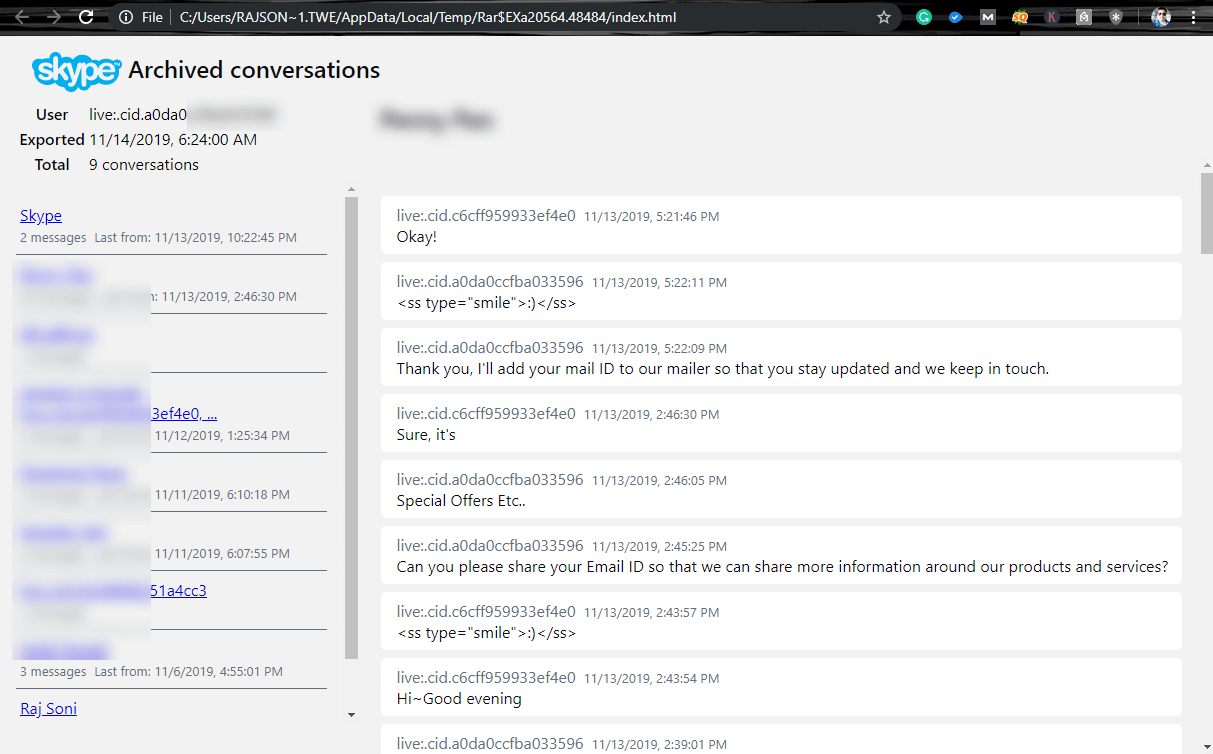
Step 8. Click on the browse button and select the (message.json) file and click on the ‘Load’ button.
Record Skype Calls OR Skype Video Call
You can easily record Skype calls just with a single tap.
Step 1. Establish a skype call with your contact and once you are on call, click on the + sign (More Options) and select ‘Start Recording’. You may follow the same steps to record Skype calls on mobile phones.
“Please Note: All the participants on a Skype call will be notified about the Skype Call Recording.”
While going through a Skype video call, you may find the below-mentioned options.
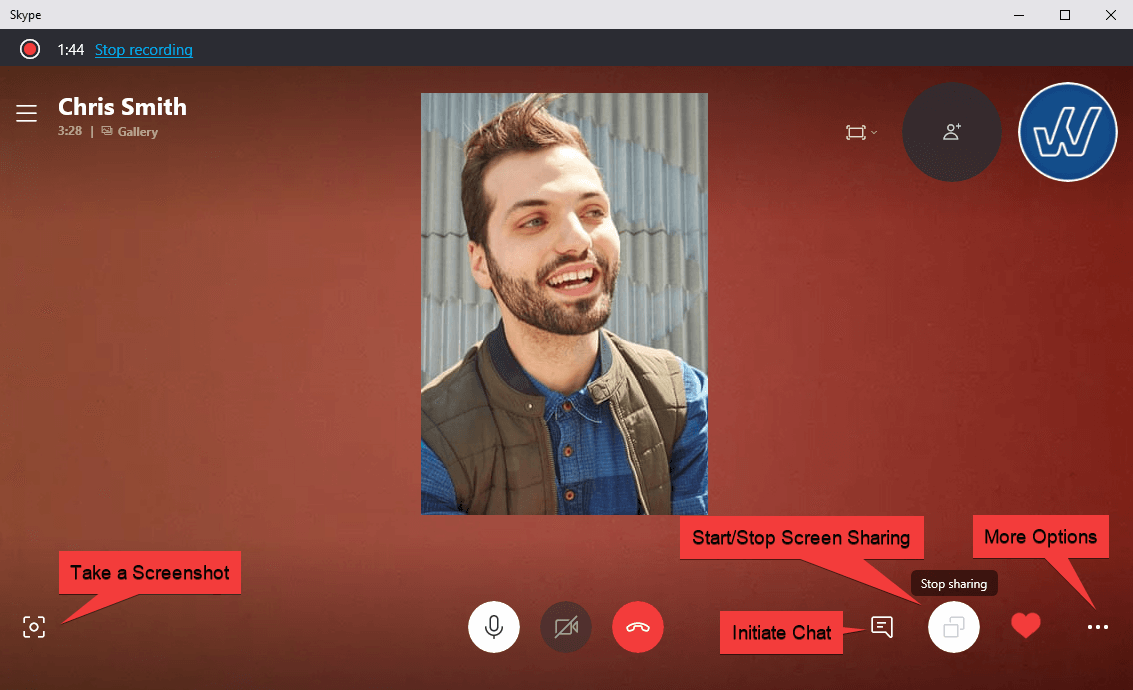
Take a Screenshot
You can take a screenshot of any ongoing Skype video call for your reference.
Initiate a Text Chat
If you are on a Skype conference call, You can initiate a Skype Chat with an individual or the group.
Skype Screen Sharing
While on a Skype video call, you can start Skype screen sharing with any of the participants. With Skype screen sharing, you can broadcast your screen with one or many participants in Skype video chat and show your stuff to others.
Save a Skype Call Recording
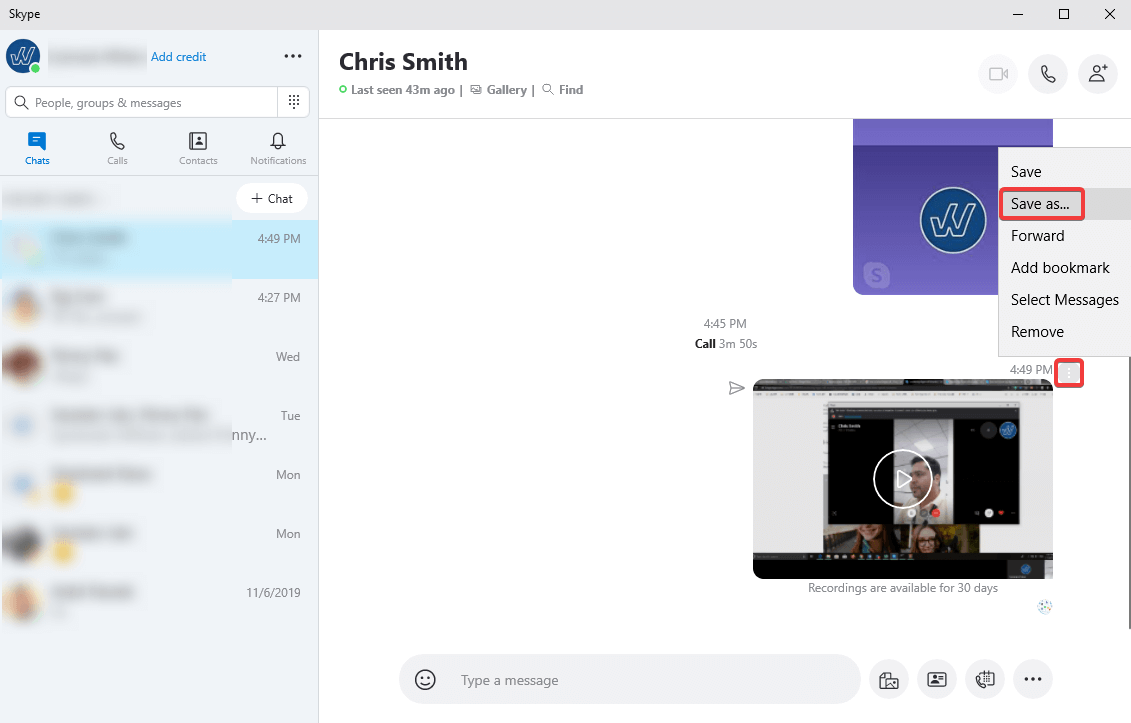
To save a Skype call recording, once the call is over, click on ‘More Options’ next to the video call recorded on the chat panel and click on the ‘Save As’ option to save the file on your desktop or mobile phone. The file will be saved in MP4 format in the ‘Downloads’ folder.
Share a Skype Call Recording
To share the Skype call recording with your contacts, click on the ‘More Options’ next to the video call recorded on the chat panel and click on the ‘Forward’ option. It will open up a new window to select the contacts to forward the file. Just click on the ‘Send’ button and click on the ‘Done’ button on the top-right corner of the windows. It will be shared!
Also Read: How to Use Skype Like A Pro
Skype Chat Rooms
If you have a Skype for Business account, you can enjoy creating Skype Chat Rooms to establish Skype conference calls, Skype group video calls, Skype group chat or create Skype for business recordings. The process is a bit lengthy but not complicated.
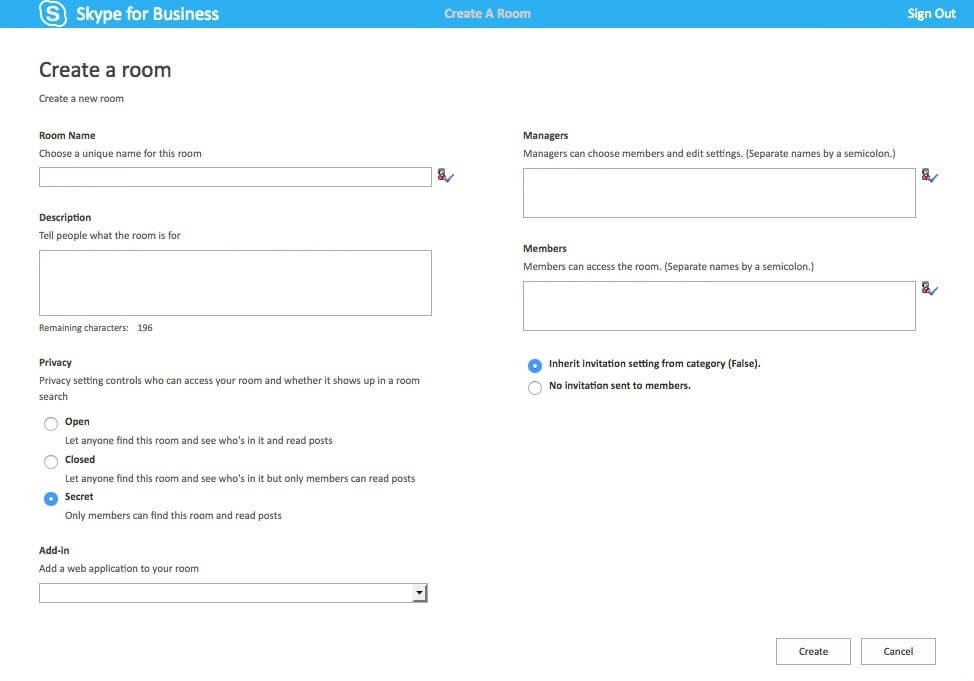
Step 1. Open your Skype for Business main window and click on the ‘Chat Rooms’ tab.
Step 2. Click on ‘Add a Room’ and ‘Create a Chat Room’.
Step 3. A new window will open with the name of ‘My Rooms’, click on ‘Create A New Room’ button.
Step 4. On the ‘Create a Room’ page, enter the details like Room Name, description, Privacy, Category, and other details and click on the ‘Create’ button.
Summing Up
Here we have covered a lot of useful options to export skype chat history, initiate skype chat, skype call, skype video call, record skype calls, create skype chat rooms, etc. Using these tips and tricks, you can make use of most of the Skype options like skype conference calls, skype group video calls, skype video chat, skype group chat, etc.
If this article turned out to be helpful to you, please like and share this with your colleagues. For more such tips, tricks and tech-related updates, click on the bell icon to get regular updates from Tweak Library. Do share your thoughts about this article in the comment section.
Next Read: How To Unlock Skype Account If You Forget Skype Login Password






Leave a Reply