Do you also face issues while sharing Wi-Fi password from Mac to iPhone or vice versa? This recently introduced feature saves the time which is consumed in typing a complex Wi-Fi password.
Recently, Apple introduced iOS 11 platform wherein a new feature named as “Share Your Wi-Fi” was added. This feature allows you to share Wi-Fi password from iPhone to Mac.
In this blog, we have provided information on how to share Wi-Fi passwords from iPhone to Mac without revealing the password in easy steps.
Apple’s Wi-Fi share, lets you share the Wi-Fi among iPhone and Mac systems easily and quickly. It uses Bluetooth, Wi-Fi, and user’s Apple ID to securely share passwords between Apple devices.
There are three things you must check before sharing Wi-Fi password between Mac and iPhone.
1. Turn on Bluetooth and Wi-Fi on both devices. Turn off the personal hotspots on both devices (in case, they are on).
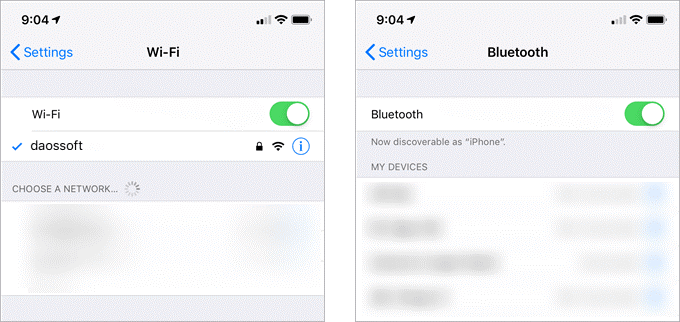
2. Enable Apple Id on both devices under the email section in Contacts. It will be easy if both devices use the same Apple ID.
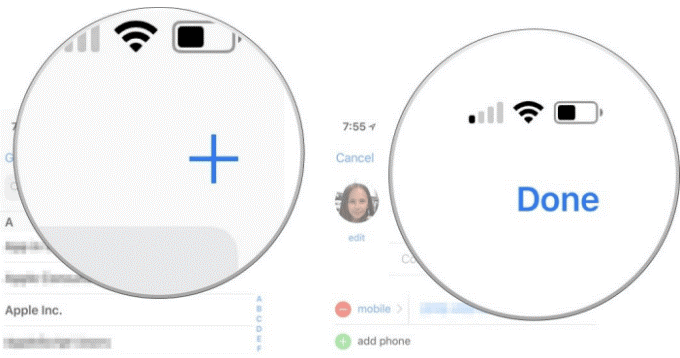
3. Make sure that both the devices are kept within Wi-Fi and Bluetooth range.

This password sharing feature only works with macOS High Sierra or later and iOS 11 or later devices of iPhone.
To check the version of iOS your phone and Mac is running, open the Settings app, then tap General > About. Check the number of the version.
If you need to update iOS, go to Settings > General > Software Update. To update your iPhone software, tap Download and Install. This process may take time, so we suggest plugging your iPhone or Mac with a power source using your Lightning cable.
Easy Steps to share Wi-Fi password from Mac to iPhone
Step 1: Keep Mac unlocked and connect to the Wi-Fi network.
Step 2: Take iPhone or the device you want to connect and select a Wi-Fi network.
Step 3: Tap the Share password option on Mac when prompted.
Step 4: Click Done.
If you have enabled sharing Wi-Fi password, next time you only have to tap someone’s Wi-Fi connection on the system without inserting password of the network. After this, you can anytime connect to the network whenever you need, without knowing the Wi-Fi password.
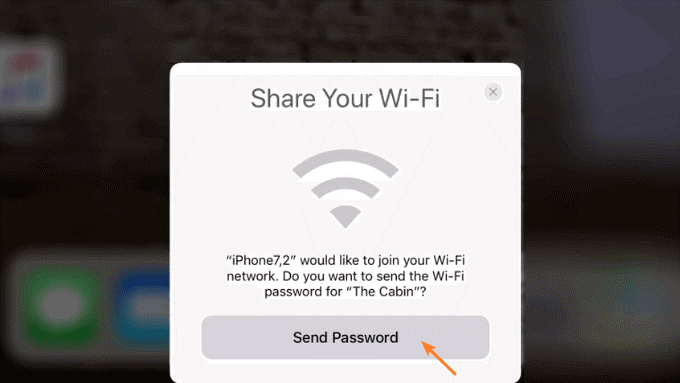
Easy steps to “How to share Wi-Fi password from iPhone to Mac”
Use the Wi-Fi menu to connect a nearby wireless network.
Step 1: Keep the iPhone unlock and connect to the Wi-Fi network.
Step 2: Click the Wi-Fi icon of Mac in the menu bar, select the desired Wi-Fi network from the list.
Remember: Do not enter the password of the network when prompted.
Step 3: Tap share password on the iPhone.
You will observe that the password box on the Mac will fill automatically in the password and will connect instantly.
Step 4: Tap Done after successfully sharing Wi-fi password.
Follow if the Wi-Fi password sharing was unsuccessful
If your Wi-Fi password sharing was not successful, follow the steps mentioned below.
Step 1: Restart both the devices
Step 2: Retry sharing password
If this still does not work, then you may seek assistance from Apple Customer Support or check with the Internet provider services to check the current status of Wi-Fi network.
Hope this information helps. If you face any difficulty in sharing passwords from iPhone to mac or vice versa, please let us know through the comment section. For more such blogs, follow Tweak Library on Social media platforms. Also, we create videos to demonstrate how things are done on your phone and laptops. Visit our YouTube channel and subscribe.






Leave a Reply