Capturing screenshots on a Windows PC is simple. Just hit a few keys, and your screen will be captured. However, what happens if you want to capture a whole webpage, document, or other type of content that needs scrolling? Scrolling screenshots provide the utmost value as they let you capture much more in a single shot. They come in handy when you want screenshots of webpages, chats, assignments, PDFs, etc.
However, despite being so important, it went unnoticed by Microsoft since it doesn’t provide any tool to capture scrolling screenshots on Windows. In this scenario, the last option is third-party tools. By the time you finish reading this tutorial, you will be able to take scrolling screenshots like a pro.
Let’s dive in!
Also Read: 5 Methods To Take Screenshots On Windows 10 PC
| Quick Answer:
Windows offers no native option to take scrolling screenshots. You will need a third-party tool for this. Microsoft doesn’t allow Scrolling screenshots in Windows operating systems. With TweakShot Screen Capture, you can capture entire web pages, all types of documents, etc. in an effortless manner. Just choose the ‘Scrolling Screenshot” option on the tool and scroll down to capture the desired content. |
How to Capture Scrolling Screenshots in Windows:
Taking scrolling and long screenshots on PC is simple if you know the right tool. TweakShot Screen Capture is one such amazing tool to help you capture amazing screenshots and record PC screens like a pro.
TweakShot Screen Capture is a tool that allows a variety of different options to capture screenshots on PC. The beautiful and easy to use interface is an absolute charm. You can capture a Window, a custom region on screen, full screen, scrolling screenshots, and also work as a screen recorder for Windows.
How to Capture Scrolling Screenshot with TweakShot:
Capturing screenshots is extremely easy thanks to its user-friendly interface. To capture screenshots with TweakShot Screen Capture:
Step 1: Download and Install TweakShot Screen Capture on your PC.
Step2: Launch the Application.
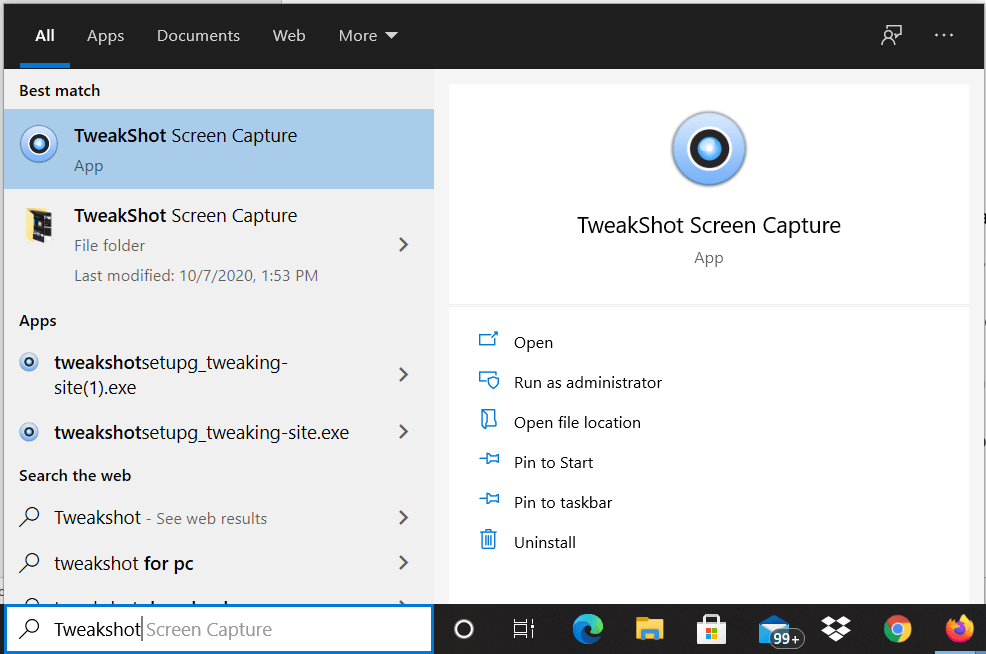
Step 3: Choose what do you want to capture from the available options; Single Window, Capture Region, Full Screen capture, or Scrolling Screenshot.
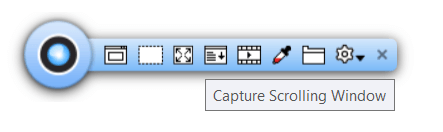
Step4: Click on Scrolling Screenshot to capture a long screenshot.
Step 5: Start Capturing and Scroll the window till you want to capture the screenshot.
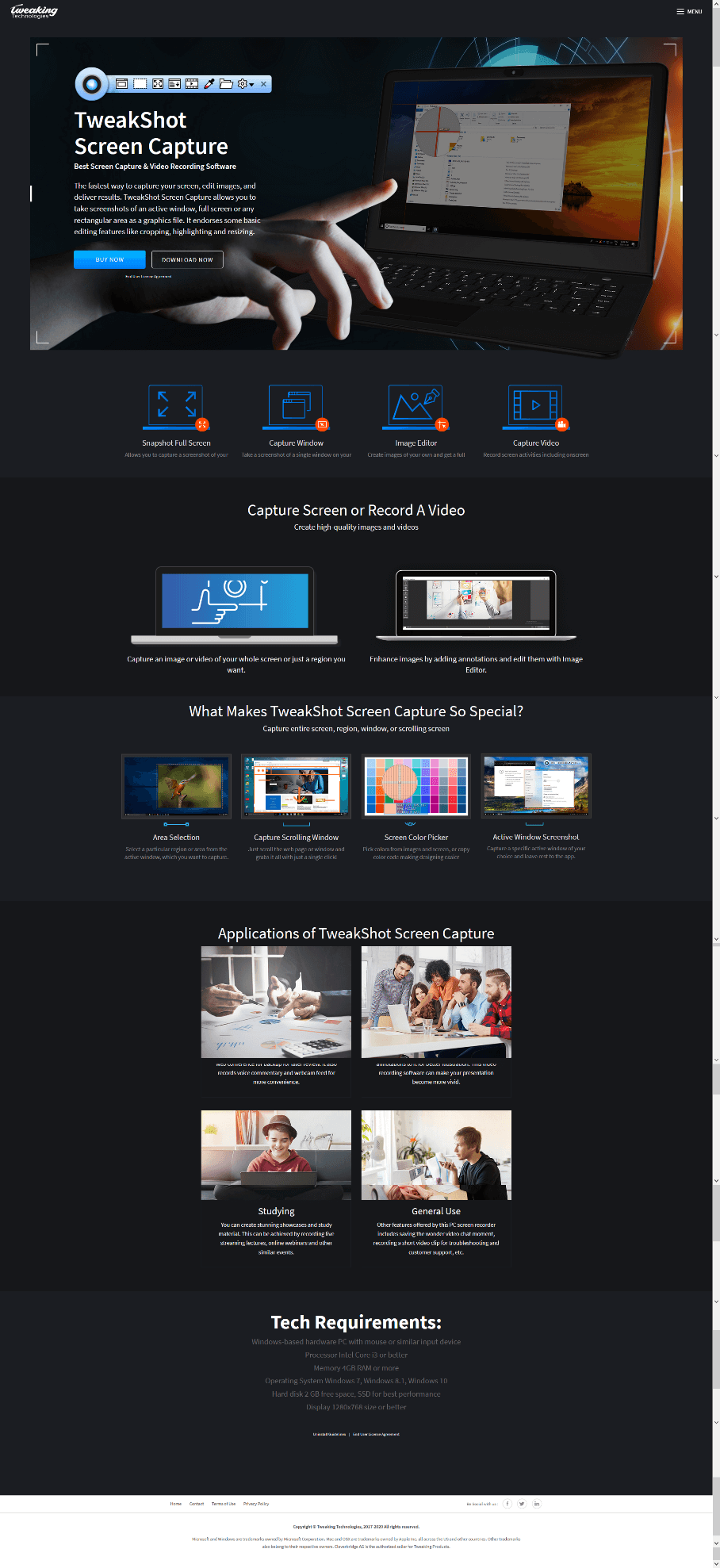
Note: A scrolling screenshot of TweakShot website using TweakShot Screen Capture.
Step6: Make any changes if you want to in the Screenshot editor that opens right after capturing the screenshot and then save it.
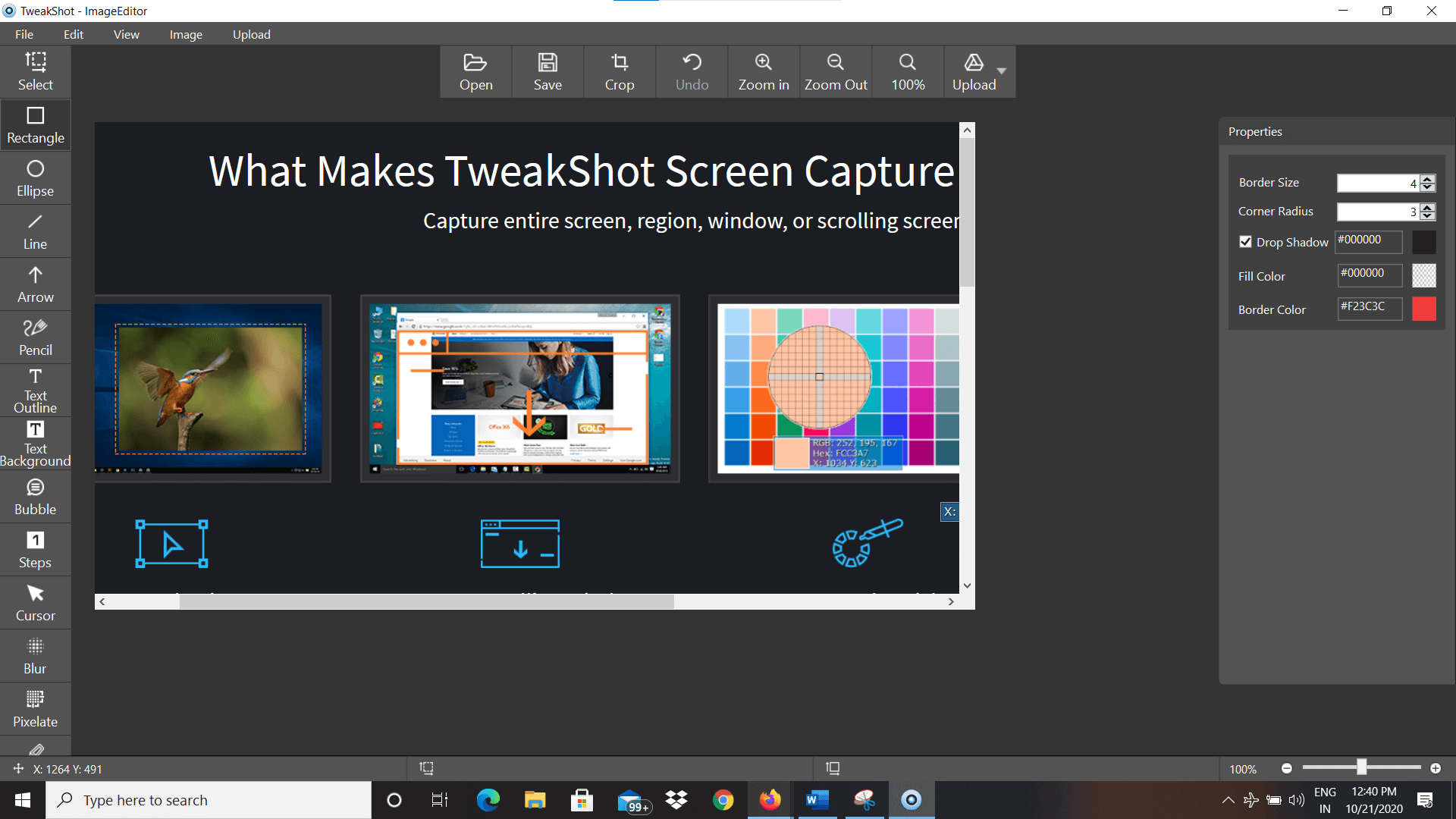
Voila, you have your screenshot ready. If you take screenshots very often, you can always assign a shortcut to open TweakShot Screen Capture without having to search for it in start menu.
Note: Using TweakShot Screen Capture tool, you can also record your PC Screen on Windows PC. Let’s find out, How?
How to Record PC Screen Using TweakShot Screen Capture:
TweakShot Screen Capture also allows you to record your PC screen and is one of the best Screen Recorder for PC. Recording PC Screen with TweakShot Screen Capture is extremely easy. All you have to do is:
Step 1: Open TweakShot application.
Step2: Click on Capture Video.
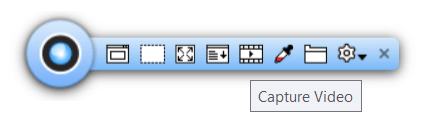
Step 3: Tweak the Frame Rate and Video Quality settings and the part of screen you would like to record according to your need and click start.
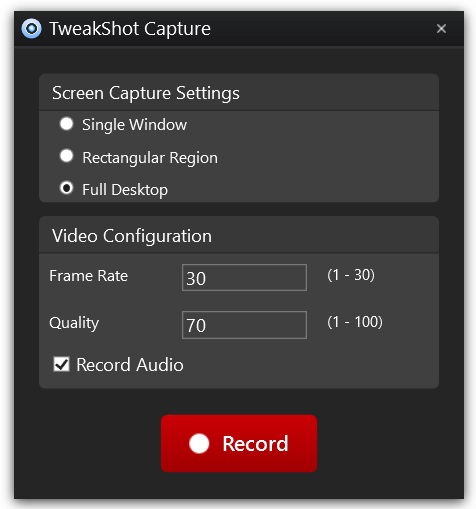
Step4: TweakShot will now be capturing your screen. Click on Stop once done with recording the screen.
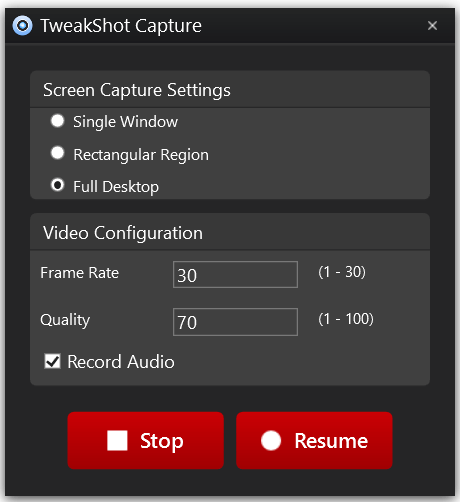
This is how easy it is to record your PC Screen with TweakShot Screen Capture. Let’s look at some of the Pros and Cons of TweakShot Screen Capture.
Allows you to capture scrolling Screenshot.
Minimalistic and Intuitive interface.
Built-in Screen Recorder.
Built-in Editor to edit screenshots to your liking.
Multiple Screenshot Modes.
15-Day Trial.
Can’t think of anything as it is an amazing software to use.
With all the features mentioned above and more, TweakShot Screen Capture is an amazing tool to capture scrolling screenshots on Windows 10 PC.
How to Take Screenshots with Snipping Tool:
You can click a normal screenshot with Snipping Tool on Windows 10. It is an enjoyable and simple tool but you can not capture scrolling screenshot using Snipping Tool. How it works, let’s find out.
Step 1: Open Snipping Tool app from Start Menu. (You can also use ‘Windows Key + Shift Key+ S’ button to open Snipping tool)
Step2: On the snipping tool window, you can change what you want to capture.
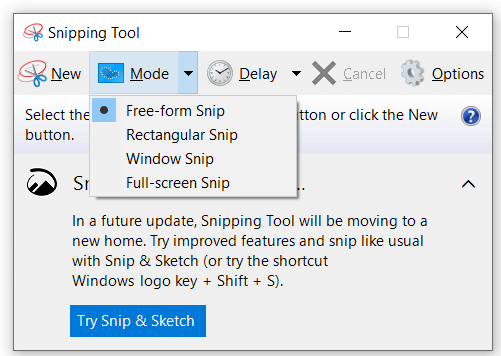
Step 3: Once you have decided on the mode of Snip, click on new to capture the Screenshot.
Note: As soon as the user clicks the snip, a dialog box opens where user can edit the snip and save it to desired location
|
Downsides of Using Snipping Tool:
|
Note: If you would like to know about the most popular Snipping Tool Alternatives, here they are.
Conclusion
So, this is how you can capture scrolling screenshots in Windows 10, 8, and 7. At first glance it seems difficult but it can be done effortlessly with the correct tools and methods. It is up to you to determine which approach best suits your needs. This was our update on how to take Scrolling Screenshots on a Windows 10 PC using an effective solution – TweakShot Screen Capture. Let us know if you liked the article, we love hearing from you.







Johnmerchant
I personally found tweak shot one of the best screen capturing tool for single and scrolling windows. Must recommended.