We all use Microsoft Word in our daily lives and find it useful owing to a varied list of simple features. From using it for personal use to making notes for your studies or minutes of meeting in your professional life, Microsoft Word is used everywhere and by everyone.
However, there are many instances that while using MS word, the battery of your laptop suddenly dies or the lights go off and you do not get much time to save the MS word document.
Does that mean all your valuable information will not be saved or by any chance if you accidentally delete a Word document, there is no chance you will be able to recover Word document.
While it is not certain that if you want to recover a deleted Word document, you will be successful every time, many times you get your document back.
So if you want to know how to recover an unsaved Word document then this article will be of help.
Note: The below-mentioned methods apply to MS Word 2019, 2016 2013, Microsoft 365 as well as Word for Mac machines.
How To Recover Unsaved Word Document in Word 2016 and 2013:
If you are using the version 2016 and 2013 or MS Word, the below-mentioned methods to recover deleted Word documents will help. Let’s discuss them one by one.
Use The Recover Unsaved Documents Feature From Word:
In case you want to know how to restore an unsaved word document using the Unsaved Documents feature, follow the steps below:
- Launch MS Word on your Desktop.
- Navigate to the File tab and then from the main pane click on Manage Document.

- Click on the manage Document button having a downward facing arrow.
- From the drop-down menu click on Recover Unsaved Document.
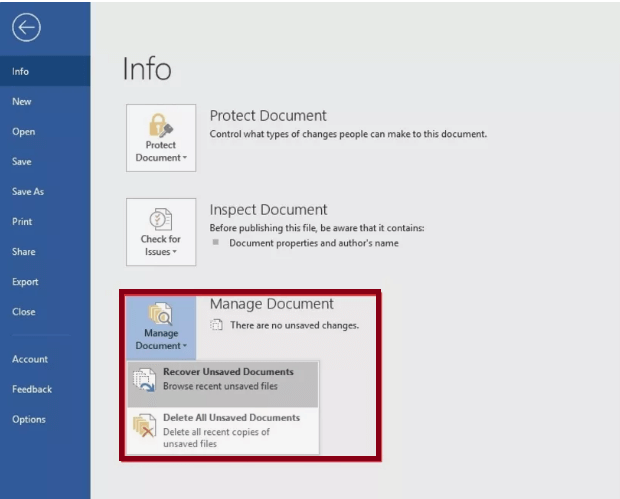
- Word will then present to you a list of all the unsaved word documents that you can select and recover.
- Click on the document you wish to open and then click on Open. Post this Save the document.
In normal cases, you would be able to recover a deleted word document, however if the steps don’t work, follow the methods mentioned below.
Use MS Word Backup:
Using this method you can find a Backup of any deleted word document and hence recover the deleted word document. To do so:
- Launch MS Word on your PC.
- Navigate to the File tab and then look for the Open tab and click on it.

- On the dialog box, click on Browse.
- Browse the location you might think have saved any version related to the document.
- On this location, search for the file with the name starting with” Backup of” followed by the file name. The extension of such a file will be “.wbk”.
- If you are able to search the file, open and then save it.
Make Use OF Windows Explorer:
While knowing how to recover deleted Word documents you can make use of this method if you have already tried the first two and did not succeed.
For this open Windows Explorer by pressing both Win + E together.
Here navigate to the following locations:
- “
- C:\Users\<username>\AppData\Local\Microsoft\Word
- C:\Users\<username>\AppData\Local\Temp
- C:\Users\<username>\AppData\Roaming\Microsoft\Word
- ”
On this location search for the file that you have recently deleted. Most of the times you find the files here and can easily recover the deleted word files using Windows Explorer.
Alternatively, in the Windows Explorer window, you can search for the word backup files by the extension i,e, .wbk. You can also type the .wbk extension in the Start menu and then look for the missing document.
How To Restore a Word Document In Word Online
If you use Word Online to create your documents you can sit back and relax. Word online saves the documents automatically hence there are no or minimal chances of losing your documents.
How To Recover A Deleted Word Document In Mac:
In Mac the AutoRecover feature is auto enabled by default. So at any given point of time if you accidentally delete a word document, you will be prompted to open or recover the deleted word document.
You can also manually go to the AutoRecover folder and then look for the file.
So guys, this was it. If there are incidences where you accidentally delete a Word file and want to recover it, the article will help. The article has some of the easiest and effective solutions to how to recover a deleted word document. Your feedback is valuable, please feel free to write in your comments and subscribe to our blog for more tech related articles.
Next Read:
How To Recover Deleted Files From Google Drive
Tips To Recover Deleted Files: Recycle Bin






Leave a Reply