When your computer starts to crash randomly, it ceases to function properly. Whether it be your computer itself or individual applications on your computer, you will observe that out of no warning, they start to stop or start to function in a way they aren’t supposed to.
If Your PC Crashes Randomly, You Will Notices Signs Like –
- Your computer working very slow
- An unusual number of popups on your Windows screen/ screen often bombarded with errors now and then
- Computer froze suddenly. This means for some time, you won’t be able to perform any operation
- Computer or programs shutting down without your interference out of nowhere
- Files on PC getting corrupted
When PC Keeps Crashing Randomly You Might Even Notice Some Hardware Related Changes as Well –
- CPU overheating
- Hard disk making click/ whirring sounds
- Hardware equipment malfunctioning
- Fan making noises
So, What Should You Do If Your PC Crashes Randomly
Now, that you know about the kind of signs you will get when your Windows 10 computer starts to crash randomly, here are certain quick steps you can take and resolve the issue –
1. Update Drivers
Your Windows 10 PC consists of several components. A driver is a medium that establishes a smooth connection between your operating system and these hardware components. In case you have outdated drivers, chances are you will encounter random PC crashes. The best way to resolve this is to update outdated drivers.
While manually updating drivers is one way to update outdated drivers. But, what if you are unaware of the outdated drivers. In such a scenario, you can take the help of some of the best driver updater software available.
In case you are aware of the component whose driver is outdated, you can follow the steps listed below to update drivers manually –
1. Press Windows + X and choose Device Manager
2. When the Device Manager opens locate the piece of hardware
3. Double click on it and open the Properties
4. Click on the Driver tab and select Update Driver
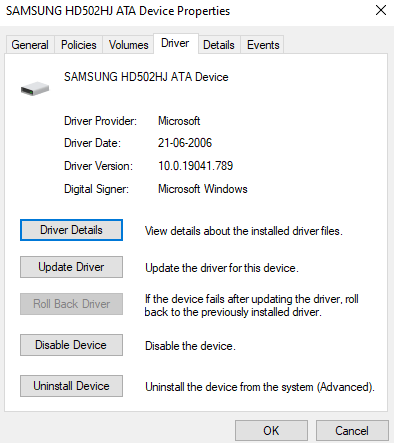
5. Next, select Search automatically for updated driver software
2. Repair Bad Sectors on Your PC
A bad sector, as the name suggests is a sector on your hard disk which is permanently damaged. Frequent bad sectors on your hard disk can be the reason why your PC is going through random crashes. To identify bad sectors, you can take the help of the chkdsk command in the command prompt.
1. Type cmd in the Windows search bar
2. When the command prompt window opens, type chkdsk C: /f and press Enter
Note: Replace the letter C with your desired drive letter
This way you will be able to scan for any bad sectors. This post talks comprehensively about how you can deal with bad sectors on your hard drive or SSD.
3. Run Task Manager
If your device resources are constantly overworked, this could lead to random PC crashes. It is therefore recommended that you see what’s consuming your RAM. And, the easiest way to do that is to use the Task Manager –
1. Press Shift + Ctrl + Esc
2. Locate programs that are consuming RAM
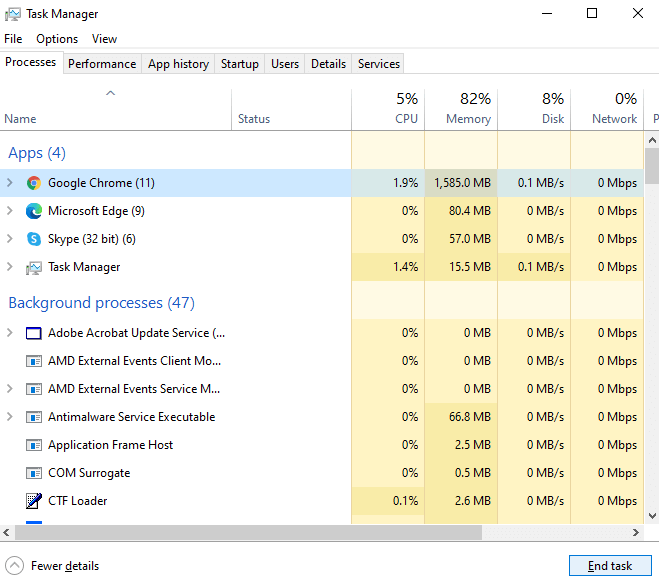
3. Click on End Task
Apart from processes that can burden your RAM, unnecessary apps and programs too can burden your RAM. For completely uninstalling programs in a way that no remains are left, you can always take the help of a third-party uninstaller.
4. Update Windows and Software
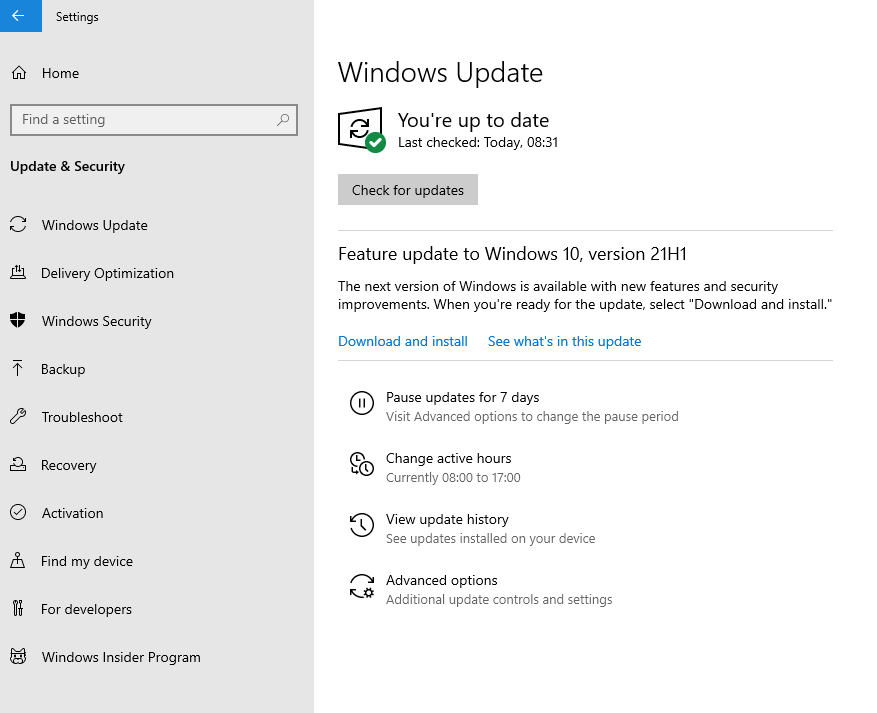
When was the last time you updated your Windows to the latest version? Or, consider updating the various software on your computer? Fetching frequent updates on either side helps patch any security vulnerability that can open your computer to attacks and secondly, they can help prevent random PC crashes since there are times when an outdated software may malfunction and consequently affect your computer as well. Wondering, how to update software automatically on your PC, one way is to keep your Windows updated, the steps for which are mentioned below and second is to use a specialist software updater
1. Press Windows + I and open Settings
2. Click on Update & Security
3. By default, Windows Update will open
4. Check if there are any updates pending
5. If yes fetch them by clicking on Check for Updates
5. Check for Malware or Any Other Malicious Threats
After being able to barge into your computer, Trojans, Ransomware, Viruses, Adware, PUPs, and many other malicious threats can heavily exhaust your computer’s resources, and even make it function the way they want. No surprise, if your PC keeps crashing randomly, there could be malware. Your best line of defense against any malicious threat is an antivirus program. A good antivirus program can identify any malicious threat in real-time, throw it in quarantine so that it doesn’t harm the other files, and then, finally, remove it.
6. Registry Issues
The Windows registry is a database where Windows and its programs store data. Even the minutest misconfiguration can wreak havoc on your PC, random PC crashes being one of them. It is therefore recommended that if you are headed to making changes in the registry, first and foremost consider backing your registry up.
7. Reset or Format The Complete PC
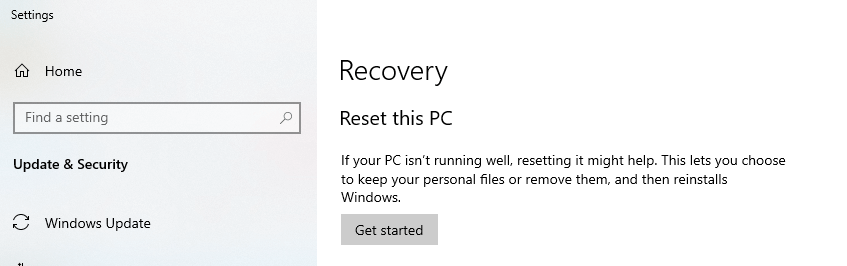
As a last resort when random crashes on Windows 10 PCs are just not stopping, it’s time to format everything that’s there on your computer and factory reset it. But, before doing that make sure you first backup your data (documents, videos, audio files, images, etc)
Wait! Before You Take Extreme Steps! (Step 6 and 7).
PC Crashes Randomly – Here’s Your One-Stop Solution
When PC crashes randomly you need a panacea that can instantly get down to the actual causes leading to a random PC crash and that’s where powerful tools like Advanced System Optimizer come into existence.
What is an Advanced System Optimizer?
In simple words, Advanced System Optimizer is the best tool to optimize your PC in a way that issues like random PC crashes and others can be dealt with ease. It comprises of functionalities to –
- Remove junk
- Optimize disk storage
- Defragment hard drive
- Optimize memory
- Backup files
- Update drivers
And, the list goes on and on
How Does Advanced System Optimizer Work?
Of the several issues we mentioned above, Advanced System Optimizer acts as a one-stop solution to many of these problems. Your first step is to install Advanced System Optimizer. After you have installed Advanced System Optimizer, follow these steps –
Click Here to Download Advanced System Optimizer
1. Click on Home from the left-hand side

2. Click on Start Smart PC Care and wait for the process to complete
3. In a few minutes, Advanced System Optimizer will address issues like –
- Fragments on your hard drive
- Outdated or missing drivers
- Presence of malware, spyware, or any other privacy traces
- Registry issues
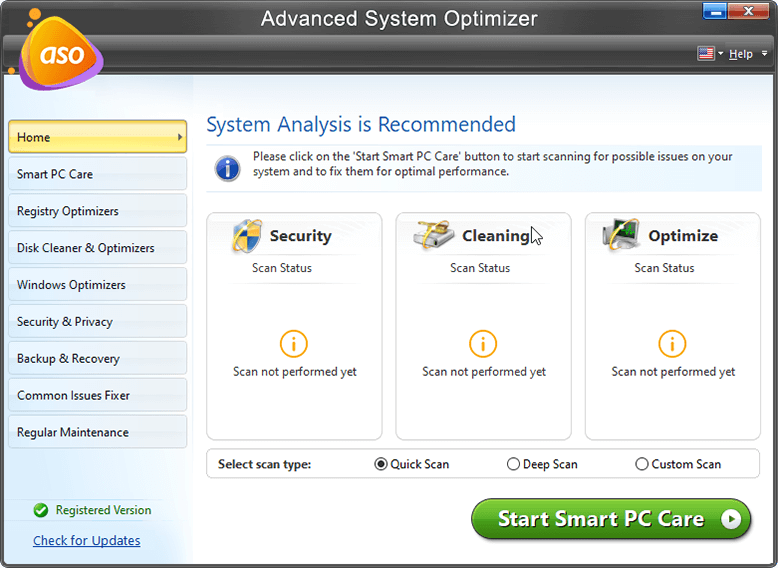
4. Click on Optimize from the right-hand side
Wrapping up
There can be nothing more frustrating (and even scary) if your PC starts to crash randomly. Even if you are a beginner, you can try one of the above methods and control the situation before it goes out of your hands. If you liked what you read, do give it a thumbs up and for more such content, keep reading Tweak Library.







Leave a Reply