PowerToys by Microsoft is a set of free system utilities that is designed for the power users to be used on Windows operating systems. It lets you customize, add or change Windows features to maximize productivity and add more personalization to your system. In other words, PowerToys lets you tune and streamline Windows 10 experience for enhanced productivity.
Click here to install PowerToys on Windows
Key Highlights:
|
Let’s begin learning more about PowerToys for Windows 10. Firstly, as a user you will be required to install MS PowerToys on Windows 10 and to install, follow the instructions below:
Install PowerToys For Windows 10
- Visit the Microsoft PowerToys GitHub releases page.
- Check out the available versions of PowerToys.
- Expand the Assets tab to display the files for the release.
- Now, select the PowerToysSetup-0.##.#-x64.exe file to download the PowerToys executable installer.
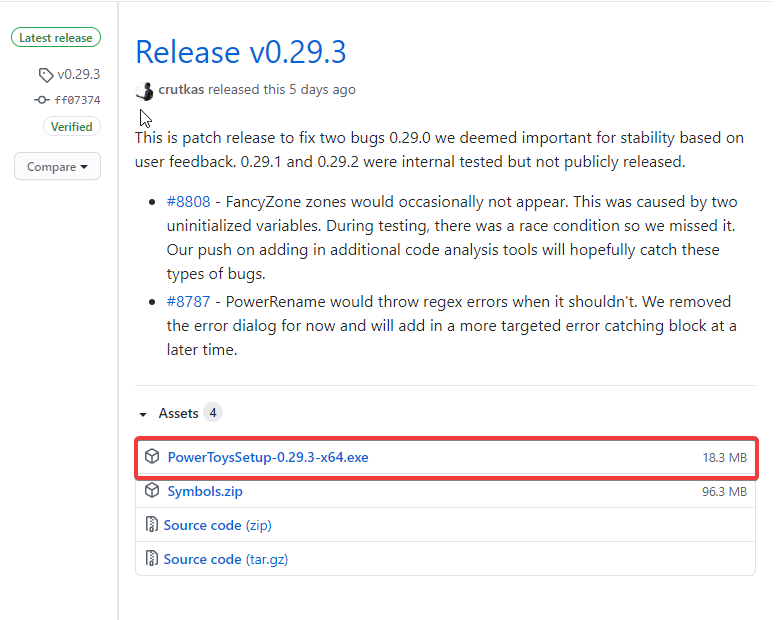
- Once downloaded, open the executable file and follow the installation prompts.
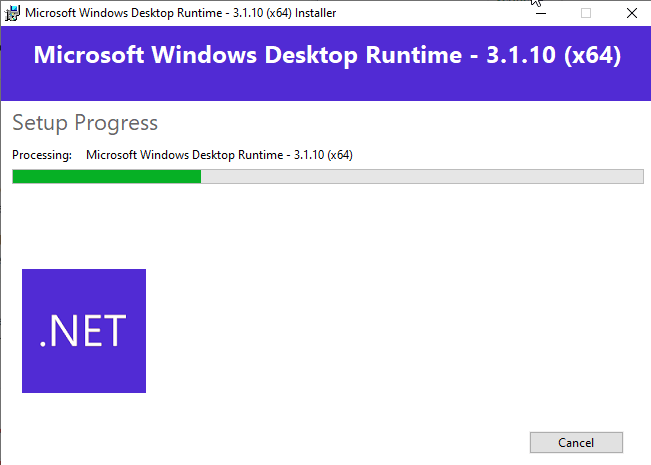
Once the installation completes, you can check for the amazing features that the Windows 10 power users can use to customize Windows 10 for maximized productivity.
How To Use PowerToys For Windows 10
Well, when you have completed the PowerToys installation, you can open PowerToys on your computer. Go to the search bar on the Taskbar and type in PowerToys. From the results choose PowerToys (Preview). It will open PowerToys welcome screen and you can start using it for the available utilities.
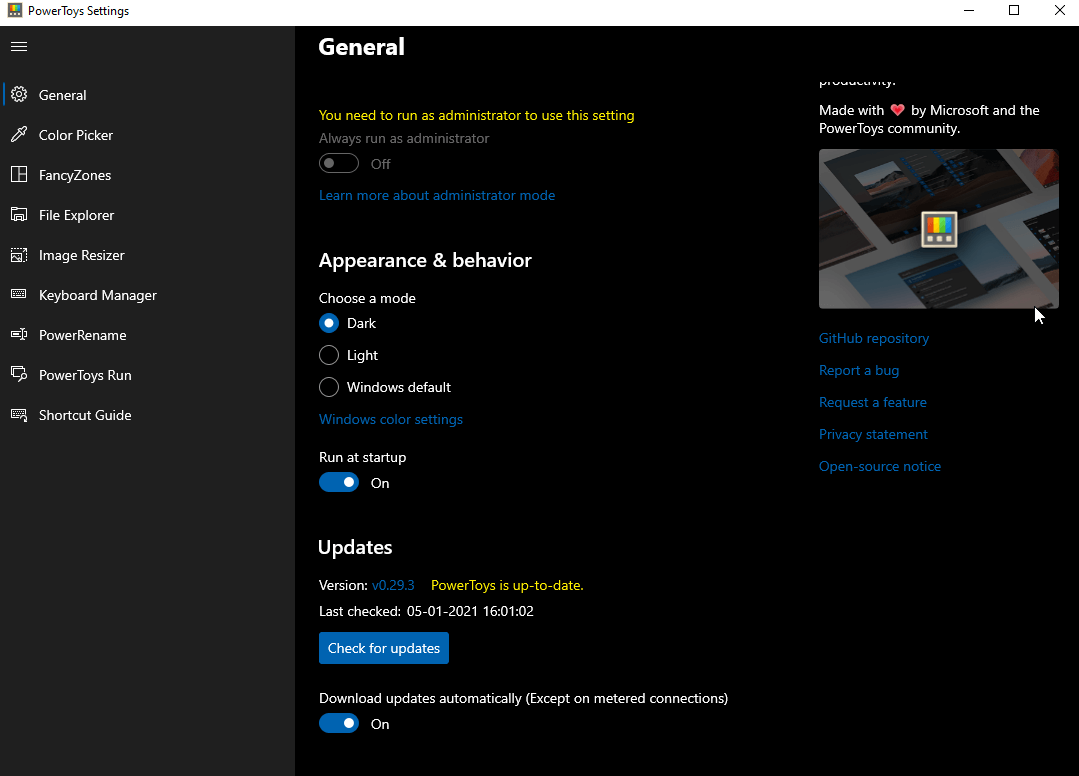
Available PowerToys Utilities For Windows 10
Color Picker
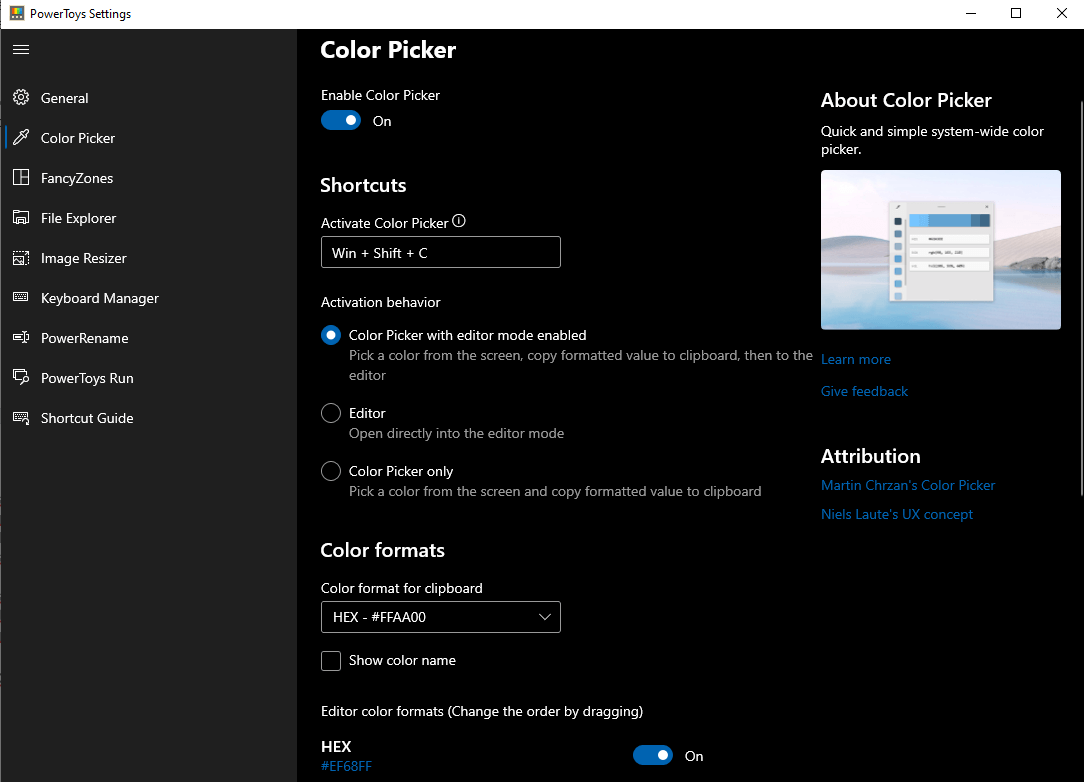
Color Picker as the name says lets you pick a color from the system-wide display. To activate color picker on your computer, use keyboard shortcut Win + Shift + C. Once you press these keys together, you will see an editor dialog to play with the chosen color code and copy the final color in several formats like HEX, RGB, CMYK etc.
Color Picker lets you:
- Enable or Disable Color picker.
- Change the activation shortcut for this tool.
Note: You can change the shortcut but ensure it starts with Win/Shift/Alt/Ctrl hotkeys.
- Choose if you want a color picker or the editor or both.
- Change color format for clipboard. Choose to show or not show color name.
FancyZones
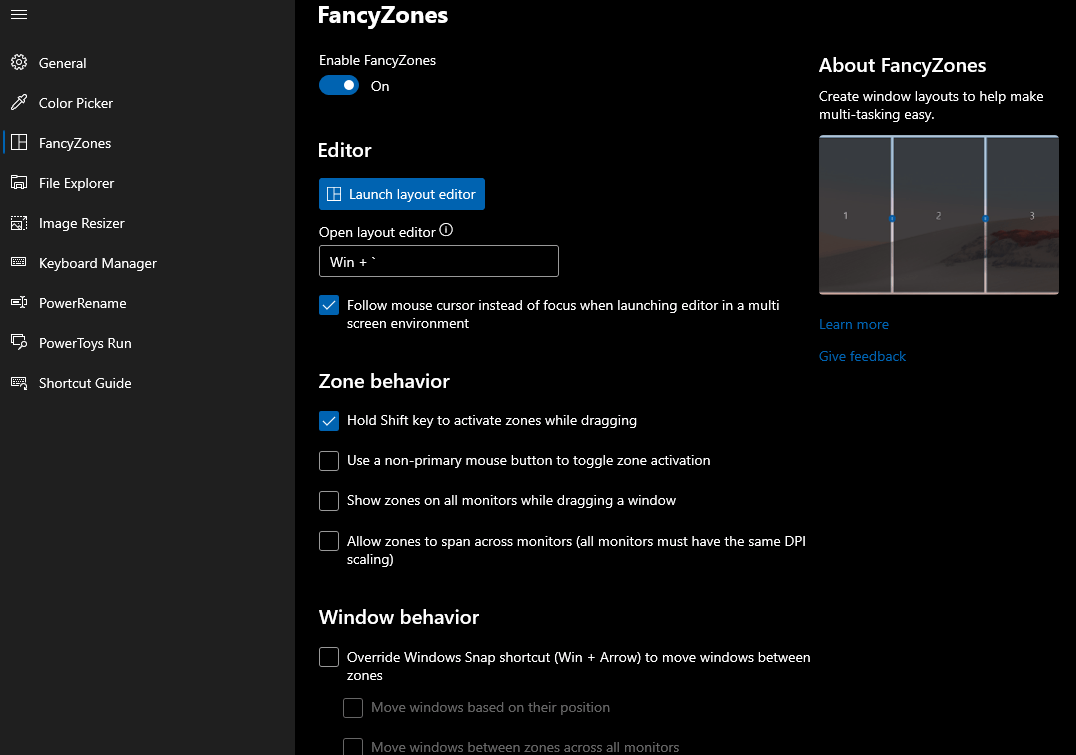
Microsoft’s PowerToys team has offered bundles of personalization features for FancyZones. It lets you create complex Window layouts and position the current Windows into those newly created layouts. With its efficient layouts you can enhance the speed of your workflow and restore old layouts as and when required. The keyboard shortcut Win + ` is used to launch FancyZones layout editor.
FancyZones lets you:
- Enable or Disable FancyZones setting.
- Launch Editor using Win + `.
Note: You can change the shortcut but ensure it starts with Win/Shift/Alt/Ctrl hotkeys.
- Change Zone and Window behavior.
- Tweak the appearance.
File Explorer
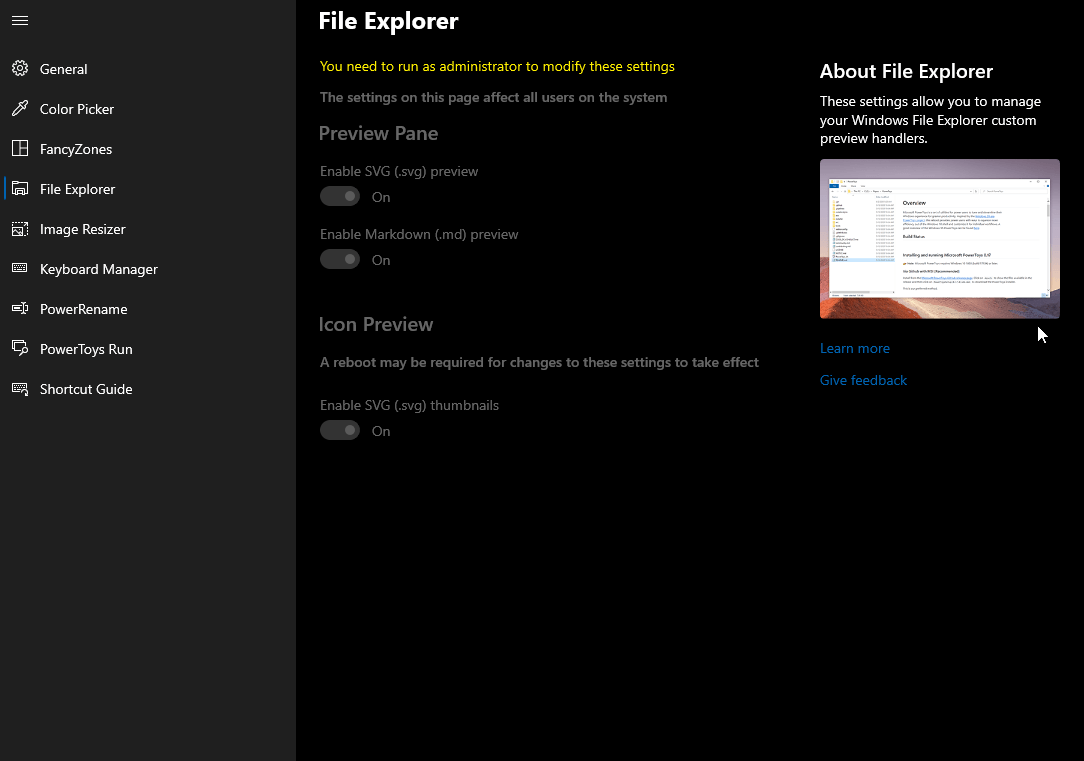
File Explorer is another utility that is available for the power users. It enhances the flexibility of the preview pane for your Windows 10 file manager. File Explorer adds support to markdown (.md) and Scalable Vector Graphics (.svg) files. This further lets you view the content without opening the file.
File Explorer lets you make changes only when you run as administrator. It allows you to:
- Enable or disable preview pane for both SVG or Markdown.
- Change icon preview.
Image Resizer
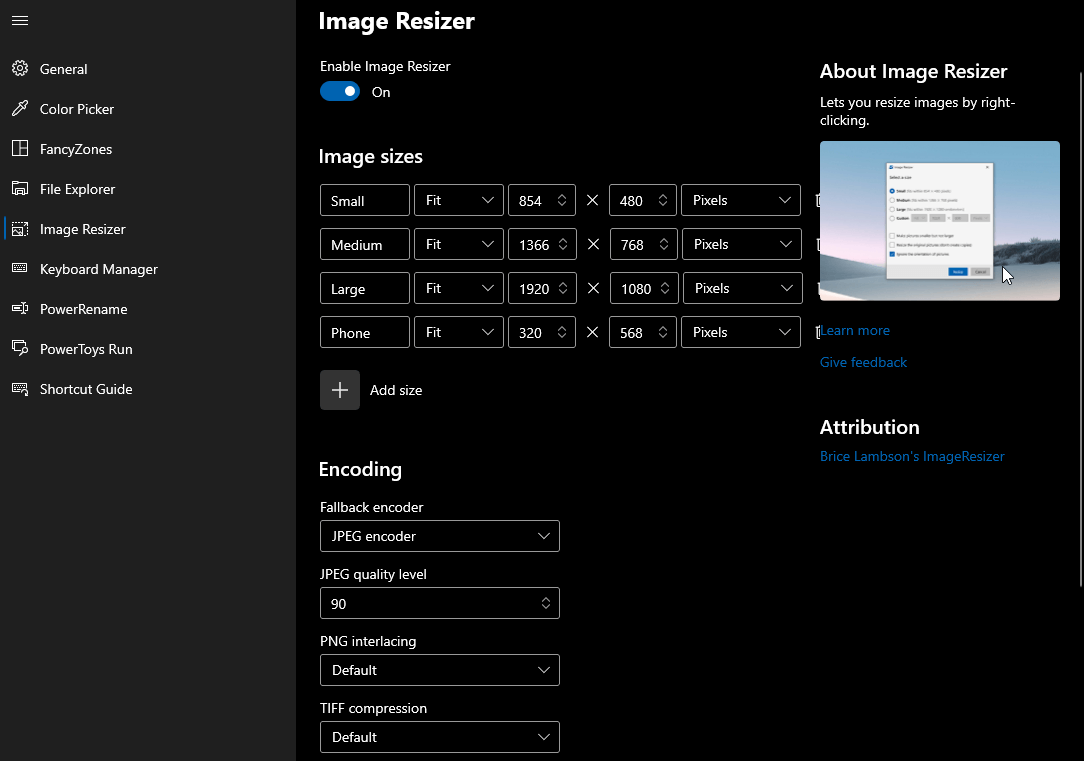
Image Resizer is one of the most used PowerToys features. It lets you resize images as per your requirements and choose from small, medium, large or phone sizes. It is a Windows Shell Extension that can be used to quickly resize images. Once all set, you’ll see a Resize pictures option when you open menu using the right-click on File Explorer.
Image Resizer lets you:
- Add a new size in terms of centimeters, inches, percent, or pixels.
- Supports multiple file formats.
- Set the quality level or enable PNG interlacing and TIFF compression.
Keyboard Manager

Another amazing utility by MS PowerToys for Windows is the Keyboard Manager. This feature lets power users to modifying keys and shortcuts for enhanced productivity. To use this feature, you are required to have Windows 10 1903 (build 18362) or later. Keyboard manager a lot of times saves you when suddenly your laptop’s keyboard stop functioning.
Keyboard Manager lets you:
- Replaces a bad key with a less essential working key.
- Enhance user’s productivity
PowerRename
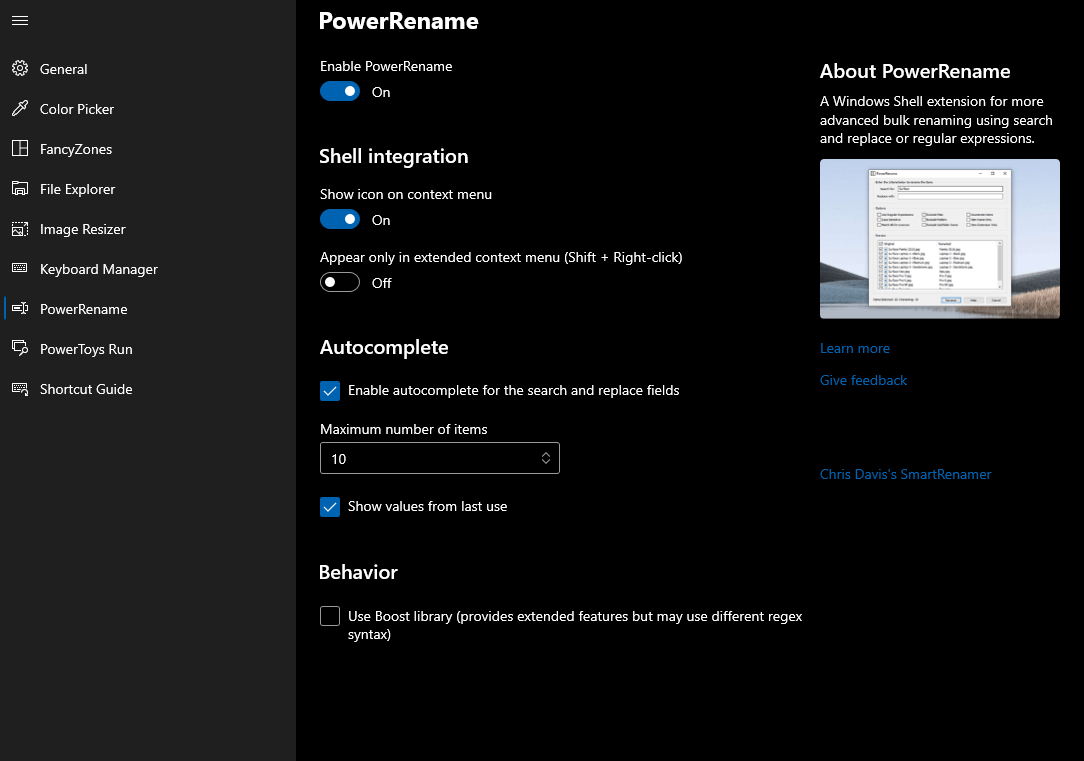
For all the power users out there, PowerToys on windows 10 comes with a bulk renaming feature called as PowerRename. As the name says, it lets you rename multiple files in a go along with an advanced set of features including: regular expressions, targeting specific file types and more. This feature is based on Chris Davis’s SmartRename.
PowerRename lets you:
- Rename multiple files in a go.
- Preview expected results.
PowerToys Run
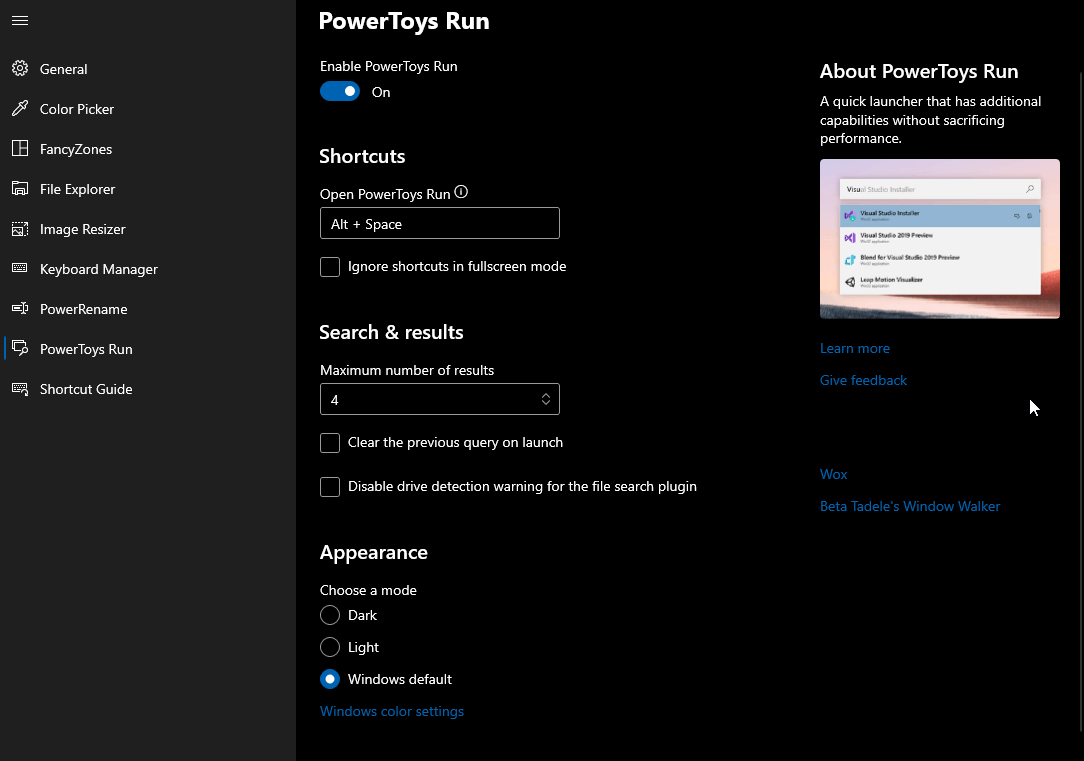
PowerToys Run lets you search and launch your app instantly. It is the much needed tool that was first inaugrated at Build 2020 developer conference. It further requires Windows 10 1903 (build 18362) or later for better usage. PowerToys Run can be accessed with a simple shortcut Alt + Space. Use this shortcut to search for apps, files, folders, running processes and more. This feature for power users also allows them to process easy mathematics calculations.
PowerToys Run lets you use following keys:
- Calculator based operations (=)
- File searches (?)
- Search installed apps (.)
- Access URLs (//)
- Running processes (<)
- Shell commands (>)
Shortcut Guide
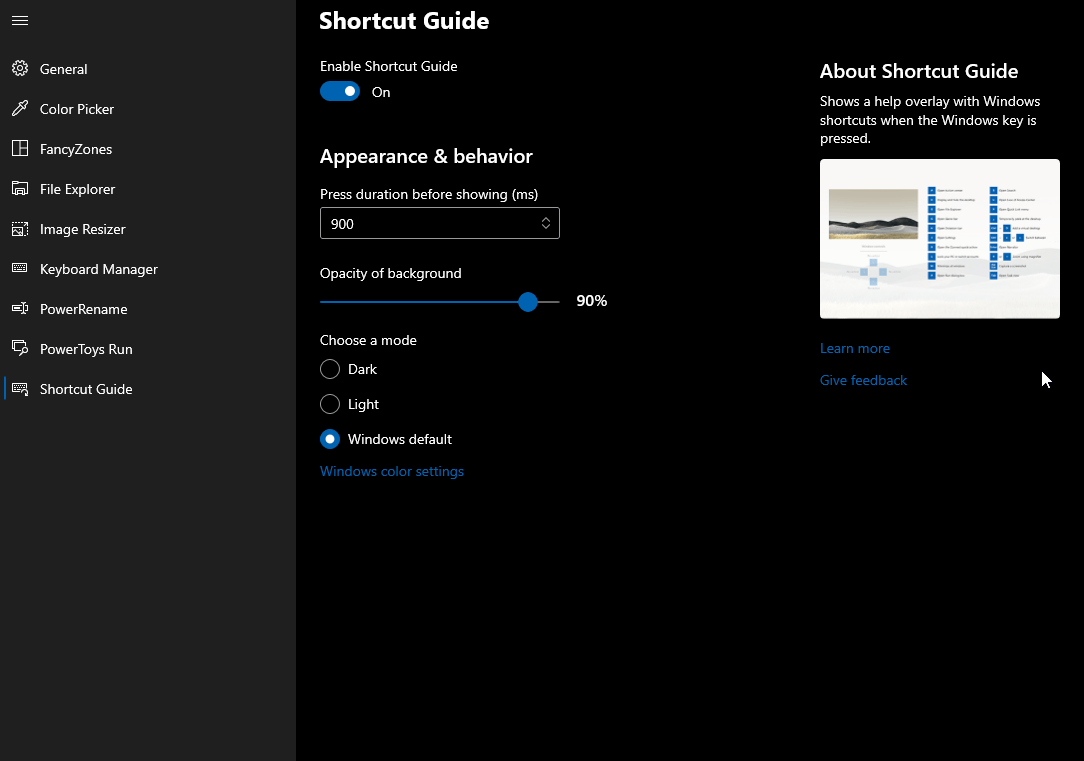
The last PowerToy feature we have for Windows 10 users is Shortcut Guide. This amazing feature lets you bring an overlay by pressing and holding the Windows key for a little longer. You can otherwise use the keyboard shortcut Windows+? to access shortcut guide. You can further change the overlay duration, change background opacity, and more. This Shortcut guide is quite helpful for beginner users.
Get PowerToys For Windows 10 Now!
That’s all folks! This guide has covered almost all the utilities offered by Microsoft PowerToys for Windows 10. You can start using this amazing tool to expand the power of your Windows computer. Which one of these features you found the best one. Also, drop us a note if you have any queries or suggestions.
Keep reading Tweak Library for more Windows 10 related articles.
Recommended Readings:
Netflix Black Screen on Windows 10: Best Methods To Fix
22 Best Command Prompt Tips and Tricks To Know
How To Take Full Backup Windows 10 Computer?






Leave a Reply