Are you experiencing an installation or failure error with the macOS Ventura update? Each year, Apple launches a main macOS version and sub-versions with bug fixes and additional features for businesses, professionals, and students. Therefore, most of your Macs may upgrade to the most recent version as soon as it becomes publicly available for your macOS.
Through a good WiFi internet connection, upgrading to macOS is relatively straightforward. The most recent version of macOS Ventura is being downloaded and installed by many customers. Still, many are seeing the same problems, such as the Mac becoming stuck on the Apple logo or the macOS Ventura update being stuck/failing.
In this post, we’ll discuss the potential causes of this issue and provide solutions.
Possible Reasons Why Your Mac Showing This macOS Ventura Update Problem
An update might not succeed for a variety of reasons. Among them are:
- Faulty or Slow internet connection.
- The latest macOS Ventura update doesn’t compatible with your Mac.
- Your boot disc does not have enough free space.
- Your Mac’s files are causing the installation and download procedure to malfunction.
How To Fix macOS Ventura Update Problem

Before we jump on the fixes, let us take a look at some important points to remember when you are about to install the latest macOS Ventura on your MAC:
- Check your internet connection. You will need a good and stable internet connection to perform an OS upgradation.
- Ensure you enter a valid/correct Apple ID or Mac Login password. ( If it asks for it during the time of installation)
- Your Mac’s battery should be full.
- Maintain a minimum of 10 GB of free space in your storage.
Read Also: How to Fix Common Performance Issues on macOS Monterey.
Having said that, let’s go through some fixes to the macOS Ventura installation error:
List of Contents
- Fix 1: Check Your Mac’s Compatibility To New macOS Ventura Update
- Fix 2: Fix The Issue By Restarting The Mac
- Fix 3: Examine The Internet Connection
- Fix 4: Check With The Apple’s Server
- Fix 5: Update Your Mac In Safe Mode
- Fix 6: Reset the NVRAM (For Intel Mac Users)
- Final Word: How to Fix macOS Ventura Update Problem
Fix 1: Check Your Mac’s Compatibility To New macOS Ventura Update
It may or may not install on a Mac that is not compatible with macOS Ventura (but it won’t even). Therefore, it’s an excellent place to start if the update seems to be stuck. The Macs that Ventura supports are listed below:
- Mac Studio 2022 Edition
- MacBook Pro 2017 Edition or later
- MacBook 2017 Edition or later
- MacBook Air 2018 Edition or later
- MacMini 2018 Edition or later
- iMac 2017 Edition or later
- iMac Pro 2017 Edition or later
If your Mac is not on this list, you got the cause of the problem.
Read Also: How To Downgrade macOS Ventura Beta To macOS Monterey.
Fix 2: Fix The Issue By Restarting The Mac
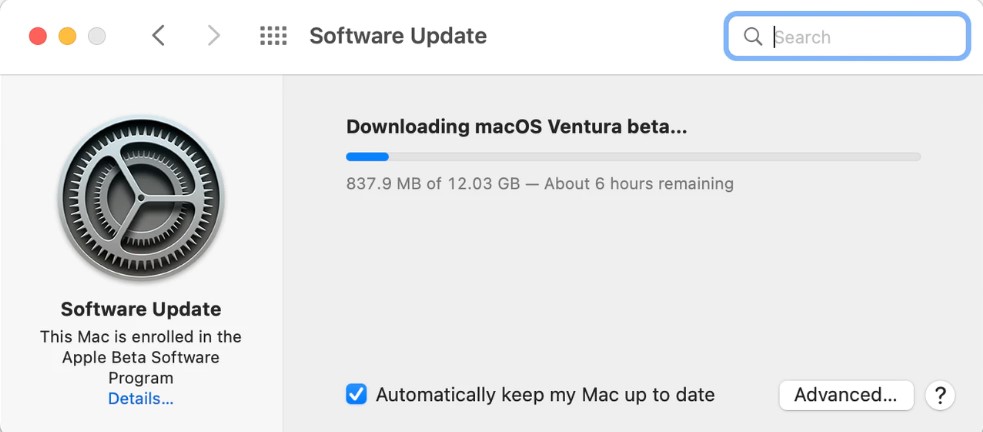
People often hate restarting their computers because they have too close many active programs and apps. But, there is a software bug somewhere, and the system software is waiting for the system to restart or reboot since it is required. Use the standard Mac procedure of turning it off and back on.
- Head over to the Apple Logo on your Mac and click on it.
- Then select “Restart” from the menu.
- Restart your Mac successfully, then wait for the appropriate moment and try to install the macOS Ventura again,
In case your Mac’s screen goes all black, hold down the Power button on your Mac for about 7 to 10 seconds until you hear the startup sound.
Read Here: How To Backup Mac Using Time Machine
Fix 3: Examine The Internet Connection
New OS installation needs constant internet and wifi access. Try a different WiFi or Ethernet cable if you know your internet connection has WiFi Dropping difficulties. Sometimes the internet WiFi status indicates that it is connected, but there is no access; this is incorrect given the outcome of a failed installation. If you are experiencing difficulty with your ISP (Internet Service Provider), use your friend’s internet service.
Fix 4: Check With The Apple’s Server
If any of Apple’s services are having issues, you may find out about them on a page on their website. So, it’s an excellent idea to visit the Apple System Status page if a download is having trouble to be sure the issue isn’t with Apple’s servers.
To check the page, follow the steps:
- Click on this link to access the Apple System Status page.
- Find the macOS Update service.
- It is functioning if there is a green color circle adjacent to it. The service’s performance may be impacted if that circle is red, which indicates a problem hindering the macOS Ventura update problem.
You must wait for the update server to be fixed before trying again if it is down.
Fix 5: Update Your Mac In Safe Mode
Safe mode aids with startup troubleshooting. Only the Kernal extension is loaded when you start your Mac in safe mode. This mode also fixes directory problems and kernel cache and deletes cache files. Learn here how to update macOS Ventura and start the Mac in safe mode.
- First, press the Power button to turn off Mac.
- Launch safe mode by pressing the “Power button” while simultaneously holding down the “Shift key.”
- You can now find Safe Mode and Watermark text in the upper right-hand corner of Mac’s login screen.
- Now follow the in-prompt commands to update the macOS.
- When you restart your Mac after successfully installing macOS, your Mac will come out of safe mode.
Fix 6: Reset the NVRAM (For Intel Mac Users)
macOS Ventura update stuck? Resetting the NVRAM is a different solution that users of Intel-powered Macs may try in this situation:
- Switch Off your Intel-powered Mac.
- Press and hold the “Command,” “Option,” “P,” and “R” keys altogether.
- Switch On your Mac without letting go of the keys.
- Release the keys whenever you hear the starting chime or the Apple logo for the second time.
Now try to install macOS Ventura again.
Final Word: How to Fix macOS Ventura Update Problem
So, these were some fixes you can try to solve your macOS Ventura update installation problem. These are pretty straightforward. You don’t need to be an expert to solve this. Give these methods a go, and let us know which one works for you in the comments below.






Leave a Reply