It is important to clean the hard disk of your Mac and remove unwanted items from it. If you fail to do so, an obnoxious “Your disk is almost full” message will appear, followed by and possible performance issues.
Facing the issue, don’t worry! We’ve got you covered. This post will teach you how to check if your startup disk is complete and how to clear up valuable space on your Mac.
If your Mac displayed a notification saying “Your disk is almost full,” it referred to the startup disk.

The startup disk is the hard drive or SSD that contains your Mac’s operating system. This is Mac’s built-in drive. Unless you set up an external disk, it’s also likely where you keep all of your other local data.
This implies that your papers, movies, music, downloads, other items, macOS, and any other software installed on your computer are certainly stored on your startup disk.
When you think of it like this, it’s simple to understand how your Mac’s startup drive may fill up over time as you install more programs, upload more photographs, and write more papers.
Unfortunately, most recent Macs do not allow you to update your starting drive to increase the storage capacity.
Therefore, it is important to delete unwanted data from time to time from your Mac.
Make some Room on Your Mac’s Hard Drive
Use the built-in utilities on your Mac to optimize storage space or free up space in other ways if you need additional storage space.
Make the most of your storage area: –
- Choose About This Mac from the Apple menu in the corner of your screen.
- Then choose Storage. At first, the storage bar predicts how much space is consumed and how much space is available. When it’s finished calculating, it displays segments that represent various file types.
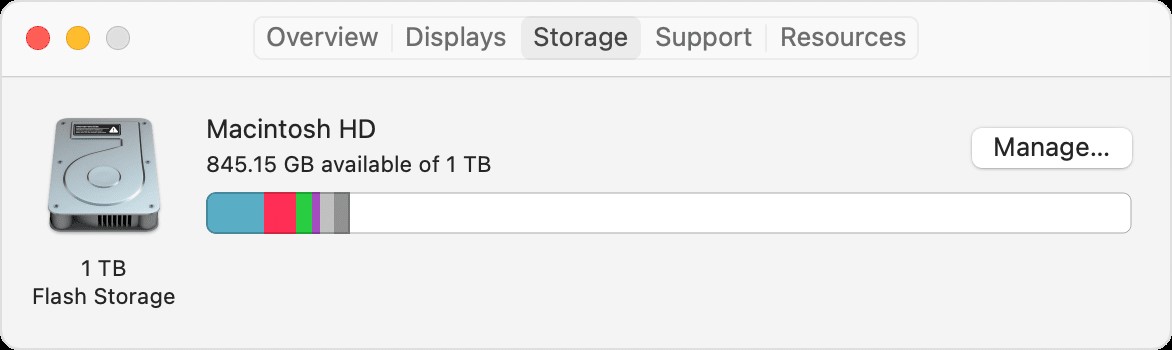
- To launch the storage management window, click the Manage button:
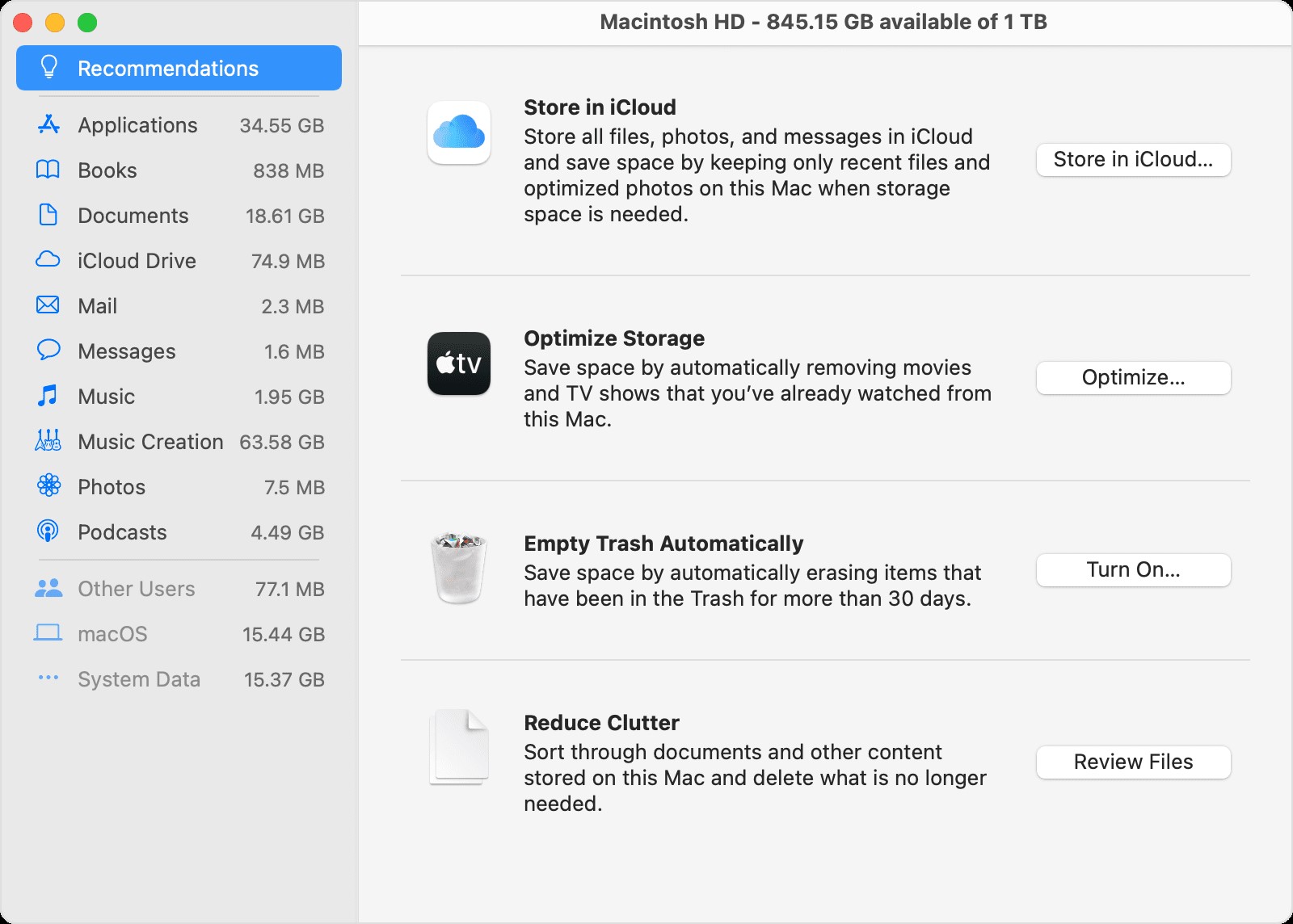
- Choose from tools like Store in iCloud, Optimize Storage, & Reduce Clutter to start optimizing storage space. Find out more about these functions.
- Refer to the amount of “available” space listed at the top of this window or in About This Mac to track your progress as you make adjustments.
Other Things to do to Free up Storage Space
- Delete any material you don’t need, such as music, movies, or podcasts, as they can take up a lot of storage space.
- Delete any files that are no longer required from the Downloads folder. The Downloads folder may be accessed from the Dock or the Finder’s menu bar by selecting Go > Downloads.
- In the Mail app, delete any emails that are no longer needed. Open Messages and go to Mailbox > Erase Unwanted Mail to eliminate junk mail. Choose Mailbox > Erase Deleted Items to erase mail you’ve transferred to the Trash.
- If your Mac is set up for multiple users, delete any users you no longer wish to have access to it or instruct them to log in to their user account and follow the procedures in this article. Also, look in the Users folder on your Macintosh HD for any undeleted data from previously deleted users.
- Check your Macintosh HD Users folder for any shared files you no longer have to share.
- Move some of the data to a cloud storage service like iCloud Device* or a USB drive linked to your Mac.
- Remove any programs that you are no longer using. To do so, drag them to Trash.
- Compress files that you don’t use very often.
Use Cleanup My System to give new life to Mac
Isn’t it aggravating to work on a slow Mac? The productivity suffers, but if you don’t address the issues promptly, it could become impossible to work on your Mac.
Due to various factors, your Mac may slow down over time. And, let’s face it, no matter how hard you try to get rid of unused programs, clear up unneeded files and documents, or tweak the settings to optimize your Mac’s efficiency, some files are leftover during the process. Therefore, you’ll require a specialized optimization tool for Mac, such as the Cleanup My System to relieve you of this burden.
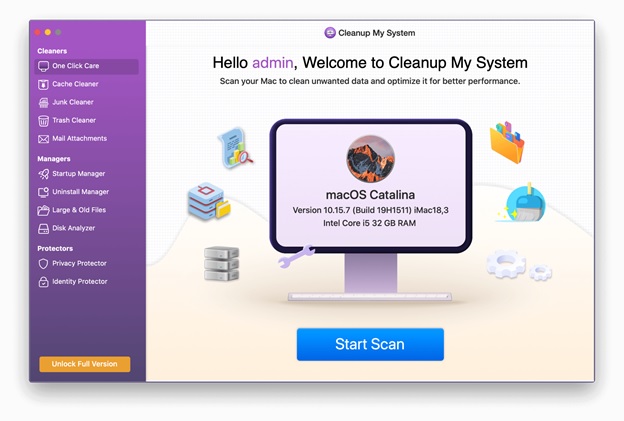
Download Cleanup My System
Also Read:- Cleanup My System Review- Spring Clean Your Mac In No Time
We’ll look into Cleanup My System, a professional tune-up program that can improve your Mac’s speed and general efficiency with just a few quick clicks. Let’s see what all this optimizer can do:
One-Click Care
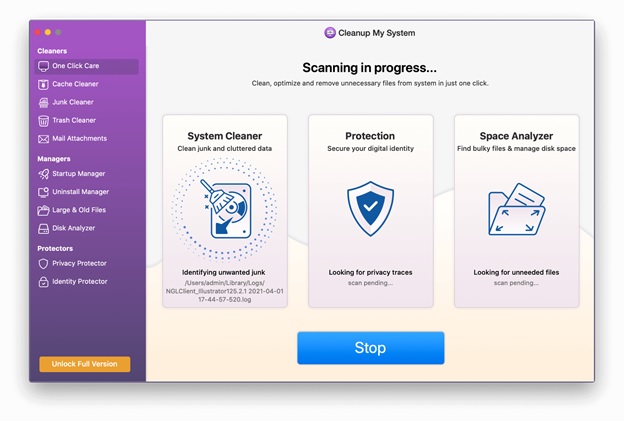
One-Click Care keeps track of what’s slowing down your Mac and taking up space on it. You only need to click once to do this. You can optimize your Mac with a single click, either by analyzing all of the programs installed on it or by reviewing the multiple files it contains.
Cache Cleaner
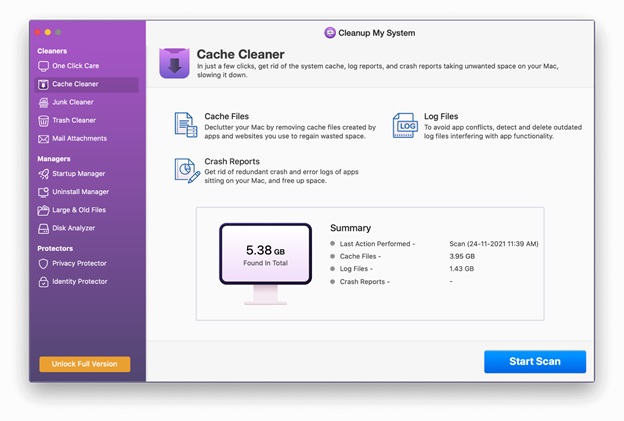
Check your computer for system cache, log reports, and crash reports by using the Cache Cleaner module. It will scan your computer for all cache and allow you to remove it swiftly
Junk Cleaner

You may not know it, but the existence of cache files is causing your computer’s performance to suffer. The culprits are obsolete downloads, XCode cache, unused disk image files, broken preferences files, and old document versions.
The XCode cache is typically present on Mac Macs used for development purposes, although the other three are found on every Mac.
Cleanup My System finds these files automatically and allows you to delete them to free up space.
Trash Cleaner
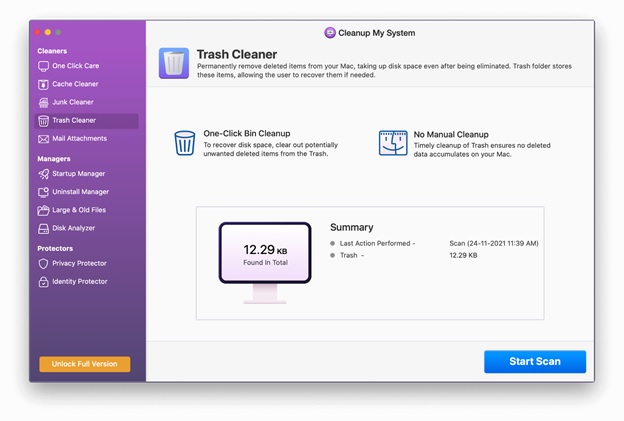
The System Trash folder stores deleted files that may be useful for file recovery in the future. However, it takes up a lot of your valuable disk space most of the time. Cleanup My System intelligently identifies such files and assists in their removal.
Mail Attachments
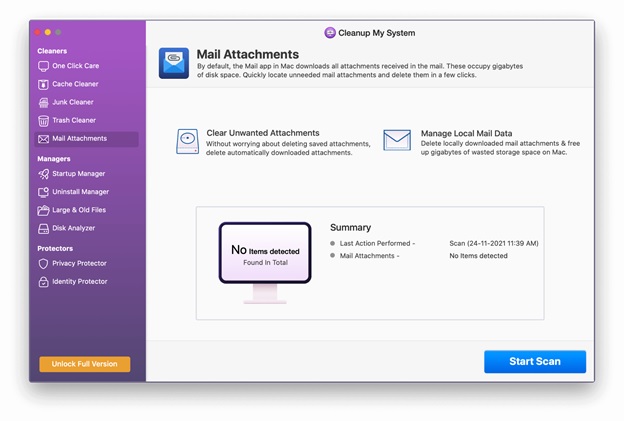
Do you require local copies of email attachments once received in your mailbox? You could provide an unfavorable response. Furthermore, these downloaded attachments are to blame for the time it takes to view your email. Cleanup My System examines locally downloaded email attachments and allows you to remove them
Startup Manager
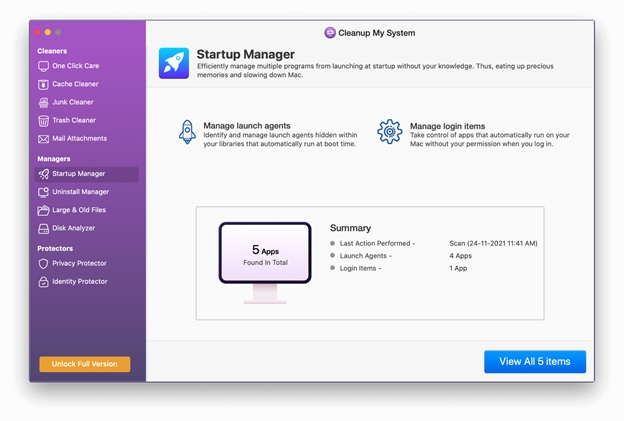
In general, login Items & Launch Agents could play a big role in your Mac’s speed. And you’re well aware of the significance of your Mac’s speed in terms of its overall performance, right? The Startup Manager module makes it simple to handle both Login Items and Launch Agents. It allows you to choose what you wish to run, reducing startup time.
Uninstall Manager
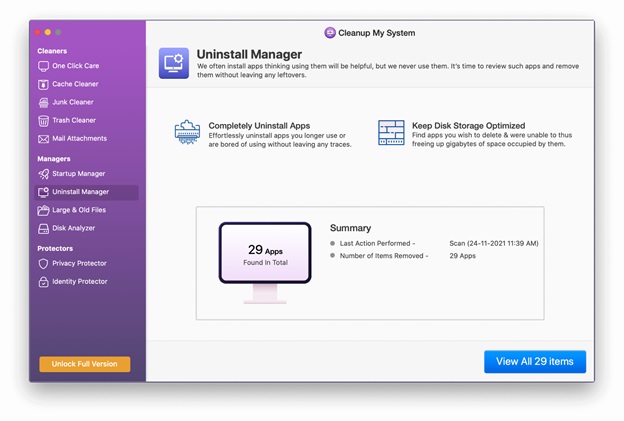
We install several programs and then forget about them. These programs are only taking up space on your Mac since they aren’t doing anything. When it comes to such programs, Cleanup My System comes across as an expert. Cleanup My System classifies and categorizes apps in an organized manner, as shown in the picture below. This makes it simple for the user to choose which apps to keep and remove. Additionally, this finest uninstall manager helps in the removal of unwanted apps as well as their related files.
Large & Old Files
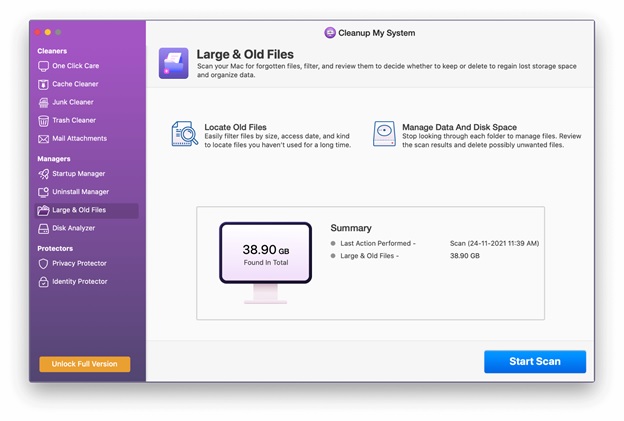
How do you find large, old files that haven’t been accessed long ago? Such files use up a lot of storage space, and let’s face it, if you hit your head against one, you will get a headache. Cleanup My System detects such files and leaves the decision of whether to keep or delete them to you.
Disk Analyzer
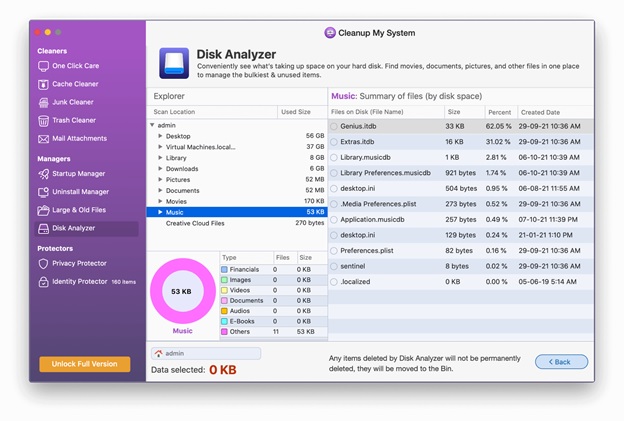
The sophisticated tool Disk Analyzer is next on this module, and it allows users to quickly identify what’s eating up space on the hard disk. Movies, documents, pictures, videos, downloads, and other materials may be found in one location using Disk Analyzer. This also aids users in managing the most important and most underutilized files on their Mac. It even displays the date on which it was produced and the actual location where it is kept.
Privacy Protector

If you are worried about your privacy, the Privacy Protector module of Cleanup My System will help you.
Once you click on Start Scan, the app will search your browsers for essential data, including digital footprints, websites visited, downloaded items, etc. It even shows you the browsing session, autofill data and more. You can click on Clean Now to remove this data and secure yourselves.
Identity Protector
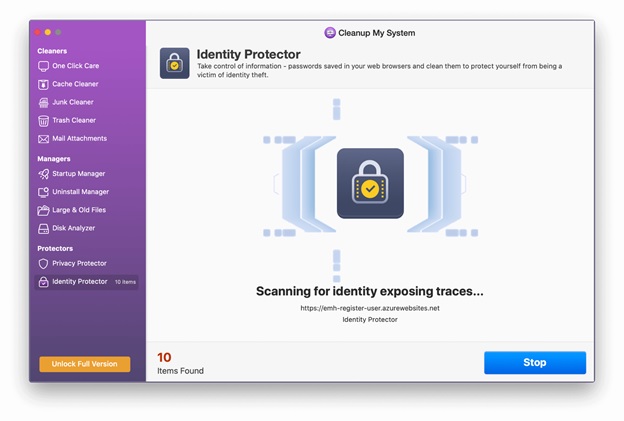
If you are concerned about your saved password on web browsers, the Identity Protector module can help you remove these passwords to secure your identity.
Conclusion
In this blog, we have discussed how you can clean your Mac manually and using a third-party tool. If you want to do a deep cleaning of your computer, it is recommended, you use Cleanup My System, a tool that can clean and optimize your computer accurately.
What do you think? Which option would you use? Please mention your thoughts in the comments section below.







Leave a Reply