The best way to store contacts is the use of an Excel spreadsheet as a huge number of contacts can easily be stored, sorted, bifurcated or merged. Excel spreadsheets allow us to do a lot of quick tweaks with the contacts and arrange, add or delete them according to our interest.
Here in this article, you’ll explore how to import email addresses from excel to the outlook distribution list. You can always import CSV contacts to outlook and it is a pretty handy task. let’s explore the trick quickly.
Get Your Contacts in Convertible Format
First and foremost, we need to get all the contacts in a convertible format. You just can’t import any Excel file into Microsoft Outlook. It should be in a specified file format.
Step 1. Open the excel workbook with the contact details that you wish to import.
Step 2. Arrange the information properly. For an example, ensure all the emails addresses are in the proper format. All the names are in a standard format and the phone numbers are in numerical format with area codes.
Step 3. Since Outlook only accepts Comma Separated Values (CSV) file format, we need to convert that spreadsheet in the desired format.
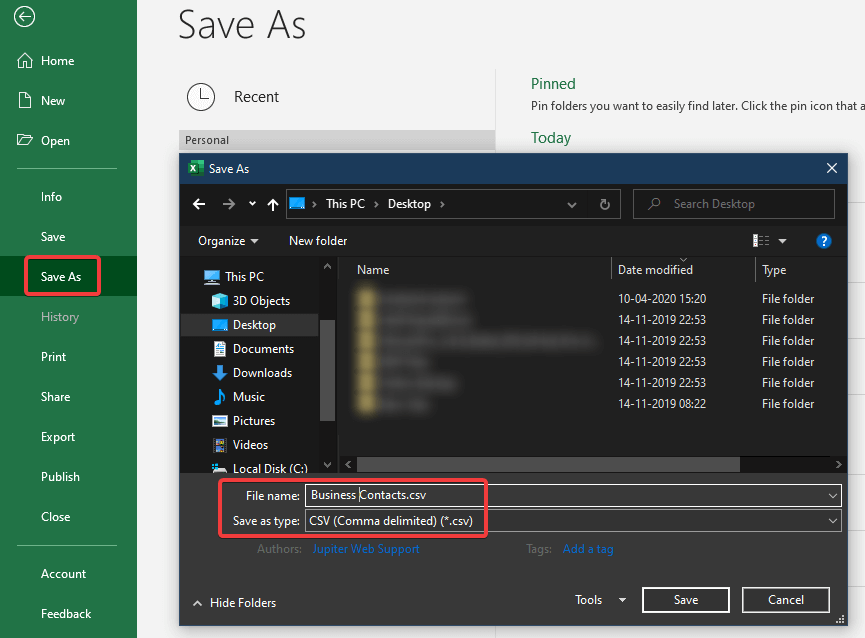
Step 4. Click on the ‘File’ menu and then click on ‘Save As’.
Step 5. Choose the destination folder location and under ‘Save as Type’ box, choose ‘CSV (Comma delimited) (*.csv)’ format and click on the ‘Save’ button.
Step 6. Microsoft Excel will give you some notifications while saving the CSV file format however that can be ignored. You can click on ‘Okay’ and ‘Don’t show again’ to move ahead.
Also Read: How to lock Cells In Excel To protect Data
Import Contacts from Excel
Now that we have our file ready, it’s time to import contacts from Excel to Outlook.
Step 1. Open Microsoft Outlook and go to the ‘File’ menu.
Step 2. Click on the ‘Open & Export’ option and select ‘Import/Export’ from the options.
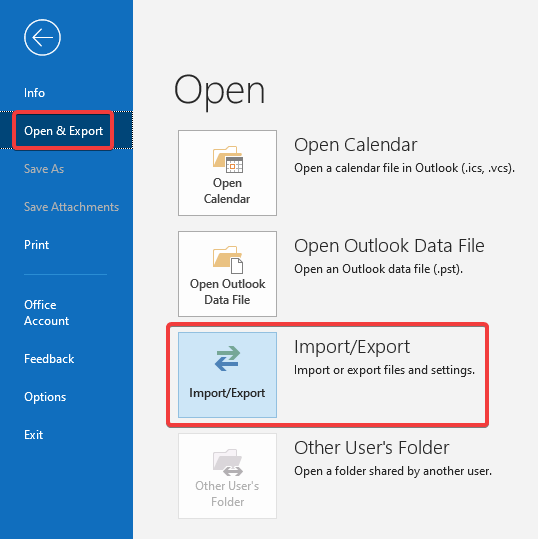
Step 3. A new window will open with ‘Import and Export Wizard’.
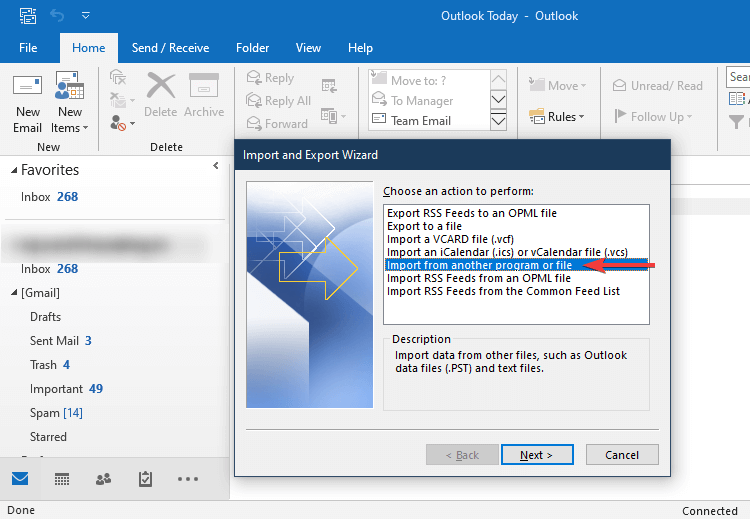
Step 4. Select ‘Import from another program or file’ option from the available list in the wizard.
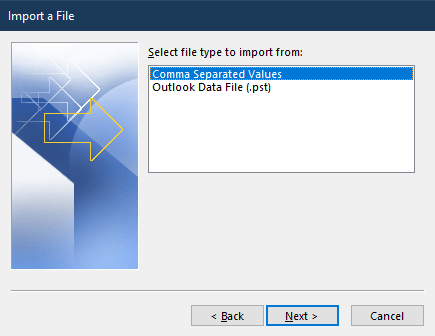
Step 5. Click on ‘Comma Separated Values’ and go ‘Next’.
Step 6. On the next screen, browse for the CSV file location from the destination you saved it.
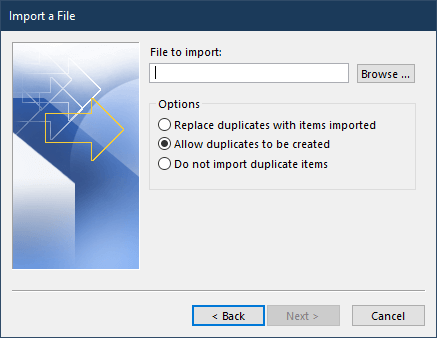
Step 7. Under the options, you can keep ‘Allow Duplicates to be Created’.
Step 8. Click on the ‘Next’ button and it will ask for the destination folder where you wish to save you contacts.
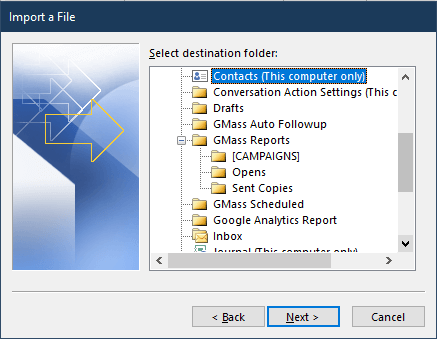
Step 9. By default, Contacts should be selected. If it is not the case, scroll up or down and select ‘Contacts’ from the destination list. Click on the ‘Next’ button.
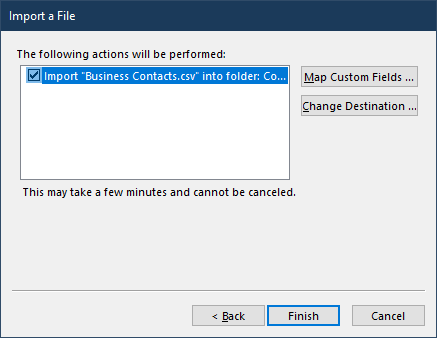
Step 10. Ensure that you have the checkbox checked on the next screen before you click on the ‘Finish’ button.
Step 11. Map the contacts in the required format. It is essential to have a standard format and get everything the right way. Click on the ‘Map Custom Fields’ on the top right of the box.
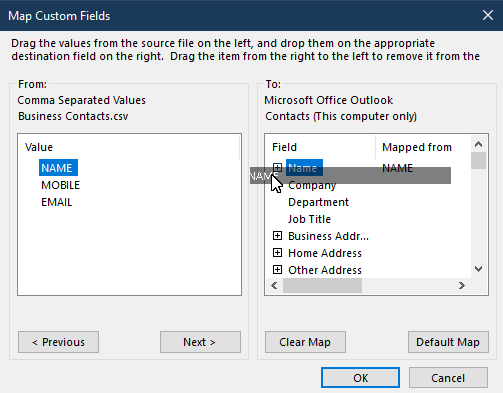
Step 12. It will open another window with parallel boxes to match ‘From’ and ‘To’ fields.
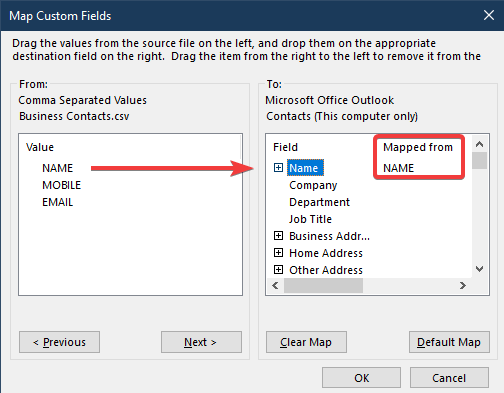
Step 13. Drag and drop the values from the left-hand side box to the right-hand side box on the destination field. For an Example, drag ‘Name’ from left to the ‘Name’ in the right box. Drag ‘Email’ field from the left to the ‘Email’ field in the right section. It will show the assigned values in the rightmost section of the box.
Step 14. Click on Okay and Finish buttons. It will take some time to process the request and sync done. You can go to the people section on the Navigation panel and see all your contacts imported in the Contact list of Microsoft Outlook.
Import Email Addresses from Excel to Outlook Distribution List
Once you have all the contacts imported from an Excel spreadsheet to your Outlook contacts, you can easily follow this link to add contacts in an Outlook Contact Group. You can directly Copy & Paste contacts straight from Excel worksheet to Microsoft Outlook if you just need them for one-time use.
Summing Up
This article is a perfect guide to import contacts to Outlook from Excel sheets. We all know the easy ways to convert an Excel workbook into a CSV format that can easily be imported into Microsoft Outlook. Now is the time to get all your contacts at one place, by importing CSV contacts to Outlook and sync them across all your devices.
Read Next:
Send Emails to Multiple Recipients using Mail Merge in Gmail
Password protect a Word Document and Excel Sheet
How to Add Signature and Send automatic replies using Microsoft Outlook






Leave a Reply