If you love using products offered by both Microsoft and Apple, you must probably be willing to use services provided by them on your Windows computers, iPhone, or Mac, right? If that is the case, in this post, we will explain how you can use Apple Keychain on Windows.
Though the operating systems are different, by following the step-by-step instructions given below, you use iCloud Keychain on Windows and access iCloud files, contacts, calendars, photos, and other data on Windows.
Note: iCloud for Windows version 12 also allows using your iCloud Keychain passwords on Windows.|
What are iCloud Keychain and iCloud Passwords?
For Mac users, iCloud Keychain is not a new term, but for iPhone and iCloud, the word is a bit unfamiliar. Let me explain. iCloud Keychain is a technology used to manage iCloud passwords. When you save credit card information in Safari, it is stored in iCloud Keychain. When Apple users visit a website and Safari asks if you’d like to keep your password, too iCloud Keychain is used.
On Apple devices, it works, and now it even works for Windows users. Though there are differences, as in Windows, it is called iCloud Passwords. There’s a reason behind it since iCloud Keychain is a built-in macOS; there’s no need for a specific app to manage passwords. However, on Windows, a dedicated app to manage, create and edit passwords is there, hence a dedicated iCloud Passwords app. Another reason for a separate app in Windows is that unlike the iCloud Keychain on macOS, iCloud Passwords on Windows only allow accessing iCloud Keychain passwords.
How to use iCloud Keychain on Windows?
Before we learn the steps to use Apple Keychain on Windows, you need to meet the following requirements:
Prerequisites for using iCloud Keychain on Windows
Apple Side
1. An Apple device is running at least iOS 14, iPadOS 14, or macOS 11.
2. Apple ID should have two-factor authentication enabled.
3. This is to receive a security code when setting up iCloud Passwords on Windows.
Windows Side
1. iCloud for Windows version 12 or later. To know the version of iCloud you are running, launch iCloud for Windows > at the upper right corner, you will find the version number.

2. However, if you are using iCloud for Windows for the first time, go to the Microsoft Store > search for iCloud > select the iCloud app > and install it.
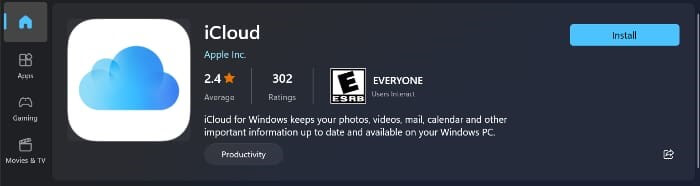
Steps to Set Up iCloud Passwords on Windows
1. Once all the requirements explained above are met, you need to have an Apple device handy.
2. Open iCloud for Windows app > sign in with the Apple ID you want to use.
3. You’ll now get a menu with multiple items to sync that will include iCloud Drive, Photos, etc. Scroll down to look for the Passwords option; checkmark the box next to it. Wait for all marked things to sync.
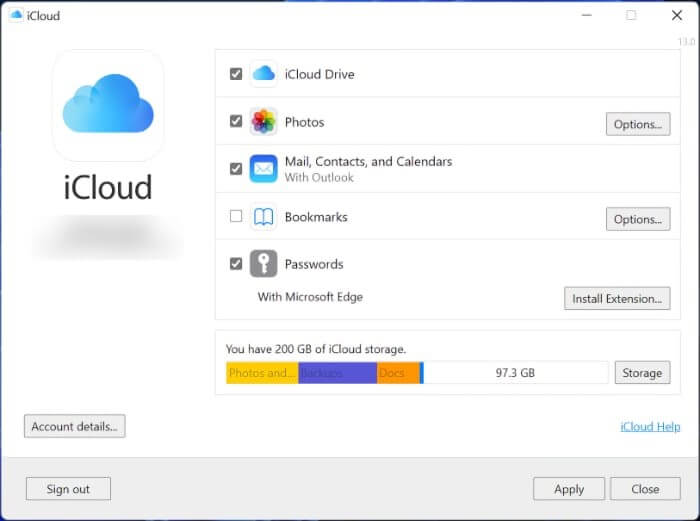
4. After that, open the iCloud Passwords app, and you’ll be able to view and manage your passwords. In addition to this, for saving the passwords easily, you can install the browser. Below we explain how to get the extension on Google Chrome and Microsoft Edge.
| Writer’s Tip
In addition to this, you can try using TweakPass – a password manager that allows generating random passwords and saving them in an encrypted vault. Using this excellent tool and browser extension available for all the browsers, you won’t be stuck if you are not using Google Chrome and Edge.
The TweakPass password manager extension offers great features and allows you to save credit cards, social security numbers, and other sensitive information also. All the data stored under TweakPass is encrypted and only you using the Master Password can access it.
Click Here to Install Tweakpass Read the review of TweakPass. |
Installing and Setting Up iCloud Passwords in Google Chrome
Apple is making things easy for Windows users. To install and set up iCloud Passwords extension on Google Chrome, follow these steps:
1. Launch the iCloud app for Windows.
2. Go to the Passwords section > look for Google Chrome under the Microsoft Edge extension option.
3. Click the Install Extension button > Download.
4. You will not be redirected to the Chrome Web Store page. To get the iCloud Passwords extension, click Add to Chrome > Add extension.
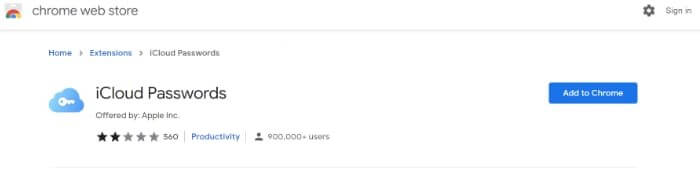
5. Re-launch the browser; the extension will be ready to use.
Installing and Setting Up iCloud Passwords in Microsoft Edge
Apple makes autofill passwords in Microsoft’s Edge browser easy. Here are the steps to install and use the iCloud Passwords extension.
1. Launch the iCloud for Windows app.
2. Go to the Passwords section (bottom of the screen).
3. Below the key icon > click With Microsoft Edge > Install Extension.
4. You’ll now receive a message saying you need an extension > click Download > launch Microsoft Edge > click Get to get the iCloud Passwords extension > Add extension.
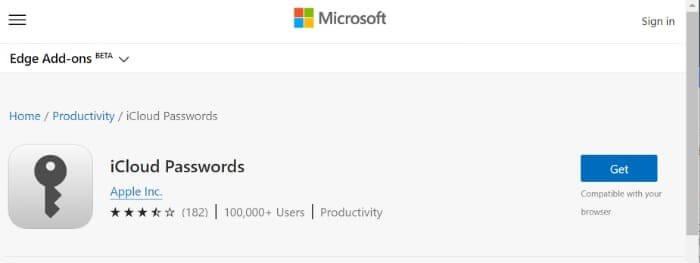
Benefits of Using iCloud Passwords on Windows
Automatically Login into Websites
Visit the website you need to login to > when you are about to enter the username and password > click the iCloud Passwords extension.
Note: Chrome users will have to click the Extensions button first.

Click the iCloud Passwords extension icon > enter the six-digit verification code when prompted.
Select the login you want > once you click on it, the extension will autofill the saved username and password.
Manually Copying Your Username and Password
If your browser isn’t working or installed the browser extension, you can manually copy your username and password from iCloud Passwords.
1. Open the iCloud Passwords app and locate the password you want to use.
2. Click on it to select the password > click the Copy icon (two rectangles). Select from the available options.
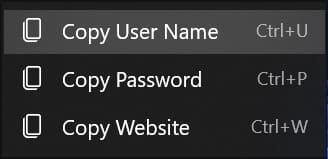
3. Paste it where you want to log in.
Wrap Up
Using these simple steps, you can save, edit, delete passwords when using the iCloud Passwords App on Windows. It seems Apple is slowly opening selective guarded gates for Windows users. Since many iPhone and iPad users use Windows, using iCloud Keychain on Windows makes sense. However, it won’t be the same, but it is better than having nothing at all.
It is good to know Apple is moving out of its ecosystem and giving importance to what users might be interested in and looking forward to getting from a company like Apple.
Do you think it is a good start? Do share your reply in the section below. Also, let us know how was your experience of using iCloud Keychain on Windows.

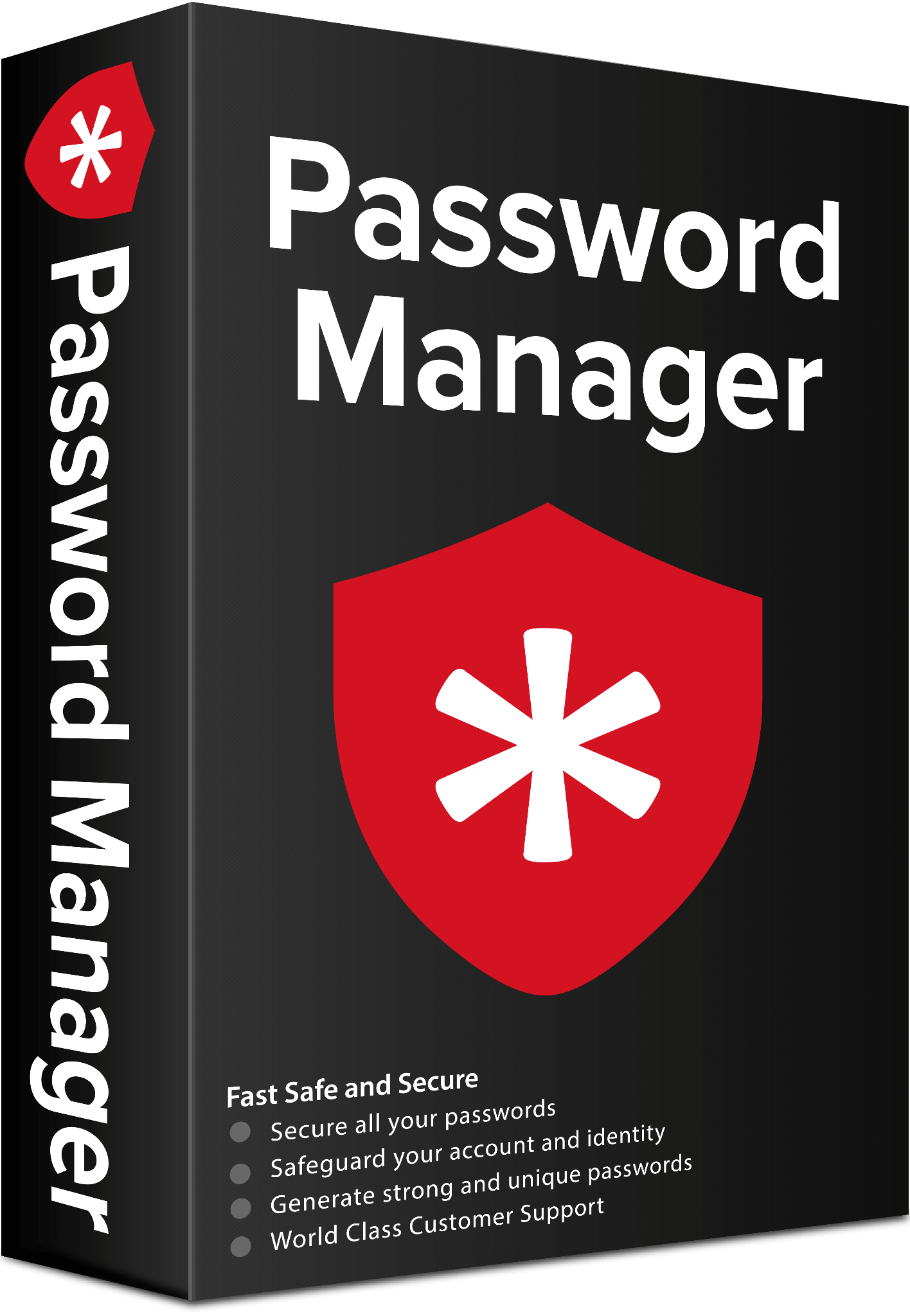
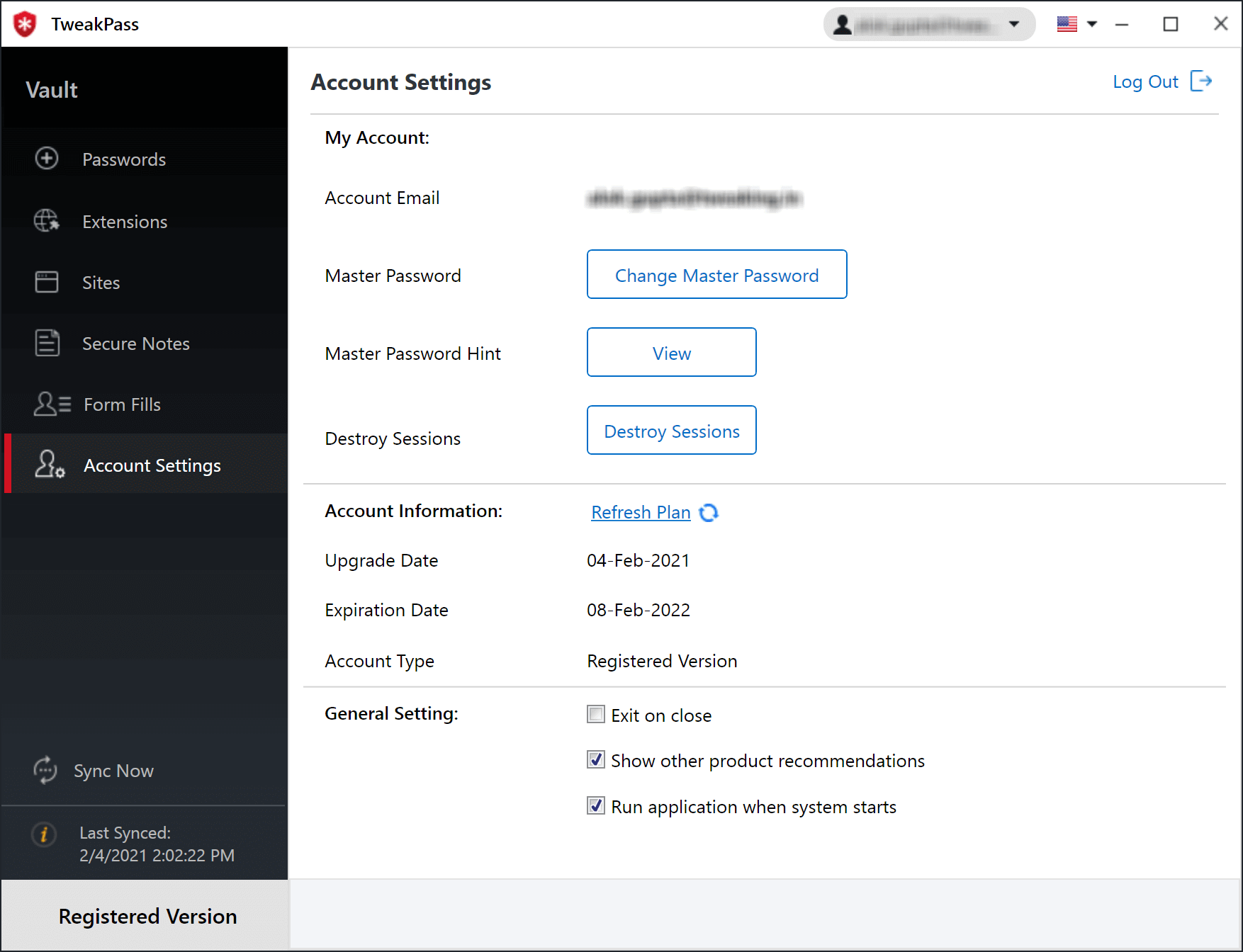






Leave a Reply