Summary: A step-by-step guide to enable and use Picture in Picture mode on Android 11 and above versions to continue multitasking while being on a video call or executing any other task. This feature displays a small overlay window over other active apps on the home screen to continue video calls while accessing other documents or screenshots for reference.
What is Picture in Picture Mode on Android?
Picture-in-Picture (PiP) Mode is a dedicated feature available on Android devices that allows you to continue watching a video or engage in a video call while performing other tasks on your device. When enabled, the video or video call window appears as a small overlay on top of other apps or the home screen, allowing you to multitask effectively.
Using Picture in Picture Mode:
While enabling Picture in Picture mode on Android, you may need to check for the following compatibility and other settings.
Compatibility – You need to ensure that your device is running with minimum Android 8.0 Oreo or a later version, as the PiP feature was introduced with the release of the Android Oreo OS.
App Support – All the other apps may not support PiP functionality and overlay feature. This feature is majorly applicable to video players, streaming apps, and video calling apps. Other banking apps, payment apps, or trading apps may not allow you to overlay the video streaming feature.
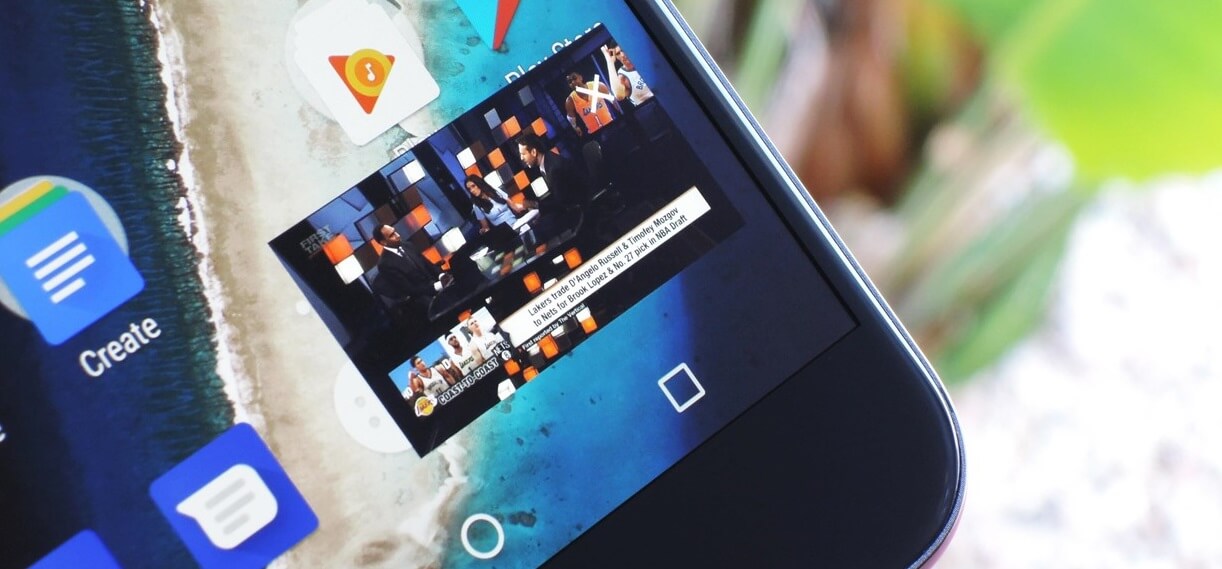
Enabling PiP – Accessing the Picture in Picture feature is easy. You can start a video call or play a video in a supported app. While the video is playing or the call is in process, you can either tap on the Home Button or swipe up from the bottom of the screen to access the home screen.
Picture-in-Picture Mode – Once you’ve switched to the home screen or another app, you should see a small window overlay representing the picture in picture mode on Android. This window usually contains playback controls, such as play/pause, and can be dragged and positioned at a convenient spot on the screen. Moreover, you can access other apps while the video is already playing on the screen.
Using PiP – You can resize the PiP window by pinching in or out with two fingers. Additionally, you can tap on the window to expand it temporarily, providing access to additional controls. Some apps may offer specific features, such as resizing the window or switching between different camera views in a video call.
Exiting PiP – You can simply swipe the PiP window off the screen to exit the Picture-in-Picture on Android. The video will return to its original app or close if the video call is ended.

Benefits of PiP Mode:
- Continue playing the video in a shrinking window
- Use other applications while continuing a video call or video
- PiP feature comes by default with the YouTube Premium version
- If a video is paused or stopped before switching to a different app, PiP won’t turn ON
- The best features and experience can be attained with YouTube Premium
- Drag the PiP window to any part of your screen while overlaying
- Save time and multitask to make the most
Also Read: How To Use Picture-In-Picture Mode In WhatsApp
How to Use Picture-in-Picture Mode:
Using Picture-in-Picture Mode is extremely easy! You can simply follow these steps to Turn ON and OFF the Picture-in-Picture Mode on Android.
1. Turn ON PiP Mode:

Step 1. Access Android settings on your screen and then go to Apps & Notifications.
Step 2. Navigate to Advanced and look for Special App Access. Tap on the Picture-in-Picture option.
Step 3. Tap on the YouTube app and tap on Allow Picture-in-Picture mode to turn it ON.
Step 4. Access the YouTube app settings and navigate to the General option.
Step 5. Toggle ON the Picture-in-Picture mode to start using it.
2. Exploring PiP Mode:
You can do certain tasks while being in PiP mode. Don’t forget to try this!
Step 1. Drag the PiP window to a different location on the screen by touching and dragging it.
Step 2. Pinch in or out with two fingers to resize the size of the PiP window.
Step 3. Tap on the PiP window to access playback controls to pause or resume the video.
Step 4. Some apps allow you to temporarily expand the PiP window to a larger size by tapping on it. You can gain access to additional controls or options within the PiP app.
3. Turn OFF PiP Mode:
Turning OFF the PiP mode is even easier than turning it ON. You just need to remember these steps.
Step 1. Tap on the PiP player window and it will show the X cross to exit it.
Step 2. Tap on the X cross and it will be turned OFF. Alternatively, you can also drag the PiP player to the extreme bottom and the PiP window will be closed.
4. Stop Using PiP Mode:
If you want YouTube to never get into the picture in picture mode on Android, you can disable the PiP setting with these steps.
Step 1. Access Android settings on your screen and then go to Apps & Notifications.
Step 2. Navigate to Advanced and look for Special App Access. Tap on the Picture-in-Picture option.
Step 3. Tap on the YouTube app and tap on Allow Picture-in-Picture mode to turn it OFF.
Step 4. Access the YouTube app settings and navigate to the General option.
Step 5. Toggle OFF the Picture-in-Picture mode to stop using it.
Please Note: If you are using an iOS device, you can enable or disable the PiP mode through the iOS device settings. You can go to the General tab and then select the Picture-in-Picture option to turn it ON or OFF.
Also Read: How to Use Picture in Picture Mode in iOS 14
Conclusion: Embrace Productivity with Picture-in-Picture (PiP) Mode on Android:
By following the aforementioned steps, you can enhance your viewing experience while seamlessly executing important tasks on your screen. Additionally, you can enjoy your video calls, conference calls, or stream your favorite content while continuing using other important apps on the screen. To enjoy PiP mode instantly, play YouTube Premium and get ready to enjoy and explore all the features of the picture in picture mode on Android 11 and above versions.
Next Read:
How to Manage Whatsapp Notifications on Android
How To Use Google Duo Screen Share Feature On Android






Leave a Reply