Google Duo is a popular video calling app for both Android and iOS users. It is Google’s own video calling application that comes handy and pre-installed in Android devices. This is a FaceTime alternative for Android devices and the biggest advantage is that it can also be installed on iOS devices or can be accessed easily over the web. This amazing video calling app is feature-packed and even allows you to share screen with the participants on the call (after the latest update).
In this article, we would brief you about the newly launched screen sharing feature for Duo video calls introduced by Google in the later September 2020. This service by Google frees you from using any other video calling software separately for screen sharing feature.
With the introduction of screen sharing, Google Duo has become another amazing utility equivalent to FaceTime for Apple Devices.
How To Use Google Duo Screen Share On Android Devices?
Highlights:
- Google Duo is now more than just a video calling software, you can now Share Screens to either help someone to solve issues or present something amongst your contacts.
- Screen Share option is available under Effects icon.
Here’s how to share screen on Google Duo:
- Firstly, download and install Google Duo app on Android smartphone or tablet.
- Open the app and allow the app to access your photos, camera, and microphone.
- Select any contact(s) from your list and call them. Ensure that the other party also has the Google Duo app installed.
Note: For those who don’t have the app can be invited to join Google Duo.
- Once the call has started, open the Effects screen by selecting the button in the bottom-right. The icon looks like three cartoonish stars.
- Now, click on the Share Screen The icon with a smartphone with an arrow on it.
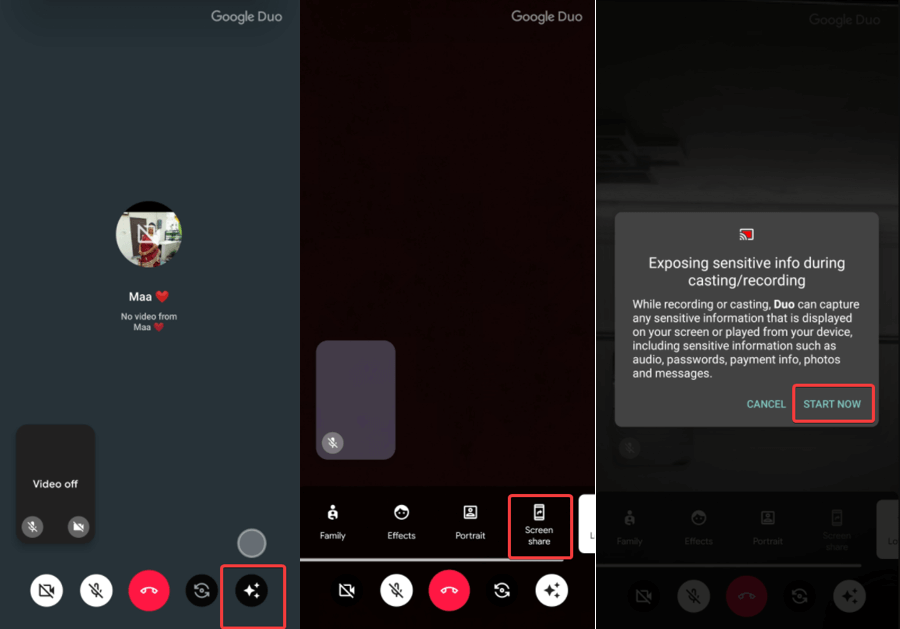
- You’ll be asked by the app to confirm sharing screen with a warning sign that Sharing Screen could potentially share secretive or personal information on your PC.
- Select Start Now and your screen is now shared with the people on call.
That’s how you can share screens on Google Duo with no hassle and enjoy sharing moments with your friends or present a presentation to your colleagues in real-time.
Where Else Can I Use Google Duo?
Not only this, you can also use Google Duo on the web. To start using Google Duo on the web, you should have:
- A suitable browser. Google Chrome works best being Google’s own property.
- Compatible microphone and speakers.
- A webcam (for desktop users).
Steps To Use Google Duo On Web
- Sign into Google Duo by clicking on the link: https://duo.google.com

- Duo for the web interface is quite easy to understand and use. The recent calls will be listed at the top along with the contact’s name, picture, and date.
- You can choose to quickly redial from the contacts or separately select a contact name from the list (only Google Duo users will be shown).
- Place a call and you’ll be asked to select either Video Call or Voice Call.
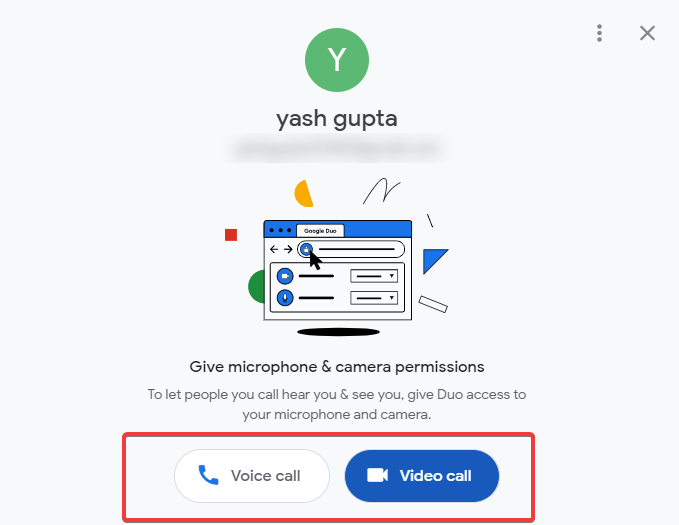
- The call has been started. Once you end conversation with your mate, you can hang up by clicking on the red highlighted End Call.
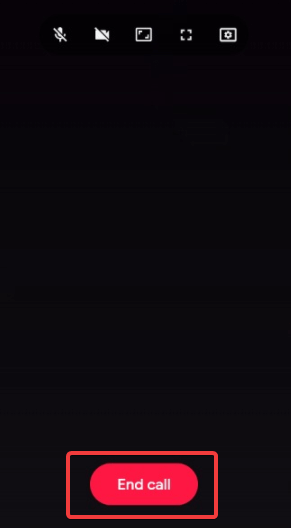
Does Google Duo Screen Share Available on The Web?
No, the screen sharing feature in Google Duo is only available on Android devices for now. We all need to wait for Google’s announcement on accessing screen share features on other platforms too.
What are you waiting for? Download Google Duo now and start sharing your screen with your contacts now.
Do let us know your experience in the comments section below.
Recommended Readings:
How to Install and use Google Duo on Android TV
Getting Bored? Try These Time Killing Apps in 2020!






Chris Smith
I was searching for it in my last meeting but no joy, thanks for sharing!
Akshita Gupta
Only available on Android devices for now.