The mouse is an essential part of the user interface system of a PC. As we used to do a lot of things with the mouse, it will be tough to work with your computer in the absence of a mouse. Sometimes you may have to work without a mouse due to unavoidable circumstances. When you have lost or broken your mouse, you may have to use the keyboard as a mouse. The mouse is just an accessory to PC operation, but not an integral part of the computer. You can perform all the functions done with the mouse with keyboards. This page will brief about smart keyboard options with which you can work effectively.

Opening Programs with Just the Keyboard
You can launch any programs with the keyboard interface. Windows operating system has quick shortcuts to launch the start menu and taskbar of PC. You may use a keyboard mouse in one using a simple combination of keys.
Accessing Computer with Start Menu
The start menu is the prime panel using which you can access all programs. You can invoke the start menu with the Windows key. After opening the index, enter the name of the program in the search tab. Hit enter to open the highlighted application. Press Tab key to navigate between the software available in the Start Menu. Use enter key to open the selected software. You can also shutdown, restart, change account, and Hibernate the system with Start menu options.
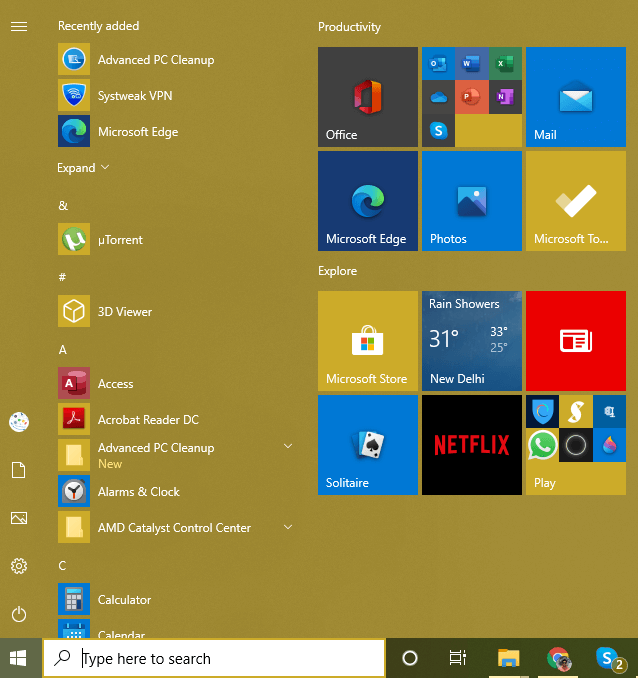
Also Read: How to Fix Windows 10 Start Menu Not Working?
Browse the Taskbar
The taskbar is the bottom ribbon panel with which you can navigate between ongoing tasks. Also, we will be able to pin the most used programs with the bottom menu for easy access. You can open the application available in the taskbar with a keyboard. By pressing Windows and numerical key at the same instant, you can access software of your priority. You can draw the first software icon in the taskbar using Windows + Numerical key 1 and second applications by using Windows along with Numerical key 2.
Also Read: How to Fix Esc Key Not Working in Windows 10
Move into Desktop Icons
You can tap into desktop icons and files with simple key combinations. To reach the desktop, just hit the windows key along with alphabet D. It will minimize all the file and application windows and show desktop. Now, you can navigate between desktop icons using arrow keys. After selecting the program icons, push down the enter key to open the application or file.
Function Keys
Function keys are available in the console ranging from F1 to F12. You can use these keys in combination with the function key (Fn) to perform different functions. With the combination of the Alt key and F4 function key, you can terminate an application. Also, you can shut down the PC with the same key combination.
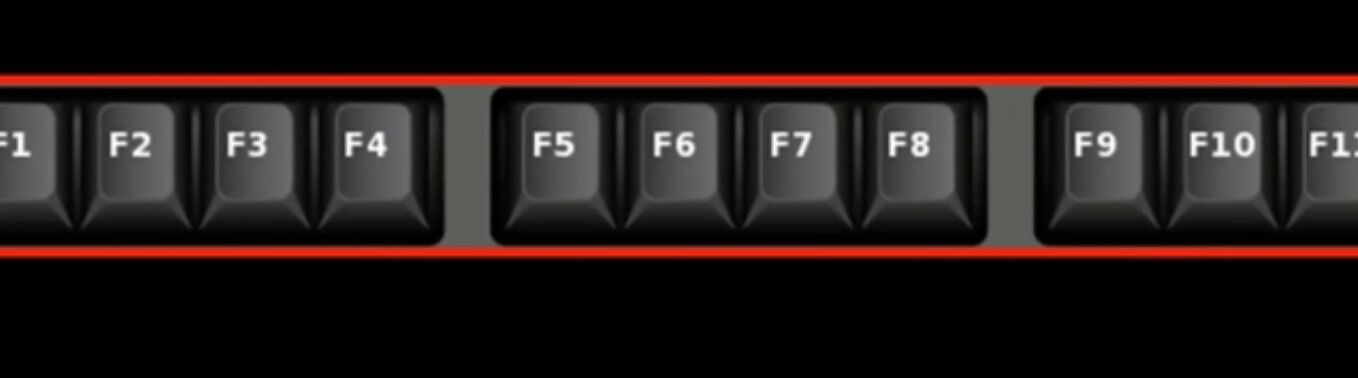
Also Read: How to Fix Function Keys Not Working in Windows 10?
Controlling Program Windows
When working on a program, you may use contrasting keyboard mingling to control your applications. You can use Alt + Space bar keys to fetch the main menu of any programs. Given below is the list of things you can do with the Alt + Space bar combination. Alt + Space + R to restore the program window
- Alt + Space + M to move the program panel
- Alt + Space + S to resize the application window
- Alt + Space + N to Minimize a window
- Alt + Space + X to maximize a window
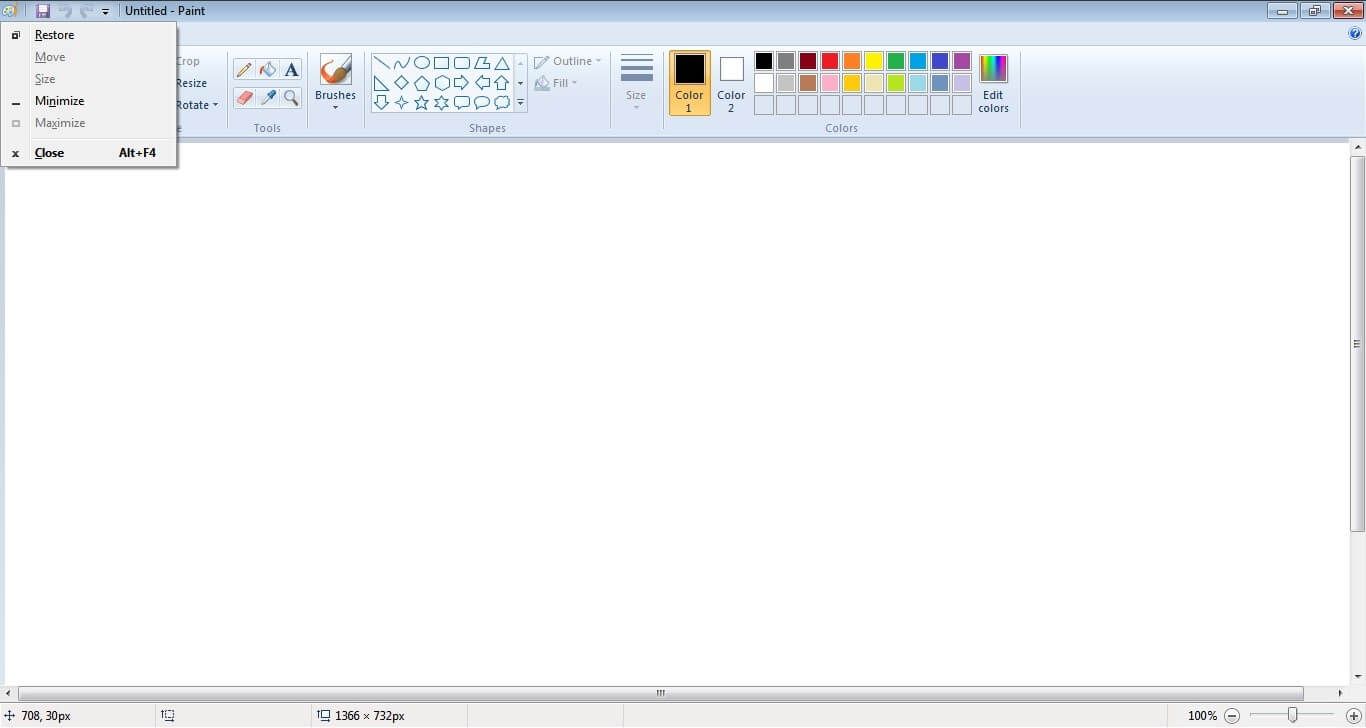
You can navigate between programs using Alt + tab buttons. With the Alt key, you can access the menu bar of the program. When pressing the alt key, you may certain words highlighted in the menu bar of the program. You have to type the highlighted words to access the option.
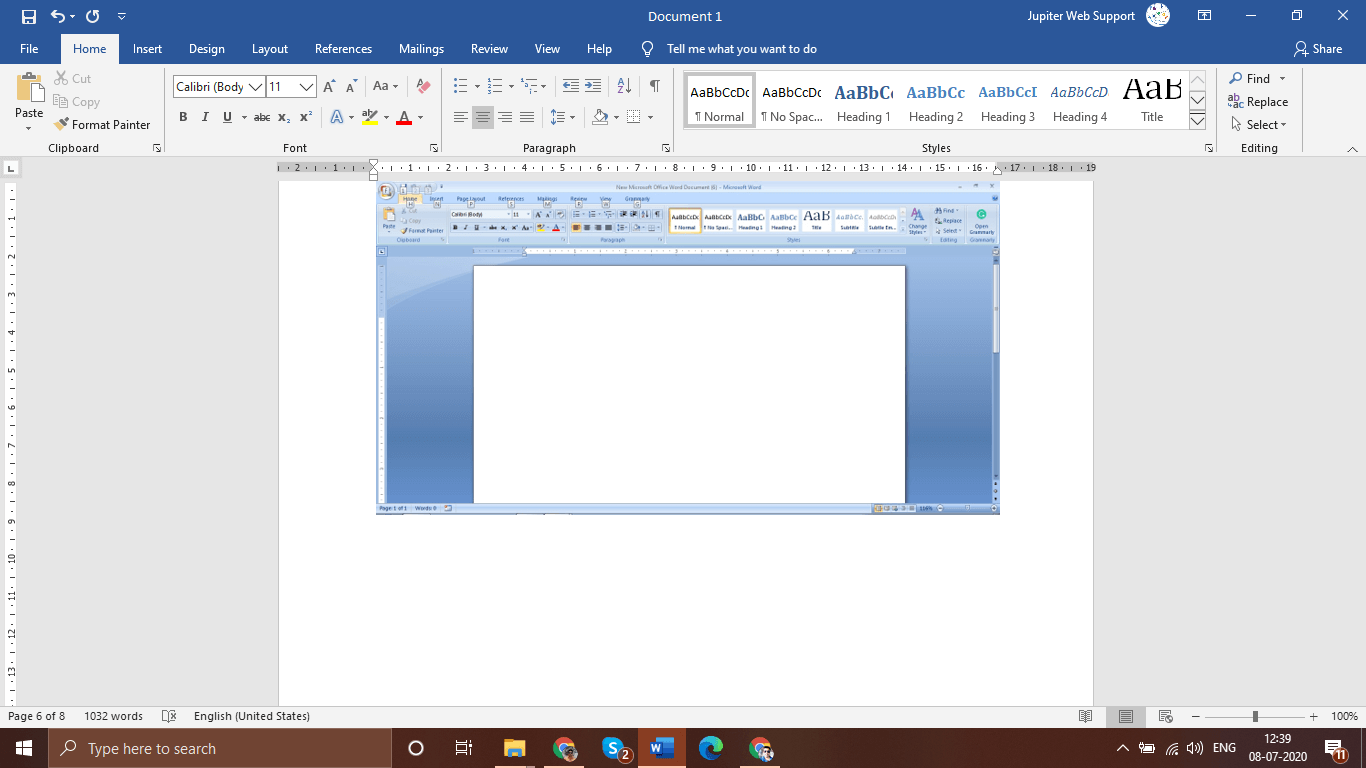
Working with Applications
In all software, you can move between the options available using the Tab button. Pressing the Enter key can choose the highlighted option. You may reverse your option selection using Shift + Tab combination.
You may open the right-click functionality of the mouse by using Shift and F10 keys. Several other combinations can do the same function. In some devices, a separate key will be available to open the right-click options of the mouse.
In Function with Text
Most of us use productivity software a lot and almost all of us have worked with text. When it comes to a document creating software, you could use page up and page down buttons to move the page. You can jump over to the beginning of text using Ctrl + home keys and end of the sentence using the Ctrl + end key. Move your cursor between words with Ctrl + arrow keys. Check out more keyboard shortcuts for MS Office.
Also, using the Shift + Arrow button, you can select the highlighted texts. Ctrl + A key combination can select the entire document. You may find it interesting to use Ctrl + C to copy the selected text, Ctrl + X to cut the text and Ctrl + V to paste the text.
Using Your Mobile as a Mouse
Are you feeling discomfort in using a keyboard for everything? Now you can use your Android/iOS Smartphone as a mouse. For doing this, you have to use separate software to connect your device with the computer. Many genuine applications are available in the play store for this functionality. Mobile software like Monect can enable us to integrate your PC and Smartphone.
Conclusion
Nowadays, everybody is relying on laptops and computers for office work as we all are lock down at home due to COVID-19 pandemic situations. Sometimes due to prolonged usage, your mouse can be damaged or broken. Working in the absence of mouse may look like a difficult task as we used to work with a mechanical keyboard with a mouse combination. But actually, it is not! This article concluded the smart keyboard combinations with which you can work with ease. Once learned, these keyboard shortcuts can make your life easy while working on a computer.
Next Read:
How To Fix Mouse Lag In Windows 10






Leave a Reply