As the U.S. government bans the use of Kaspersky, Mac users have started looking for ways to uninstall Kaspersky. If you are also sailing in the same boat and looking for ways to uninstall Kaspersky, follow this post till the end. Here we will explain how to get rid of Kaspersky on Mac.
In recent years allegations of cybersecurity breaches on Kaspersky have increased. Looking at this, the U.S. government removed Kaspersky from the list of approved software. This makes removing Kaspersky from the Mac machine even more important.
Let us learn how to uninstall the Kaspersky security tool from Mac without leaving any traces.
| Short on Time?
Use Advanced Uninstall Manager – The Easiest and Quickest Way to Uninstall Kaspersky and other Applications completely from Mac Before we learn how to uninstall Kaspersky manually, we’d like to inform you that you can use Advanced Uninstall Manager for this job. Using this best uninstall manager, you can completely and safely uninstall Kaspersky without leaving any traces.
Download it from the Mac App Store or click the button below and see how it works. Click Here to Download Advanced Uninstall Manager |
What is Kaspersky & why should you uninstall it from Mac?
Kaspersky is a company that offers anti-virus software for different operating systems. Using it, you can protect your computer from malicious programs slowing down the system and stealing data.
Recently many Mac users have complained that after using Kaspersky the macOS performance has decreased. In addition to this, the ban of Kaspersky in countries like the USA and Great Britain is also the reason why people want to uninstall the security tool.
Whatever the reason, if you are looking for ways to uninstall Kaspersky from your Mac, follow our guide to completely uninstall Kaspersky from Mac.
Why do we recommend using Advanced Uninstall Manager?
Before writing any troubleshooting article, we try the steps on our own. Same thing we did with Kaspersky. To begin with, we used the official Kaspersky uninstallation guide and tried all the steps. But to our dismay, those steps left some service files on the Mac disk. Therefore, to completely remove all the traces, we trust Advanced Uninstall Manager and suggest using it.
Now, we know why to uninstall Kaspersky and what is the best way to remove it. Let us learn how to uninstall Kaspersky manually and automatically.
Also Read: Best Alternatives For Kaspersky Antivirus
How To Uninstall Kaspersky Through Its Menu
To completely uninstall Kaspersky from Mac, first, remove it through its menu and then manually clean the leftovers. To so, follow the step-by-step guide given below:
1. Launch Kaspersky Internet Security.
2. Go to the Kaspersky menu bar → Help → Support.
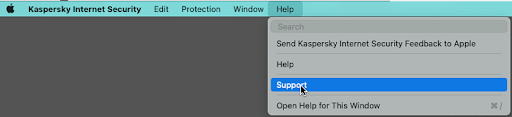
3. This will open a new window here, click the Uninstall button.
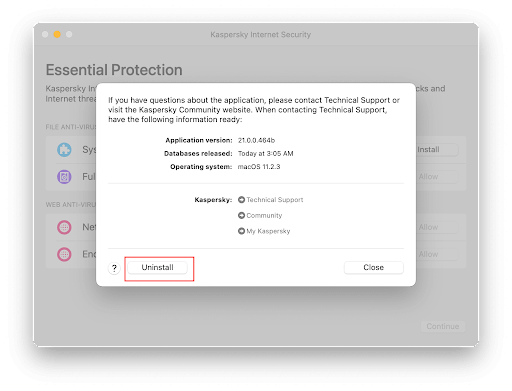
4. Confirm the action by again clicking on Uninstall.
5. When prompted enter the user password.
6. This will start the uninstallation process. Once done, you will get a message, uninstallation has been completed successfully.
7. To exit, click the Quit button. This might look like Kaspersky is removed, but the most important part comes now, and it is finding the Kaspersky leftovers. Generally, they are saved in the Library folder. This means we will have to go to the Library folder and remove all traces manually. For this, follow these steps:
8. Launch Finder > Go > Go to Folder.
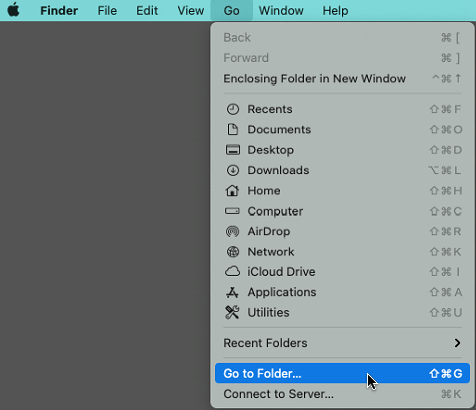
9. In the Go to the folder type ~/Library > Go.
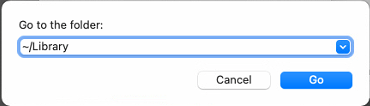
10. Here in the Library, first, check the following list of subfolders:
- ~/Library/Application Scripts

- ~/Library/Caches
- ~/Library/Saved Application State
- ~/Library/Group Containers

Select and remove all the folders related to Kaspersky.
In addition to this, we suggest checking following locations also:
- ~/private/var/folders/I8
- ~/private/tmp
- /Library/Launch Daemons

11. Once all the folders and subfolders pointing to Kaspersky is removed, head to Bin and empty Bin
12. Reboot your Mac.
That’s it, using these steps you manually remove Kaspersky and its related files. Removing all these files ensures Kaspersky is removed. This might be tricky for some. Therefore, if you want an easy way, try using Advanced Uninstall Manager – the best uninstall manager that automatically detects all product-related files.
Remove Kaspersky from Mac using its native uninstaller
For some reason, if the above steps don’t work for you, worry not. Kaspersky developers have taken care of it. Using the uninstallation file, you can remove Kaspersky. Please follow the steps provided below to completely delete Kaspersky.
1. Quit Kaspersky. For this, click the Apple icon > Force Quit Kaspersky.

2. Next, click here to download the Kaspersky uninstall tool.
3. Run the tool > double-click the Bin icon to uninstall Kaspersky Internet Security.

4. You will now get the uninstallation window. Click the Uninstall button and confirm the action by entering the user password.
5. This will start the uninstallation process. Once done, click the Quit button.
6. To check for leftovers, use the steps explained above. Remove associated files (if any found)
7. Empty Bin and restart Mac.
How to Uninstall Kaspersky with Advanced Uninstall Manager on your MacBook?
Designed to remove unwanted apps, preferences panes, plugins, and partial downloads from Mac, Advanced Uninstall Manager helps users to get the job done in no time. When you perform a comprehensive scan using the tool, it lists down all the installed apps with their related files and other redundant data that takes up unnecessary storage space on your Mac.
In case you want to save certain files from getting deleted, you can mark them as favorites. Most importantly, this Mac uninstaller software never lists any Apple apps.
Follow these steps to use Advanced Uninstall Manager:
Here is the complete review on Advanced Uninstall Manager
STEP 1 – Download and install Advanced Uninstall Manager on your machine. The application works flawlessly on popular OS versions, including macOS 12 Monterey.
STEP 2 – Launch the app and initiate a quick scan to list applications, Internet/Spotlight plugins, preferences panes, downloads, and more.
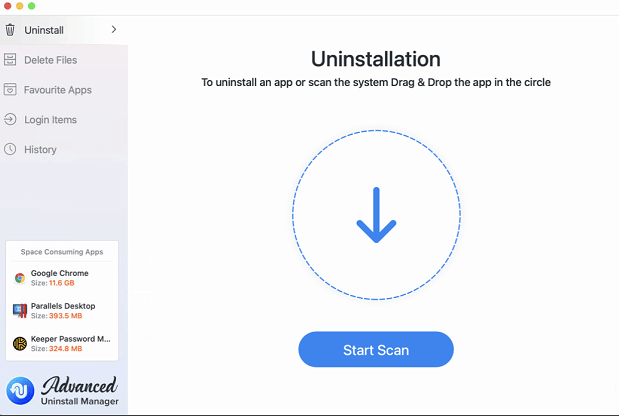
STEP 3 – Click the Start Scan button and wait for the scan to finish.
STEP 4 – Once done, Advanced Uninstall Manager will show a list of all installed apps, alongside their leftover files and other useless items that can be removed to regain a significant amount of space.
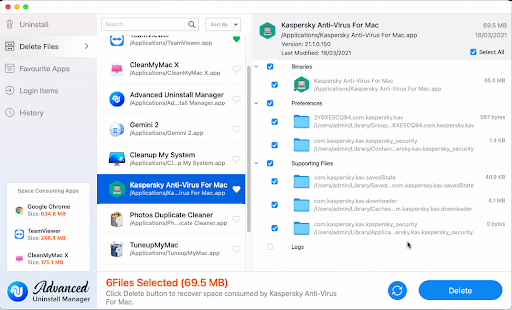
STEP 5 – Scroll through the list and select Kaspersky. In the left pane, you will see all folders related to Kaspersky that need to be removed for complete cleaning. Click the Delete button to uninstall the product and a pop-up menu will appear on the screen asking for your confirmation.
Click Yes to confirm the action. Thereafter you will be asked to grant permission. Follow the on-screen instruction and then remove the application successfully. That’s how you can completely uninstall Kaspersky and its related files from Mac!
Wrap Up – How To Uninstall Kaspersky From Mac (2022)
Using any of the above steps, you can easily remove Kaspersky from Mac. If you are short on time or don’t want to manually clean leftovers, try using Advanced Uninstall Manager. This professional uninstall manager will help remove Kaspersky and other software along with their files easily.
We hope you enjoy reading the post, do share your feedback in the comments. To stay updated, follow us on social media and bookmark this page.

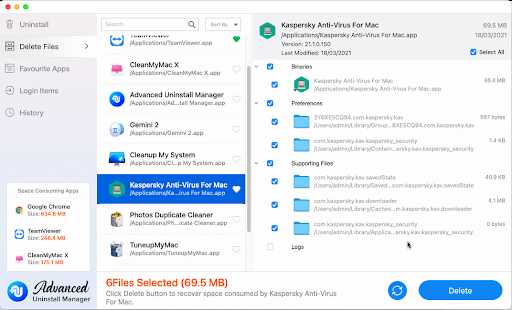

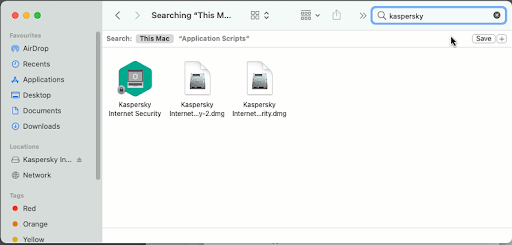

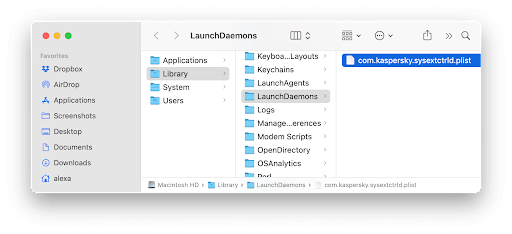





Leave a Reply