Zoom is undoubtedly an excellent tool for video conferencing, group chats & conducting webinars, but did you know that it’s an easy to use tool for quickly recording your screen with audio?
Zoom has changed the way we used to communicate online. The communication challenges of lockdown period and subsequent work from home have been effectively mitigated by this powerful video conferencing app. Now that the video conferencing, group chats, and conducting webinars was not enough, Zoom has also features to screen record Zoom meetings with audio when needed.
In this article, we have discussed how to record Zoom meetings in an effective way. The good news is, you can record Zoom meetings even if you are a participant.
Here’s a step by step guide on How To Screen Record Zoom Video Conference Call in both the situations:
How To Record A Zoom Meeting With Video & Audio On PC?
Zoom offers incredible built-in functions that can assist you in recording Zoom meetings. Just follow the step by step tutorial to record live meetings on your Zoom app for desktop.
STEPS 1- If you are here, chances are you already have the Zoom Video Conferencing app installed on your system. If not, then you can have the Zoom app right here!
STEP 2- On the main dashboard, click on “New Meeting” to be ready for the screen recording. Before proceeding, make sure your Webcam is turned on & your microphone is working.
STEP 3- When all the participants have joined the online meeting, you can click on the Record button, located at the bottom of the window. Alternatively, you can use the shortcut – Alt + R to start the screen recording on the Zoom app.
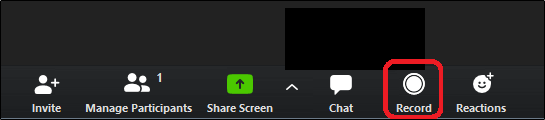
STEP 4- Your Zoom meeting will start getting screen recorded with audio. You can also observe a small Recording label in the upper-left corner of the screen. You can either use the Pause or Stop buttons from the same label or use the corresponding buttons that have replaced the Record button at the bottom to manage screen recording.
Alternatively, you can use the shortcut (Alt + P) to pause the screen recording or (Alt + R) to stop the recording.
STEP 5- When your meeting is over, you can stop the recording as discussed & hit the “End Meeting” button; located at the right corner of the screen.

Isn’t this super-easy to screen record Zoom meetings? Well, now you can learn how to screen record as a participant on the Zoom app.
Also Read: How To Screen Record With Sound On Mac & Windows
How To Screen Record Zoom Meetings As Participants?
By default, only the host can initiate screen recording in Zoom app. But you can always provide recording permissions to participants. To allow people to screen record with audio while on Zoom call, here’s what you need to do:
STEP 1- During the Zoom meeting/ video conference call, choose the option “Manage Participants”. It’s located at the bottom of the screen near the Share Screen (green) button.

STEP 2- As soon as you click the button, a complete list of people joined in will appear in front of you. Just hover over the participant name you would like to give permissions to for screen recording. Click on the More button that appears on the participant’s name > a drop-down menu will pop-up, select ‘Allow Record’ option!
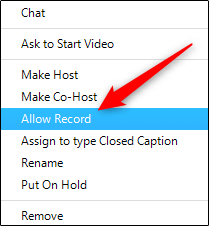
That’s all! The Zoom meeting participant will now be able to screen record with sound!
Also Read: 10 Best Screen Recorder for Windows PC [2021]
Where To See Your Recorded Zoom Meetings?
To watch your screen recordings later, follow the instructions below:
STEP 1- Launch the Zoom app on your PC and head towards the Meetings tab.
STEP 2- From the left-pane; choose the Recorded button, and a complete list of recorded Zoom meetings will be presented to you.
STEP 3- Select the meeting you would like to watch. You can choose the option to play the recorded sessions – With or without video, Delete it, Open the file location in File Explorer.
Now you can share it with participants who missed the Zoom meetings!
Alternative Way: How To Screen Record On Windows 10?
Not happy with the screen-recorded quality on the Zoom app? Well, you can try using a third-party tool like TweakShot Screen Recorder, designed and developed by Tweaking Technologies. The Windows app allows users to grab a variety of screenshots plus it helps in capturing the entire video screen in HD & 4K quality. Additionally, you can use the TweakShot Screen Recorder for editing the final output file and sharing it with your friends and family via Cloud Storage Platforms like Google Drive, Dropbox & OneDrive.
Follow the instructions shared below to initiate screen recording using TweakShot Screen Recorder:
STEP 1- Download TweakShot Screen Recorder using the button provided below.
Click Here To Download Tweakshot Screen Recorder
STEP 2- As soon as it is installed, you can launch the tool and you will see a window like attached below. Click on the Start Now button to proceed.
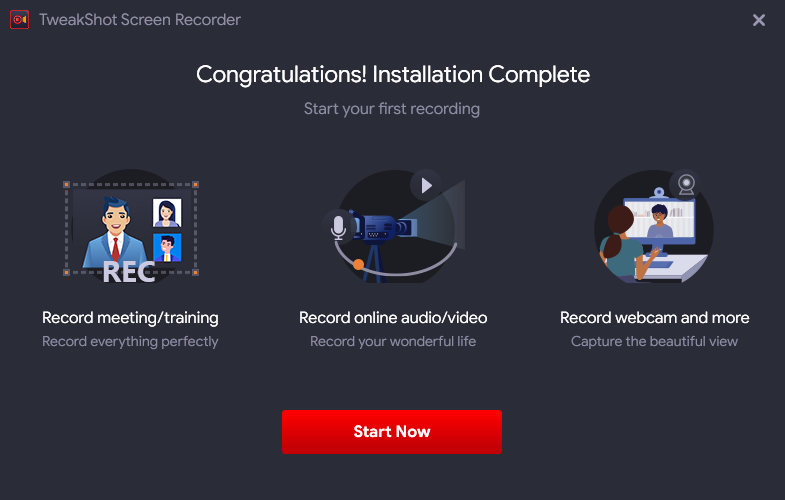
STEP 3- The screen recorder utility comes loaded with an easy-to-understand tutorial to help you understand about ‘how to use the screen capturing tool?’.
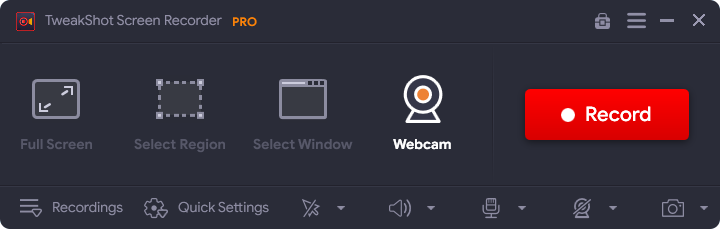
STEP 4- To record Zoom Meetings, hit the Record button.
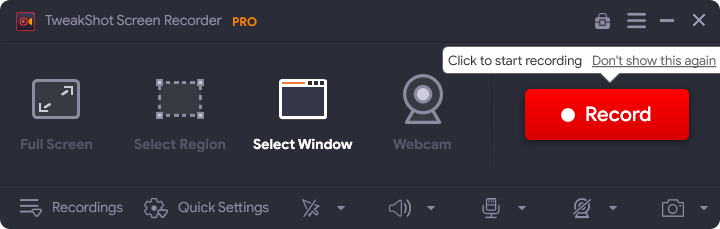
STEP 5 – At this point, you will see a pop-up window, where you are required to select the System Sound, Set Microphone Settings, Volume, etc. according to your needs and requirements.
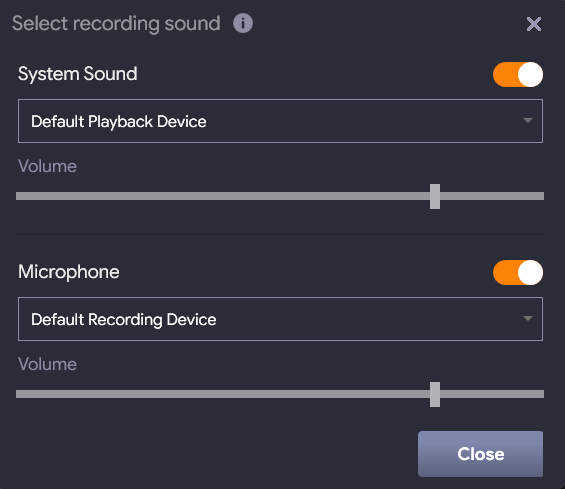
STEP 6 – A countdown would be initiated on your screen, indicating the starting of the screen recording. Additionally, a tiny tray would appear at the bottom of the screen, from where you can pause, stop the screen recording.

Once you are done recording Zoom calls, save your recording to the desired location. Moreover, you can also share the screen recordings via Google Drive, OneDrive, or DropBox.
Note: If you wish to record your voice in real-time, we recommend you choose the accurate settings for recording sound.
FAQ ( Frequently Asked Questions)
Can you record Zoom meetings if you are not the host?
Yes, participants can also record a Zoom meeting. But, to do that they would require permission from the host. As, only the host can initiate a local recording by default, it is required for the host to allow recording Zoom meetings by participants. To do this, permission can be granted by going to the Settings page on the Zoom website.
How to record Zoom meetings on the phone?
To record Zoom meetings on phone, you should have paid Zoom membership. Now that you are on a Zoom meeting, click on the More menu (three dots in the bottom right corner). Now from the menu that appears, select Record for Android or Record to the Cloud for iOS. Now the Recording… icon will be displayed and recording will start. You can stop or pause recording by clicking on this button.
How do I record Zoom meetings on my computer?
If you are a host or have access to record meetings and want to record Zoom meetings on your desktop app, then follow these steps. First you need to ensure the recordings are saved to the appropriate folder. To do this, click the gear icon on the homescreen and click on Settings. From the left pane select Recording option. Now a new folder will be created to save your recordings.
Now that you are on Zoom call, click the Record button at the bottom of the screen. Once the recording has been started, you will see the Recording… label in the upper-left corner. You can use this button to stop or pause the recording. Once the recording is completed, it will be saved in your desired folder.
How to share recorded Zoom meetings?
To share Zoom local recordings, go to Meetings and select the Recorded tab. Next you need to choose the meeting that you wish to share. Click Open to open the video file (mp4). Next is to upload this file to cloud storage or video streaming sites. Password protects the file. Once done, share the Zoom meeting link with your friends or colleagues.
If you want to share Zoom cloud recording, then log in to your Zoom account and select Recordings option. Now select the recording that you want to share and click the Share button next to it. You should enable Internally (account members only) option and password protect the file for better security.
How to screen record Zoom Meeting with audio?
Once you are on Zoom call, click on the Record button at the bottom right corner of the screen. Alternatively, you can also press Alt + R keys to start the screen recording on Zoom. Once the recording has started, a small ‘Recording…’ label will be displayed to you. You can use this label to pause or stop the recording.
How to record Zoom meetings without permission?
You can record Zoom Meeting if you are the host. You would require host permission to record Zoom Meeting if you are a participant. The best way to record Zoom Meeting without permission is to use the best screen capture & video recording software. One such tool is TweakShot for Capturing Screenshots that helps you record screens in HD quality.
Bottom Line
On account of its high video quality & powerful online collaboration, Zoom is undeniably one of the best video conferencing & video calling programs available in the market. Using its recording functions, you can ensure that you do not miss out on any quintessential information.
Hope you like this step by step article on How To Screen Record Zoom Meetings!
Thanks for reading.







Leave a Reply