The various security patterns one can use to lock the Android phone have been designed to keep the intruders far away. From that creepy guy you saw on the subway to someone known who is eavesdropping on your phone, security locks work amazingly fine. Looking into your messages or private pictures, anything is possible if there are no security locks.

All of these things to keep your Android device has been designed with the purpose of people not intruding or accessing anything they aren’t supposed to. And the security lock patterns have been working fine till now as there is a thick wall between those intruders and your confidential data. But what if you yourself aren’t able to access your device? What if you get locked out of your Android device?
Situations When You Need to Factory Reset Android Phone
As mentioned above, there can be as many reasons as you can list that lead you to hard reset Android phone. From as serious as forgetting security lock patterns to as funny as a prank played by your siblings or friends, things can lead to device locking. Other reasons can be you forgetting PIN or passwords that can result in throwing away your phone onto the floor or the wall in front of you.

So before doing anything with your phone that cannot be reversed, it’s highly recommended that you look for the possible solutions. Like conditions that aren’t in your favor and lead you to get locked out of your device, you can always factory reset or hard reset Android phone.
How to Reset Android Phone When Locked?
Obviously, the hard reset Android phone situation will only occur if you get locked out of your Android device. And in those cases, instead of losing your mind and throwing away the phone, simply factory reset it. Yeah!! Factory reset or hard reset in the solution you are looking for that will let you access the same device in no time. But the big question, how to reset an Android phone when locked” can take a lot of your time. So, that time you need to follow the below steps and your device will successfully get factory reset. Simple!!
Please know that factory reset Android devices aren’t complicated at all only if you have already enabled the Android Device Manager on the smartphone. Yeah!! The Android Device Manager must be already enabled on your device before getting locked out. You can consider this feature as a prerequisite that needs to be enabled beforehand.
On condition that the Android Device Manager is already enabled on your smartphone, let’s go ahead to & find ways for how to factory reset an Android phone when locked:
Method 1 : Android Device Manager
1. Start the process of hard resetting Android phone by visiting the link here (computer or any other device)
2. Login to the platform with the same credentials that you use on your phone that’s locked for now.
3. Now, on the platform interface (Android Device Manager), select the device that needs to be unlocked and tap on Lock.
4. On the following screen, type in the temp password & again, tap on Lock.
5. Provided that the process was successful, you will see a confirmation notification along with three buttons, Lock, Erase, & Ring.
6. Now navigate yourself to your locked phone that would show you a password field. Here you need to put in the temp password (that you send in step D) and this will unlock your Android phone.
7. Now before doing anything else, first you need to visit the phone’s screen settings and change the temp password. That’s it!! Your Android phone has successfully been reset so now use your phone like you used to before.
Method 2 : Find My Mobile Tool (Samsung Smartphones)
There are some methods that are limited to a few manufacturers like Find My Mobile tool that can let factory reset only the Samsung manufactured phones. Obviously, there are a handy prerequisites that need to be taken into consideration, such as having an active Samsung account and registering the same account already.
So on condition that you meet the prerequisites, start following below steps:
1. Visit Samsung Find My Mobile website and sign in to your Samsung account.
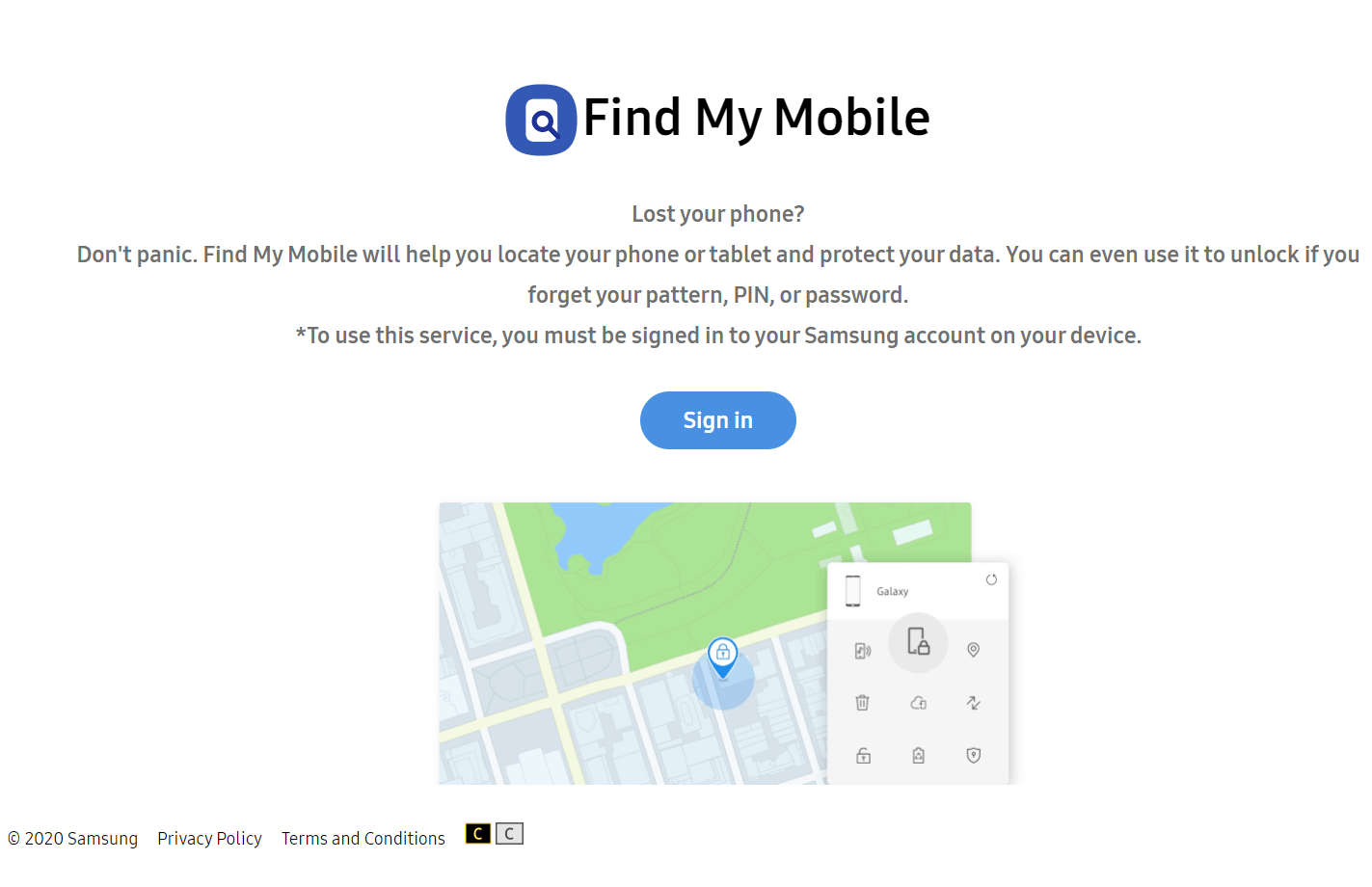
2. On the webpage, you’d see the registered phone number (left side of the screen) after logging into the account.
3. On the same side of the screen, there would be a sidebar where you can see “Unlock my screen”.
4. Here you need to tap on Unlock and wait for the process to get finished. Following step will be a confirmation screen you will see on the screen about screen unlocking. And that’s it!! Your Sausung phone has been factory reset successfully and it’s unlocked now.
Method 3 : Pattern Password Disable
Another method to hard reset Android phones is using the Pattern password disable feature that can be used by a bit advanced users only. And now that everyone of us holds a cell phone and is completely reliant on this device, I believe we all are smart enough to use this hard reset Android phone method. So without further ado, let’s tell you the prerequisites and then go ahead with the Android phone factory reset process when locked:
Prerequisites: The Smartphone must have an SD card slot.
1. On condition that you meet the prerequisite, you need to download the Pattern Password Disable file on the system.
2. After successfully downloading the ZIP file, you need to transfer the same onto the SD card.
3. Follow the process by putting in the SD card on your Android (locked) phone and reboot your cell phone into recovery mode.
4. In recovery mode, you need to flash the Pattern Password Disable ZIP file on the SD card and select Reboot feature.
5. The next process will be an auto step where the cell phone will start booting without a locked screen. In case you experience a password or pattern lock screen, put in a random password and the cell phone will unlock.
Thanks to those continuous tech improvements, almost every one of those smartphones come with enough in-built memory. This in-built memory has put a probable full stop on all those cases where you start buying memory cards. So automatically, there will be a lesser percentage of users who could get benefit out of it. Though this rare thing of memory card is limited to a lesser group of people, it’s an effective way to factory reset an Android phone when locked.
Method 4 : Google Login (Android 4.4 & Below)
Just as Find My Mobile tool is limited to Samsung manufactured cell phones, Google Login method to factory reset Android phone is also limited to AndroidOS 4.4 and below supported AndroidOS. So if in case you haven’t updated your Android smartphone to any of the versions above Android 4.4, this hard resetting Android smartphone method is for you:
Please know that the process is a bit unorthodox so you will have to be patient till the end unless your Android phone has successfully been factory reset.
1. Let’s start with putting in the wrong lock screen password for more than five items so that you get to explore other options (it’s like an exam because even if you remember the correct password, you need to put in the wrong one).
2. Follow the factory reset Android phone process by tapping on Forgot Pattern once the incorrect password has been typed in (for more than 5 times).
3. After tapping on Forgot Pattern, you will have to either type in the backup PIN or Google account login.
4. Depending on your convenience, type in the details and doing so will help your Android smartphone get unlocked. Simple!!
All you need is an Android smartphone that has an currently running AndroidOS 4.4 version and that is the only prerequisite you require to implement Google Login method for hard resetting the Android smartphone.
Other Proven But Less Popular Methods
Obviously the above mentioned ways will work out just fine for you, however, in case those don’t, you can always try out these methods. There are possibilities that these methods don’t work out for all of us, however, many users have used them and have had successful results.
Method 5:
1. Start with calling your locked Android phone from another cell phone.
2. Here you need to accept the incoming call & tap on the back button while you are on the call.
3. There are chances that doing so will give you full access to your locked Android smartphone..
Yeah!! This is it!! The process of factory resetting your locked Android phone seems too easy so keep your finger crossed while following this method.
Method 6: Erase All Data (Android Device Manager)
An extremely helpful & rich featured tool Android Device Manager is again all set to factory reset your locked Android phone. So in case any of the above factory reset methods don’t work out for you, you have to take some drastic measures. Yeah!! The drastic measure is erasing your Android smartphone through the Android Device Manager.
1. Start with keeping a hold onto the Volume up key button along with the Home key & Power button.
2. Now you will be looking at the Samsung logo on screen that will be followed by a few options.
3. Here you need to keep a hold onto the Volume Down key & let the factory reset process begin.
4. Tap Yes button & automatically it will start deleting all your phone data (pressing the volume down key will switch you through the options so when you reach to the Erase All Data, tap Yes).
5. Following the above process will help you hard reset your Android phone in the easiest way possible (on condition that others aren’t working out for you).
Wrapping Up
Since there can be a number of reasons your Android smartphone can get locked accidentally & you end up not having access to it. From forgetting the device lock pattern to becoming a victim of a prank by your family & friends, you get locked out of your device. And this is when you look for the solutions such as factory reset or hard reset an Android smartphone when locked. So above are the ways or methods that can help you get the access back that wasn’t possible before.
Explore every one of those factory reset methods from Google Login to Find My Device so you can choose the best one that works out best for you.
Next Read
How To Fix: Android Screen Won’t Rotate
Cannot Delete Files From Your Android Phone?
How To Fix Black Screen On Android






Alex
This will save my life in future incase I was not able to unlocked my android phone.