Your Micro SD card can house several gigabytes of data which may include documents, photos, videos, audio files, applications, so on and so forth. Now, imagine a scenario where you wanted to transfer all this data onto your MacBook and the next thing that happened was you weren’t just able to access your MicroSD card. Why? Since it was write-protected.
Also Read: How To Recover Photos From An SD Card Not Readable?
What is a Write-Protected SD Card?
When write-protection is enabled on an SD card, the user can’t add, delete or modify the existing data that resides on the SD card. The main intention of this feature is to protect data from being accidentally deleted.
However, just in case you are dealing with and want to remove write protection from your SD card, you are at the right place. So, now let’s get down to the ultimate question:
| Dealing With A Corrupt or Damaged SD Card?
In case you are dealing with a corrupt SD card and want to know how to retrieve data, you can try Wondershare Recoverit Data Recovery which is one of the best data recovery software for Mac. Here are some of its features –
Download on Mac |
How To Remove Write Protection On Mini or Micro SD Card
List of Contents
1. Check The Physical Lock
Here is a very basic check which might solve all your problems of write protection on your Micro SD card. Most SD cards these days come with physical locks. These locks secure the data of SD cards and prevent them from being deleted or modified. To unlock the SD card, simply toggle the switch in the opposite direction. You can even see a lock icon followed by an arrow key as well.
Though the case is different with mini SD cards and Micro SD cards, you would need an adapter so that you can insert Mini or Micro SD cards in your MacBook. The write-protection criteria on these adapters work just the same principle as mentioned above.
2. Change The Read-Only Mode
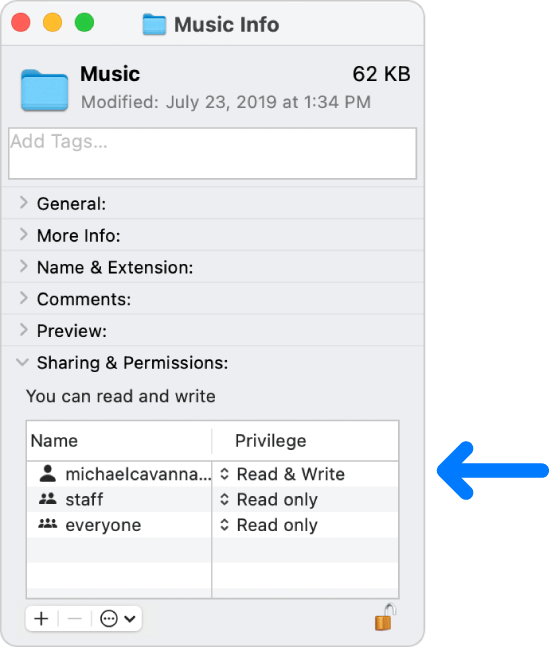
Here is a simple fix that can help you remove write protection from your SD card. You can either change the read-only mode of the files or remove them. This way you might be able to unlock your Micro SD card. So, the question is how to remove write protection on the Micro SD card by granting access to read-only files.
Start by plugging your SD card into your Mac and then search for files that are read-only. Once you have found such files, proceed with the steps mentioned below –
- Select the file or files and right-click on them
- Click on Get Info
- After that Click on the Sharing & Permissions Here you will find Read Only
- Click on the lock icon. You will now be required to enter your administrative password. After entering your password, you will be able to unlock the settings
- Change Read-only to Read & Write
3. Use The Disk Utility
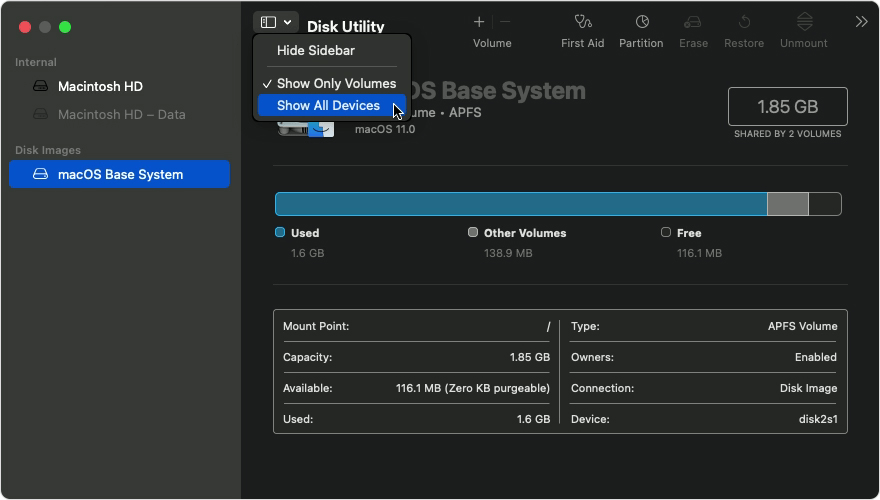
Disk Utility is one way on Mac through which you can easily remove write protection on your SD card. Here is how you can let Mac automatically check for any issues and errors –
- Put your Micro SD card in the MacBook
- Head to the Finder on your dock and click on it
- Choose Applications under the Places section
- Double-click on Utilities and then double-click on Disk Utility
- Once the Disk Utility opens, look at the top and locate First Aid and click on it
4. Use An NTFS Driver
In case you find that your Micro SD card is neither corrupted or damaged and nor there are any files in read-only mode, then it could be that the problem has arisen because of NTFS formatting. This means that if your SD card was formatted in Windows, macOS might not be able to read such files. Or, in case you are able to open and read such files, you might not be able to copy, edit, move or delete such files.
In that scenario, don’t get disheartened and instead you can use an NTFS driver for Mac. Microsoft NTFS for Mac by Paragon is an industry-leading NTFS driver for MacOS. If you are curious about ways to use NTFS drives on macOS, do check this post.
Wrapping Up:
The above fixes would have hopefully answered your question of how to remove write protection on Micro SD Card. Found value in what you read? Do give us a thumbs up and for more such content, keep reading Tweak Library.
Next Read:
How To Move Apps To SD Card on Android
The Complete Guide To Transfer Files from Phone to Laptop
How To Fix: SD Card Not Working Properly On Windows

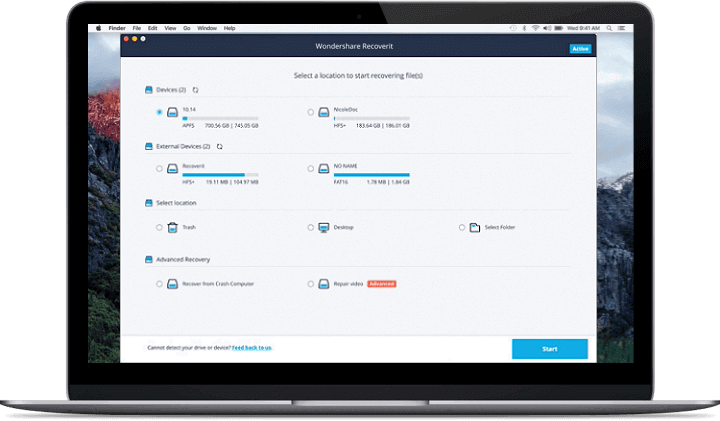






Leave a Reply