If you don’t know what it is, then note that Context Menu in Windows is basically a set of options that pops up whenever you right-click your mouse or touchpad button. Depending on where & what you click, you get presented with a lot of relevant and useful actions you can take with the item.
Windows brings a bunch of context menu items by default & that list grows as you install more programs on your PC. Although it can be a great source of performing actions quickly at the same time, it can become very cumbersome to deal with it. Too many items on the right-click menus is a real productivity killer.
However, the good news is, just like the way you customize Mac’s right-click menus, you can easily edit, add & remove context menu items on Windows as well.
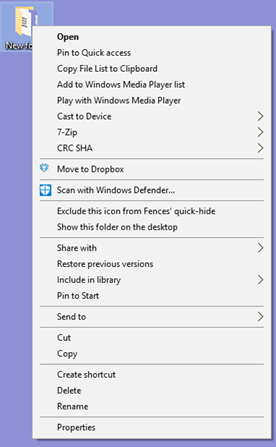
Manually Managing Context Menu Entries Via Windows Registry
If you want to manage your context menu items like the truly geeky way, then you can do so via Registry Editor.
|
Follow the steps below to add, remove, edit context menu items:
STEP 1- To access Windows Registry, launch Run dialog box (press CTRL + R) and type ‘regedit’.
STEP 2- Once the registry editor is opened. You need to navigate to the following locations to search for different context menu items:
| HKEY_CLASSES_ROOT\*\shellex\ContextMenuHandlers\ |
| HKEY_CLASSES_ROOT\AllFileSystemObjects\ShellEx\ContextMenuHandlers |
| HKEY_CLASSES_ROOT\*\shell |
| HKEY_CLASSES_ROOT\Directory\Background\shell |
| HKEY_CLASSES_ROOT\Directory\Background\shellex\ContextMenuHandlers |
| HKEY_CLASSES_ROOT\Folder\shellex\ContextMenuHandlers\ |
| HKEY_CLASSES_ROOT\Directory\shell |
STEP 3- All the locations mentioned above will have different context menu items for desktops, drives & other folders.
STEP 4- To edit right click context menu, all you have to do is double-click on the entry you wish to add or remove and choose your action (Click Delete to remove the context menu item, To enable it again, type “– “ minus to the end of the string.
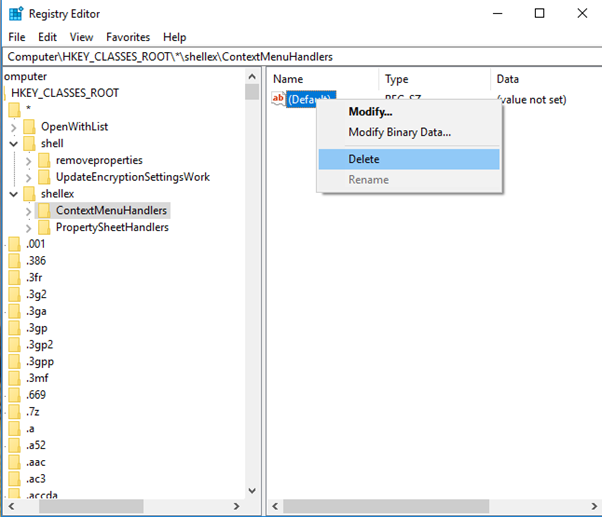
Sounds tricky? If you find the manual method very time-consuming and confusing, then go ahead with our next method to edit context menu items automatically using a dedicated Context Menu Editor!
Using a Third-Party Context Menu Editor
Have CCleaner installed on your PC? Great! Just make sure you have the latest version. Being one of the most popular cleaning & optimization utilities, not many people know but the tool also brings a set of features to edit context menu items on your Windows.
To get started with CCleaner aka context menu editor:
STEP 1- Launch CCleaner on your PC. If you haven’t already, you can use the button below to install it.
STEP 2- You’ll be presented with a clean and organized interface. Packed with different cleaning and optimization features in different modules. You need to go a little deeper to find the option to edit context menu items.
STEP 3- Click on Tools module > Different options like Uninstaller, Startup, Disk Analyzer, Duplicate Finder, System Restore will be listed. Choose the Startup option.
STEP 4- On the right panel, click on the Context Menu tab to find a complete list of context menu items.
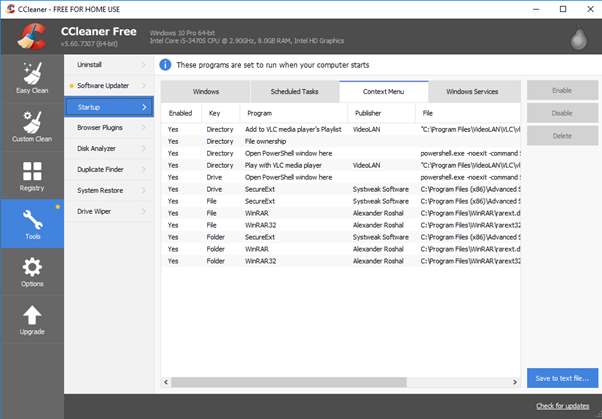
STEP 5- Go through the list and select entries you wish to edit. Choose actions like Enable, Disable or Delete to manage the context menu.
That’s all! Isn’t CCleaner just the easiest way to edit, add, remove context menu items. The software is available in a portable version as well & works with Windows XP and above.
Want to know other Best Context Menu Editors for Windows? Here’s a complete list!
Ending Note: Manage Context Menu Items On Windows Efficiently
Lots of software claims to deserve a space on your PC, be it a junk cleaner or RAM booster, most of them just want to grab a spot in your right-click menus. Ultimately, it’s only for your convenience, but you might not want to use them so frequently.
But not to worry now, because you know exactly how to manage context menu items on your Windows with ease!
Have any questions or problems? Post a comment below!






Leave a Reply