Is it actually possible to delete Virus from Computer without Antivirus? Read the blog till the end and we’ll tell you some ways you will be able to get rid of Virus from your Windows 10 PC without actually investing in an Antivirus.
What Is Virus And How Can It Target Your Windows 10 PC
In plain and simple terms, Virus is any program in your computer, laptop or any device whose intention is to modify, steal or even damage your personal data. A virus is loaded in your device without your knowledge. Your device may acquire the virus through online downloads, emails and even from peripheral devices inserted into the PC or laptop. Here are some quick steps using which you will be able to delete Virus from Computer.
While the steps mentioned below are easy to follow, you can always opt for an even easier option. For instance, Advanced System Protector scans and cleans all types of viruses including spyware, malware, Adware or any program that’s hampering your Windows 10. All the credit goes to its powerful engine and database of approximately 10 million spyware.
How To Remove Virus Without Antivirus Using Command Prompt
If you wish to delete Virus from Computer using the command prompt, follow the steps below –
1. Run Command prompt by typing “cmd” in the search bar.
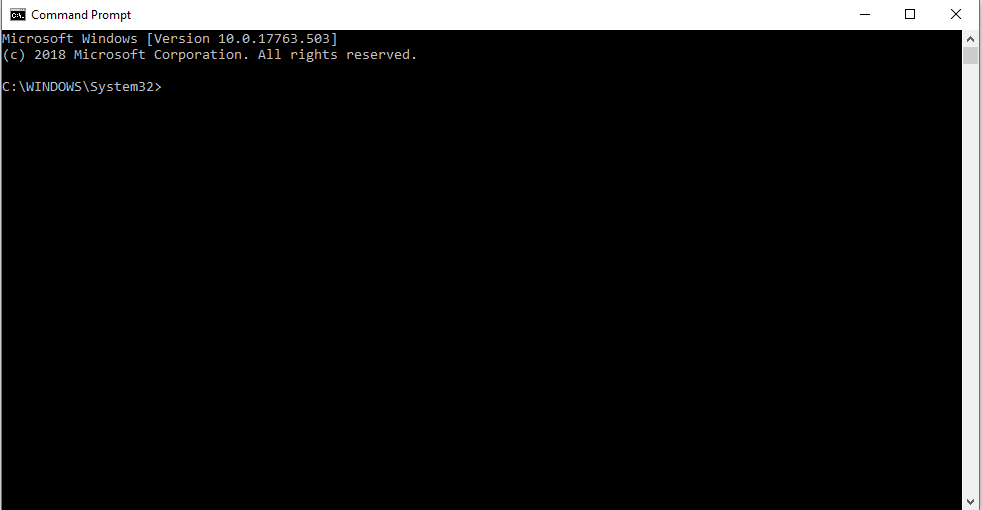
Note: you need to open the command prompt as an Administrator.
For this, after you have typed “cmd” in search bar select “Run as administrator” from the right side of the column
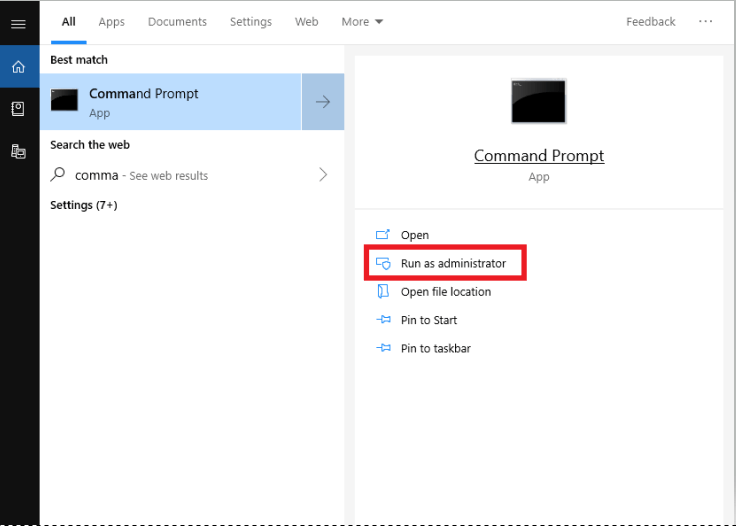
2. Next, type the name of the drive (C, D, E, F, G) where you have encountered Virus. For example, if you think Virus is in E drive, type E: and press enter.
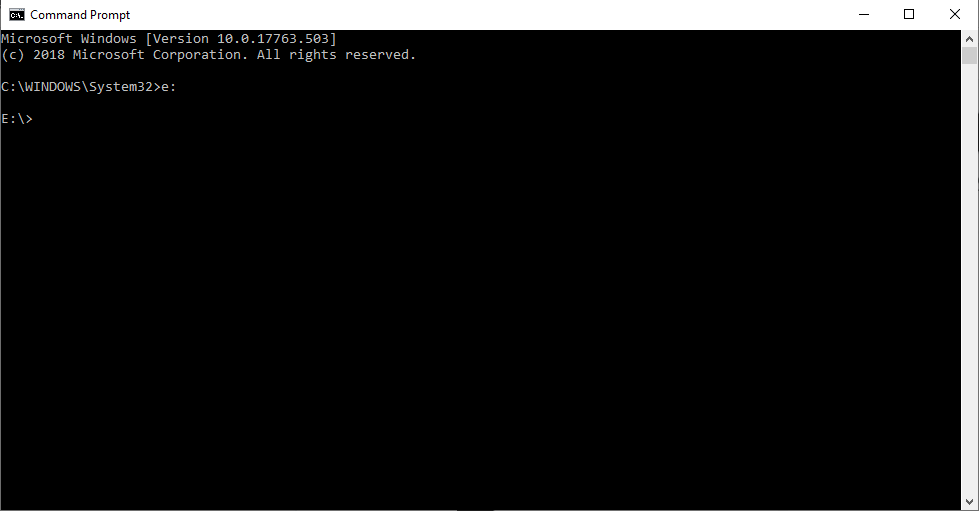
3. Once you have entered the drive, type attrib -s -h *.* /s /d and press enter .
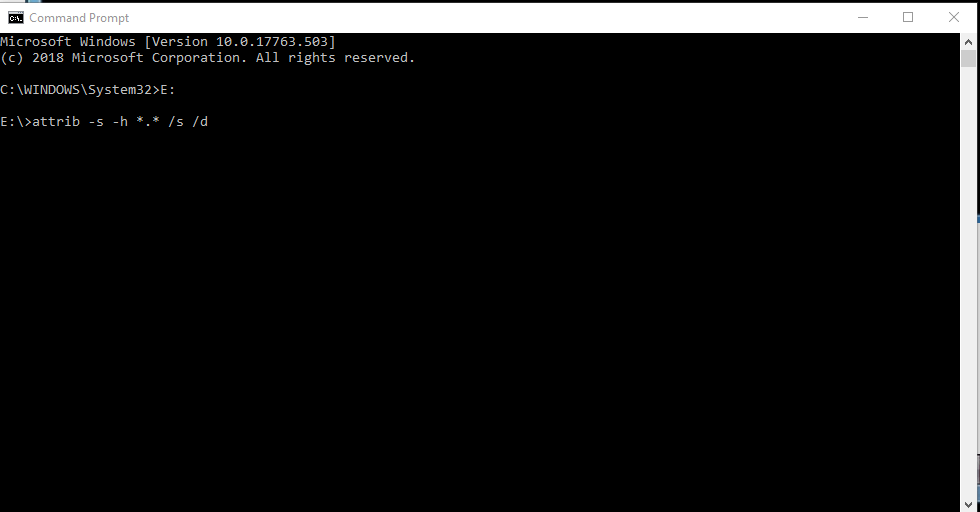
This command will load all the files, including the ones that are hidden. Also, this also clears any directories or subfolders.
4. If you find that there is a file with .exe or you have “autorun.inf”, rename it. For this replace the filename extension with a new filename. You can also delete it by typing “del filename”, e.g. del autorun.inf
5. Now type “dir” and check if the Suspicious file has disappeared or not.
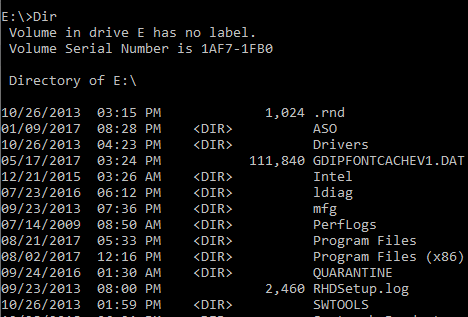
Also Read: Best Endpoint Protection and Antivirus Software
Virus Removal By Getting Rid Of Suspicious Services Using Windows Task Manager
Another way of deleting Virus from Computer is by using the Task Manager –
1. For this, first the open “Task Manager” by either using Ctrl+Alt+Delete or Ctrl+Shift+Escape (Esc) shortcut.
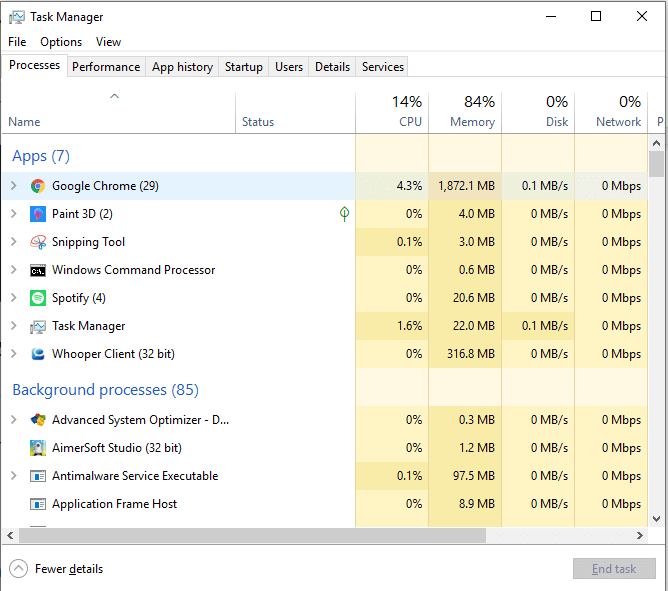
2. Then click on the “Services” Tab.
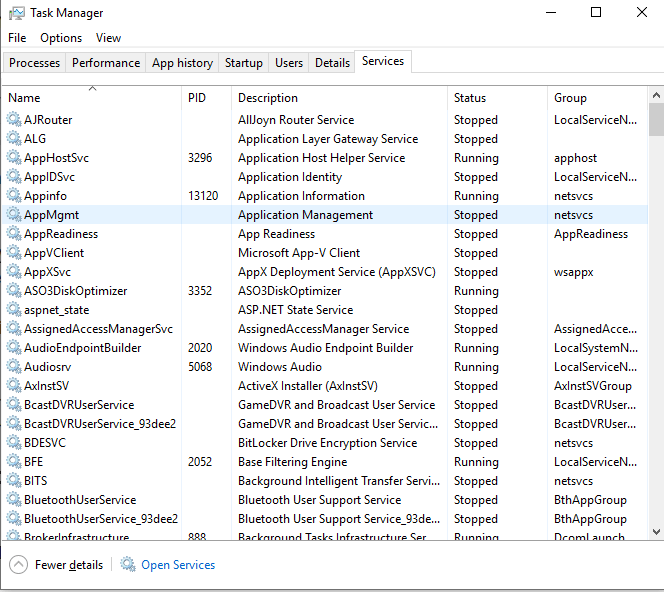
3. If you find any suspicious services, end them. You can do that by right-clicking on the suspicious service and clicking on “Stop”.
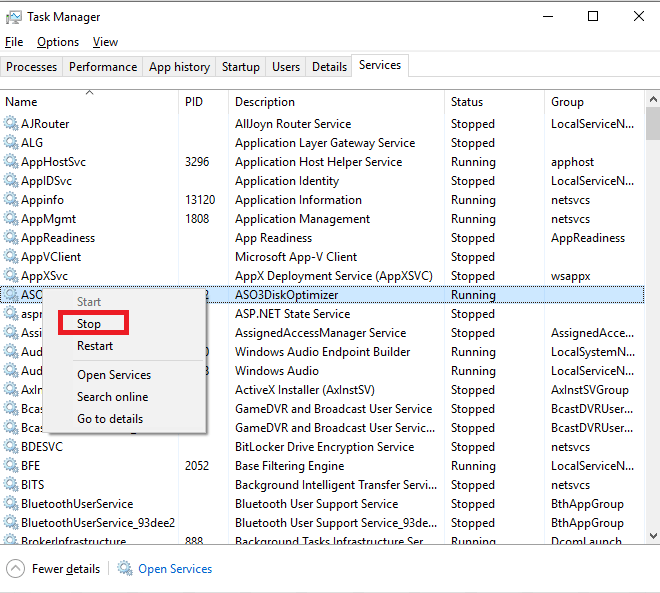
4. Next, click on “File” and from the dropdown select “Run new task”.
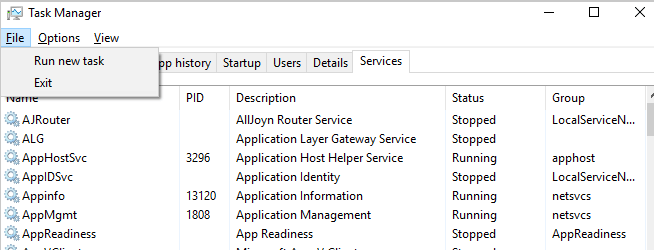
5. In the window that opens type “msconfig”.
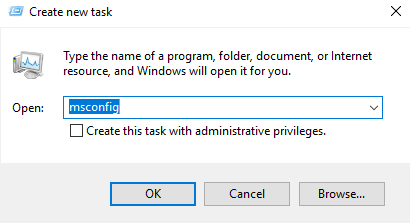
6. Head over to the “Services” tab and uncheck any suspicious program.

Using Safe Mode To Delete Virus
With modern viruses and malware becoming more sophisticated and advanced, they can even get past startup or even the task manager. Even after you have tried your best to catch hold of the culprit virus using the startup option, you can try booting your Windows 10 in the “Safe mode”. First of all, safe mode puts Windows 10 in its most basic form i.e. it runs a minimum set of software, drivers, and service and prevents any applications from loading further.
This way you have better access to the operating system and you can more efficiently track any virus.
For enter “Safe Mode”
1. Press the Windows key and type “msconfig” in the search bar.
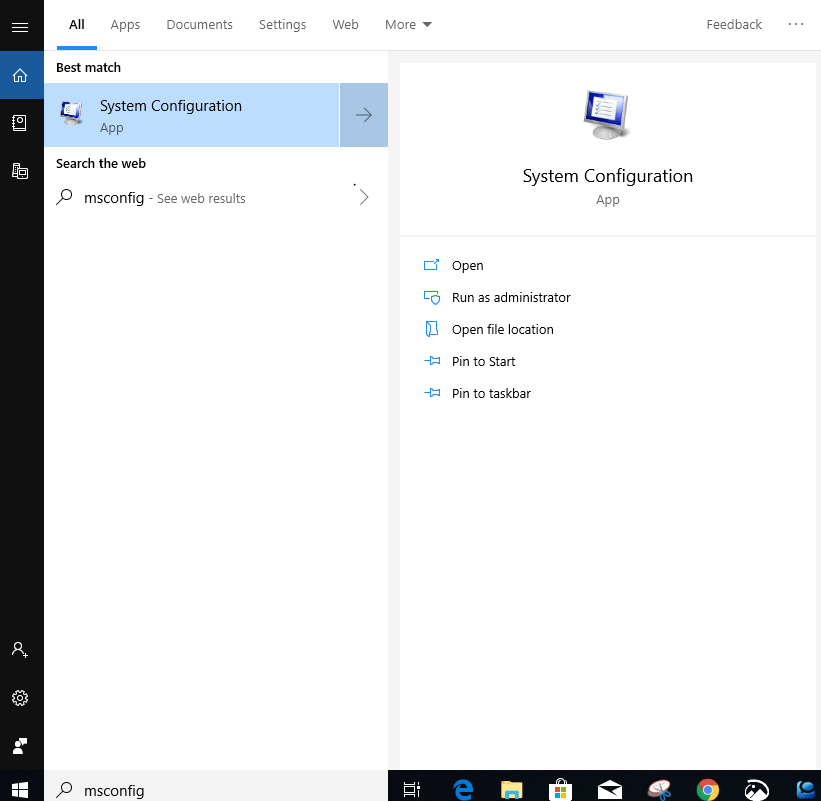
2. In the “system configuration” windows that opens, click on the “boot” tab.
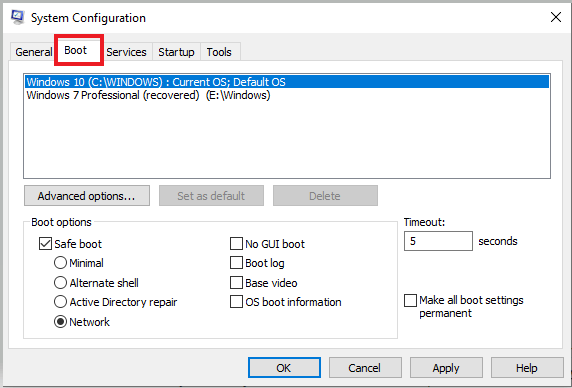
3. Next, check the “Safe boot” and click the “Network” radio button (clicking the radio button is optional, if you don’t want the internet, you may not choose network). Now, hit the “Apply” button.
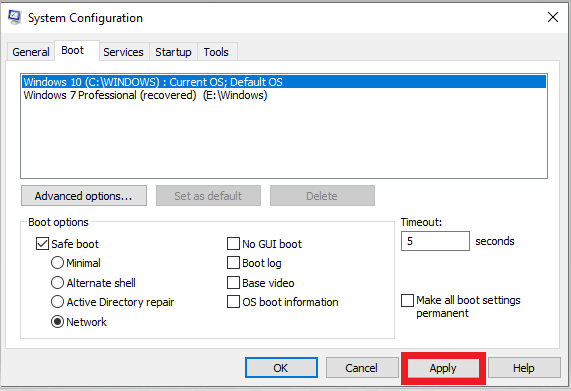
What “Safe mode” does is that it fastens your Windows 10 and makes it easier for Virus removal. You can now perform any of the steps mentioned before.
Check Newly Installed Software And Applications
We install countless apps and software on a day to day basis. The app or software you’ve installed per se may or not be the culprit but an add on must have had the virus. In that case, follow the method below and you’ll have all the apps outlined in front of you.
1. Press the Windows or Start key.
2. Go to the Settings.
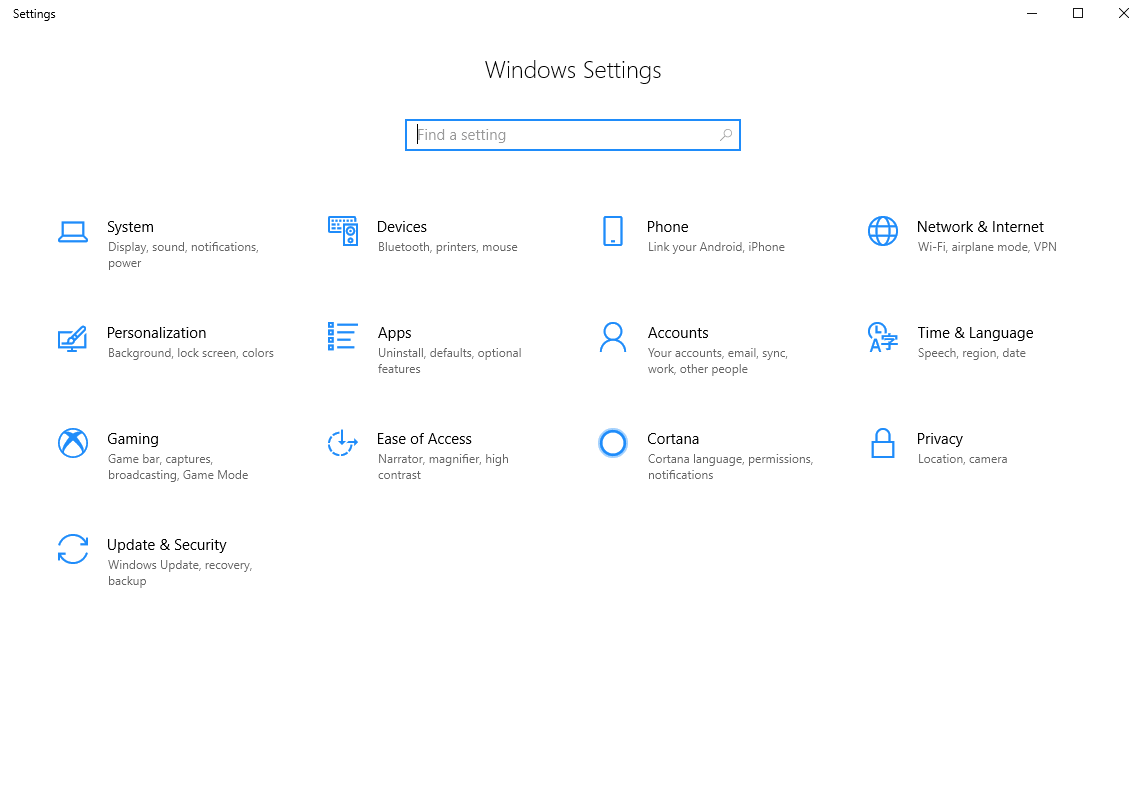
3. Go to Apps & features, click on the unfamiliar app (which you think has virus) and then, click on “Uninstall”.
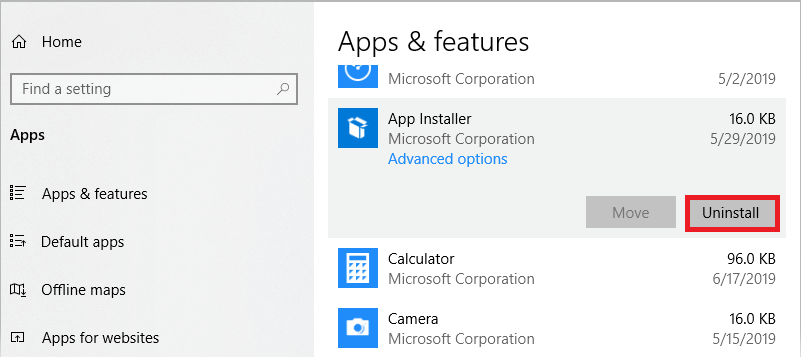
This way you can catch hold of any software or app that looks unfamiliar or in plain and simple terms doesn’t look right.
The above steps can help you delete Virus from Computer without actually using an Antivirus. After all, it’s better to nip the viruses in the bud so that they don’t reach a stage where you may have to let go of your system.







Hla myo kywe
Very useful and thanks you so much.
Tweak Library Team
Hi Hla Thanks for taking out time to comment on the post. Glad you found the information useful. Regards