Chrome, the very popular and renowned name in the list of top browsers. Be it Windows, Mac, Android or iPhone, Chrome has been an inseparable part of our lives. Not only because of its speed, Chrome web browser is equally known for its variety of extensions that helps you improve your productivity.
While you are looking for the best Chrome extensions, ensure that you know how to manage Chrome extensions. Otherwise, it could create huge clutter for you and may lead to its slow performance. In this article, we’ll cover how to manage, enable/disable or remove extensions from Chrome browser.
How To Manage Chrome Browser Extensions?
Managing Chrome extensions is not a rocket science but for those who know a little about them it can be hassling. Therefore, we have clubbed here all the important segments that are required to manage Google Chrome extensions. It includes managing, enabling or disabling, checking for settings, and removing Chrome extensions.
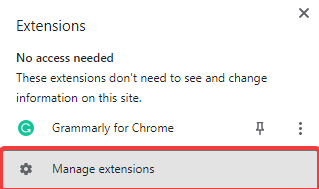
Already have multiple extensions added to browsers? Worry not, you can manage them easily from the Chrome settings. If you see multiple extension icons beside the address bar, you can manage them using a few steps. The extensions you are looking at the top aren’t the only ones that you have installed on Chrome, there are more. To see the list of extensions on Chrome, follow these steps:
- Open Chrome and hover the cursor to the three-dots icon at the top right.
- Head to Settings > Tools.
- Choose Extensions from the menu that appears.
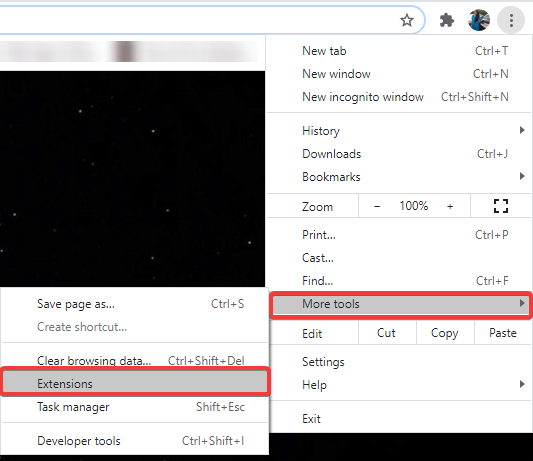
This is where you can manage all your extensions in a go. Other than this, you can use the shortcut to manage Chrome extensions. For this, right-click on any of the extension icons and choose Manage Extensions from the options.
Or, you can simply head to the extensions tab by entering the following URL in the address bar: chrome://extensions/.
Easy, isn’t it? Since now you know how to manage Chrome extensions, read on further to check for other sections on how to enable/disable, or remove Chrome extensions easily.
Read Here: How To Install Infection-Free Extensions On Chrome
Enable/Disable Chrome Extensions
Reach out to the Extensions section using the methods explained above. You’ll see a list of extensions that can be either enabled or disabled anytime.
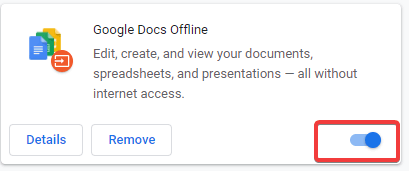
To turn an extension on or off, look for the toggle icon beside the extension name. For more information on any of the extensions, tap on the Details tab and from here you can customize the settings as per your needs.
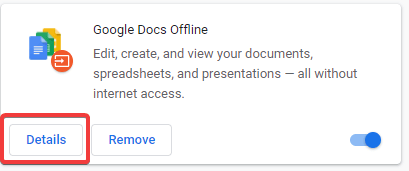
Remove Chrome Extensions
The next segment in this guide is ‘how to remove Chrome extensions’. Just like installing Chrome extensions boosts productivity, removing them cleans the clutter and boosts browsing speed. Sometimes, there might be your personal take to get rid of it. And in some cases removing Chrome extensions is far better than disabling them. To remove a Chrome extension, follow the steps below:
- Right-click on any extension icon and click on Remove from Chrome.
- If you couldn’t find extensions icon on the top of your screen, directly head to chrome://extensions/ to open Extensions tab.
- You’ll see all your installed extensions here. Click on Remove option on the extension you want to remove from Chrome browser.
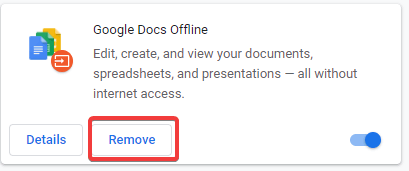
- Select remove again when asked.
Similarly, if you wish to add any Chrome extensions to your browser, visit Chrome Web Store and head to Extensions Tab. Look for the extension you wish to install and click on Add to Chrome. Grant permission and click on Add Extension, when asked. That’s it!
Managing Chrome Extensions Made Easy!
That’s all folks! These were some of the important considerations to be noted while using Chrome extensions for better productivity. Check them out and let us know if you have any questions or suggestions. Feel free to reach out to us on our Social Media platforms or mention your opinion in the comments below.
Keep reading Tweak Library for more how-to guides, troubleshooting tips and more.
Recommended Readings:
Precautions You Should Exercise When You Install Chrome Extensions
Screen Recording Extensions For Chrome






Leave a Reply