As a result of their widespread use as primary devices, smartphones and tablets frequently have apps that hold sensitive and vital data. Examples include photo applications with private galleries, banking and investing apps, and more. Locking applications is an excellent way to prevent others from seeing this information when you allow people to use your devices.
Have you ever experienced issues with your family members or friends using particular apps on your smartphone? It is common, and anyone might experience it. There will always be those who tamper with your smartphone’s settings, leading to the gadget’s damage.
Read Also: 8 Best Photos Cleaner Apps To Keep Your Storage Clear
Today, in this post, we are going to discuss how to lock settings and apps on Android phones.
How To Lock Settings And Apps On Android
On Android phones, locking applications and home screens are common; however, many lock apps don’t fully allow settings Lock. We’ll go through how to lock Android settings and how to lock apps on Android using App Lock – With Fingerprint, Pattern & Password.
It is a simple and essential personal security tool that blocks unwanted access and stops criminals from spying on you. You can use fingerprint and passcode unlocking to lock settings and secure applications.
Read More: How Do You Know If Someone Blocked You On WhatsApp
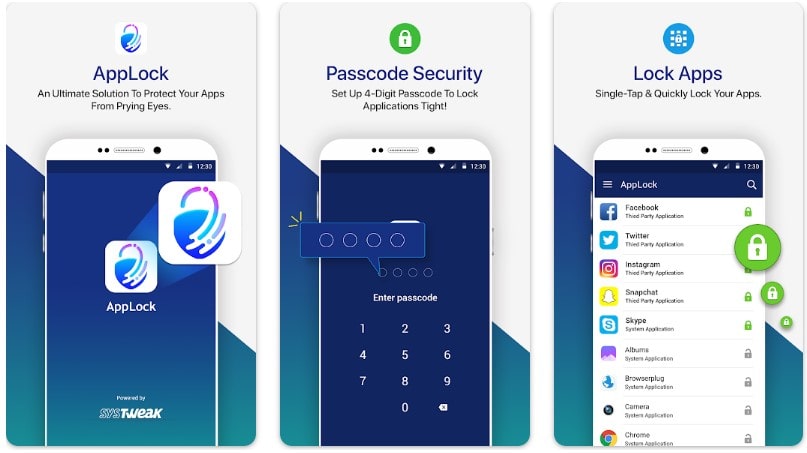
|
App Specifications App name: App Lock – With Fingerprint, Pattern & Password
|
Why Choose App Lock – With Fingerprint, Pattern & Password
- Simple and straightforward User Interface.
- Don’t leak user information to outside parties.
- Lightweight and has no negative impact on battery life.
- If you forget your previous passcode, there is a mail recovery option.
- Capability to restrict access to any app or settings.
- Supports locking with a password, fingerprint, and a four-digit code.
So without further ado, let’s take a look at how to lock settings and apps on Android:
- Download and install App Lock – With Fingerprint, Pattern, and Password from the below button.
- Once the application is installed, you may lock it using its primary method by setting a four-digit pin or a pattern when you activate it. You can also employ the Pattern lock.
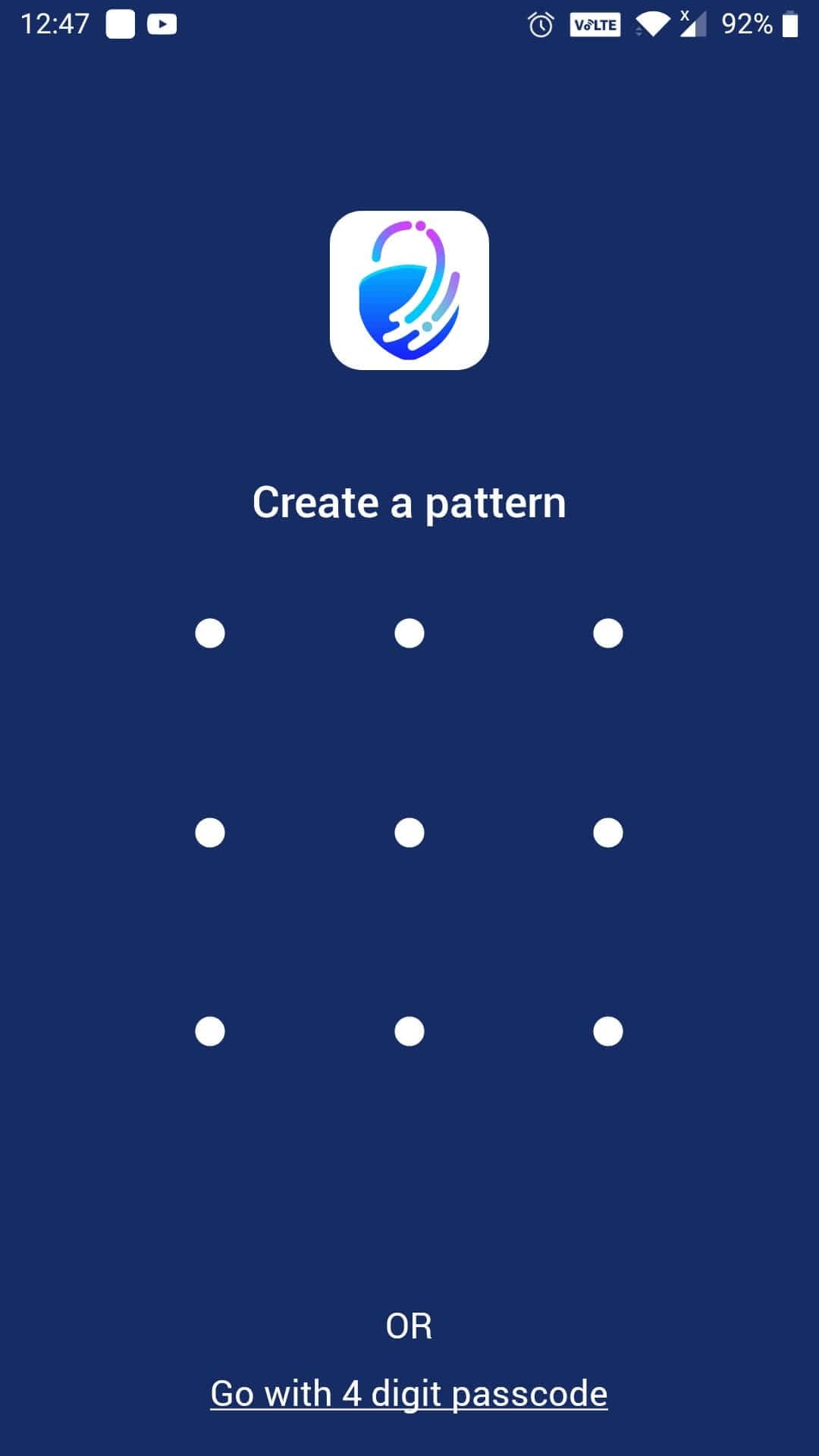
- A message will prompt you to establish a recovery email id if you lose your passcode lock or pattern.
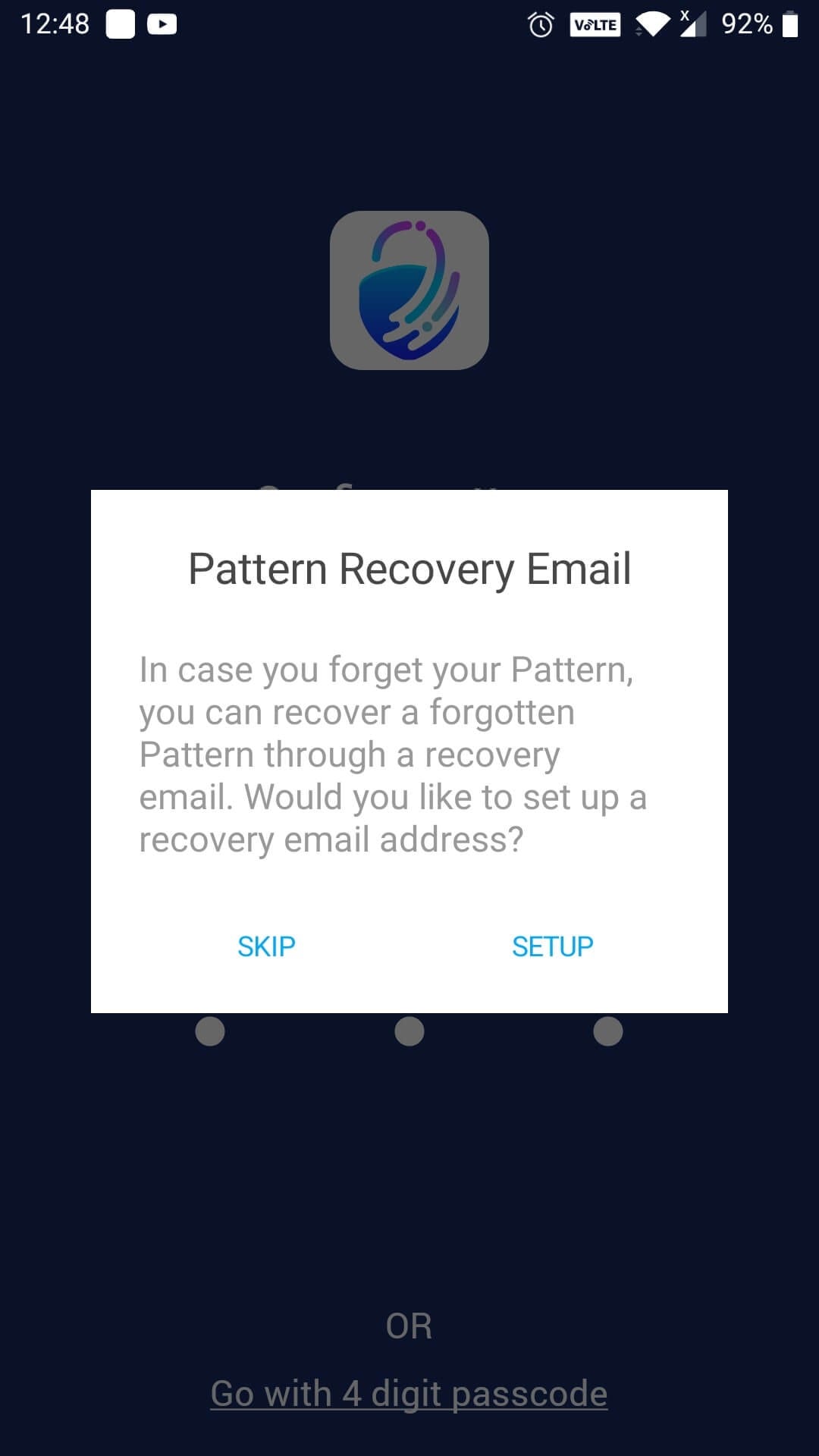
- The list of all the applications you have loaded on your smartphone will appear on the mobile screen. Tap the lock icon adjacent to the application you wish to lock.

- You will now see a pop-up screen requesting you to grant the application Usage Access permission; tap on Allow. You may activate AppLock on the Usage access choices page.
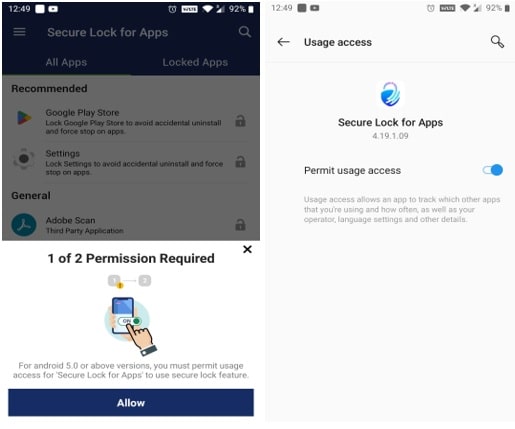
- You will see a new pop-up screen asking if you want to enable drawing over other programs; choose Allow. On the settings tab under Display over other Apps, flip the switch to the on position.
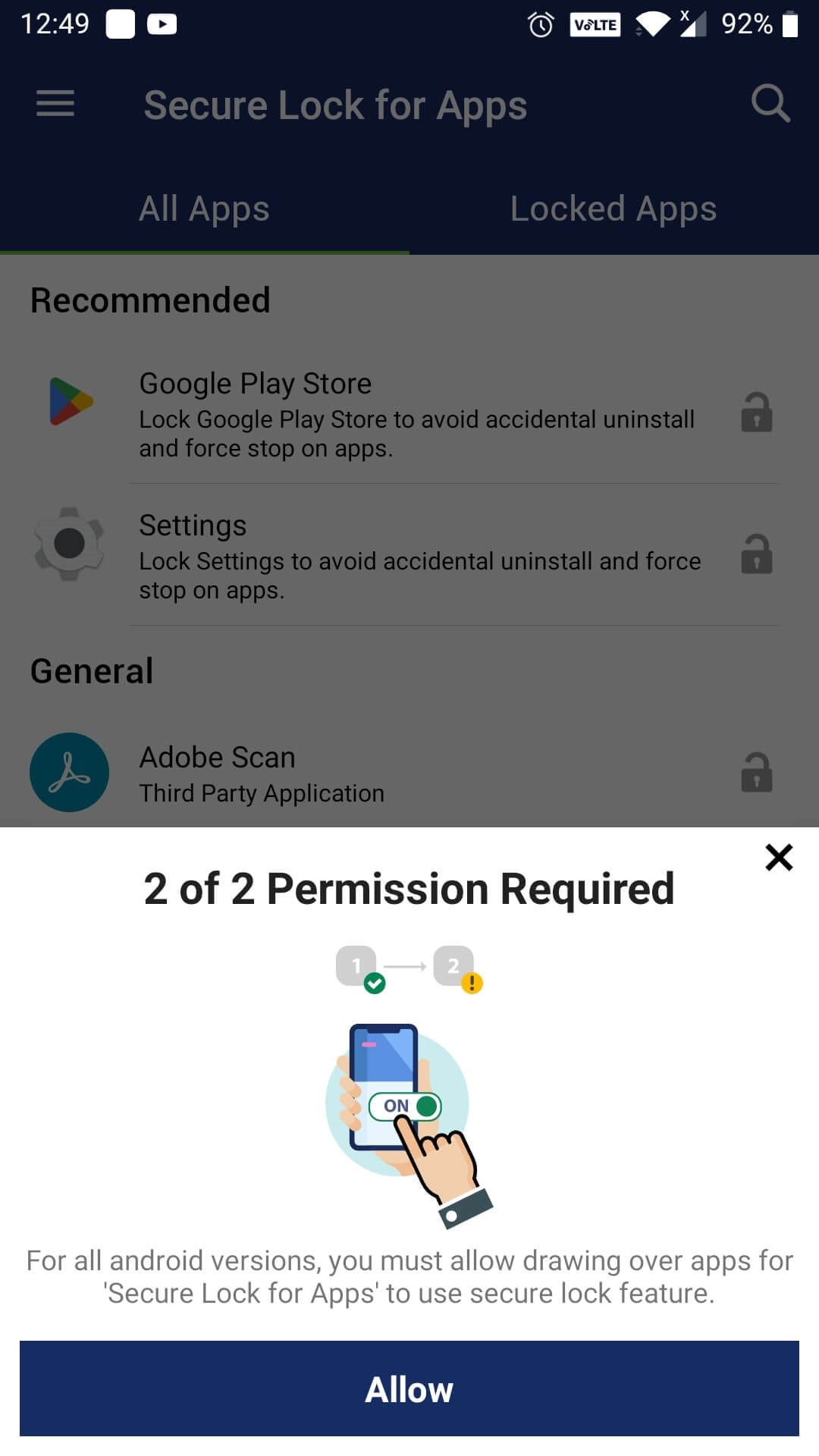
- You may discover the locked app on your home screen in the area labeled “Locked Apps.” You must use your fingerprint or a passcode to access the protected applications.
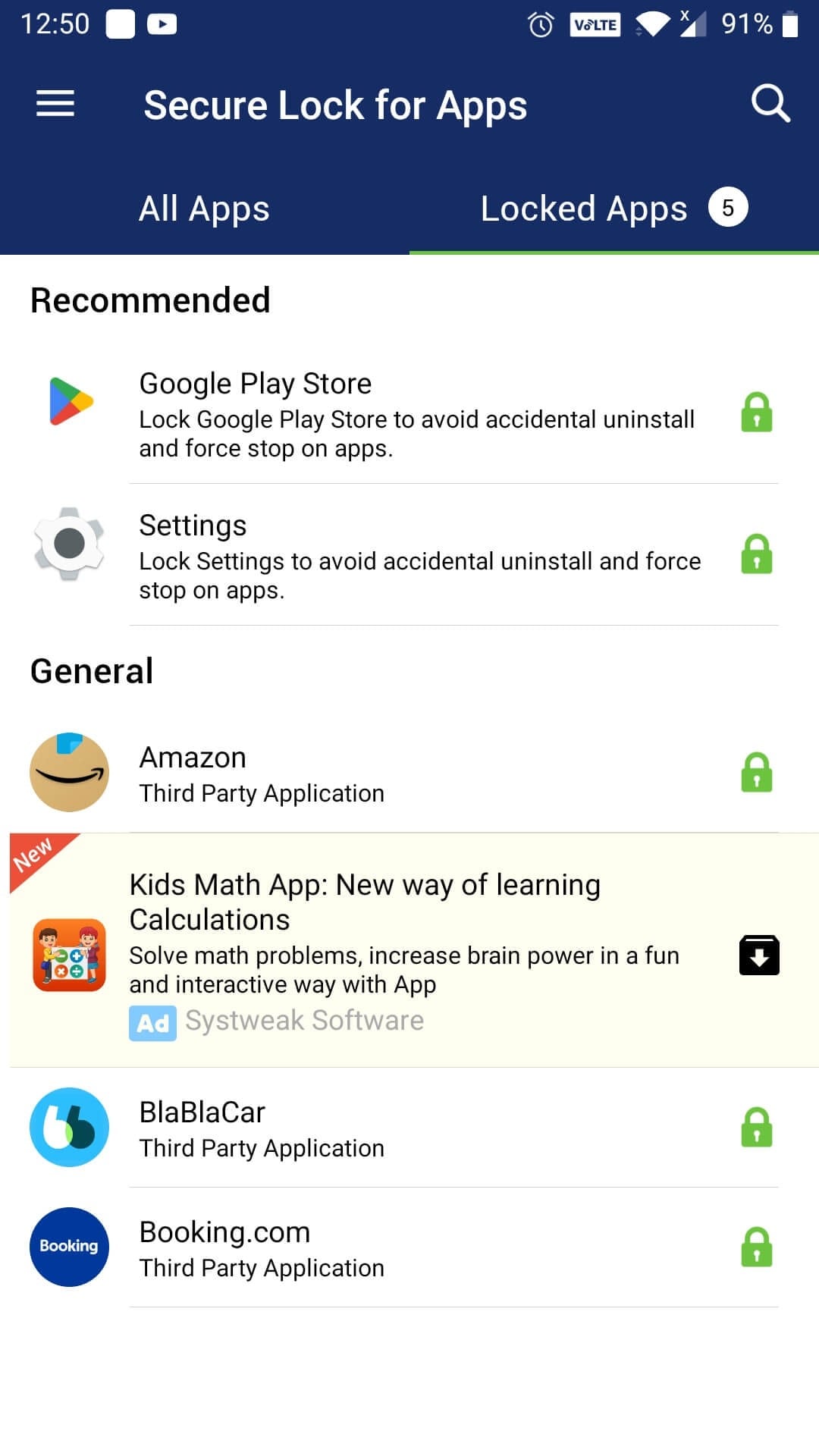
- Launch the app first, then click the lock symbol next to it to unlock it.
Final Word On How To Lock Settings And Apps on Android Phone
App Lock – With Fingerprint, Pattern, and Password is the most frequently recommended way to lock apps and Android settings. You’ll be able to keep your applications closed and keep your passwords and other information safe. The list of available applications covers anything from social media to wallet apps to banking apps, and there are no constraints on which apps you may lock.
So download it now and lock away your apps and sensitive data from those prying eyes. And let us know your experience in the comments below.








Leave a Reply