Computers have become a part of daily life and we always wish to maintain it to work as good as new. As we use our computer, we keep on adding new software based on our requirements. Every software or application uses some part of the Random Access Memory (RAM). At times we run out of RAM and the system starts showing sluggish performance.
We can’t add physical RAM more than it is supported but we can increase virtual RAM that allows more power and room to use multiple applications at a time. Here in this article, you will explore what is Windows virtual memory and how to increase virtual memory in Windows 10 to get the optimum output from your Windows computer.
What Is Virtual Memory?
When you consume all the RAM available on your PC, your PC starts using Windows virtual memory. It is a special space allocated on the hard drive that allows temporary expansion of RAM. It gives more room to all your multitasking needs and enables your computer to handle more programs at a time.
There are two types of memory in a computer. RAM, Hard Drive, SSD are physical hardware drives where your operating system, files, and photos are stored. There is another space on your hard drive called Read Only Memory (ROM).
RAM stores program-specific data that is quickly accessible and volatile in nature. Whatever programs and applications you open, RAM creates an accessible space to store the temporary information. You can consider it as your workspace for tasks in hand.
How to Increase Virtual Memory in Windows 10
There are several methods to get more space on your hard drive to process tasks in hand. Let us get our hands on the basic ones.
Find Out How Much is Your RAM Size
Before you configure the virtual RAM, it is essential to know your actual RAM size of the machine before you change Windows 10 virtual memory. You may follow these steps to know your RAM size.
Step 1. Click on the ‘Start’ button and then click on the ‘Settings’ option in the left panel.
Step 2. A settings window will open. Click on the ‘System’ option on the top of the settings page.
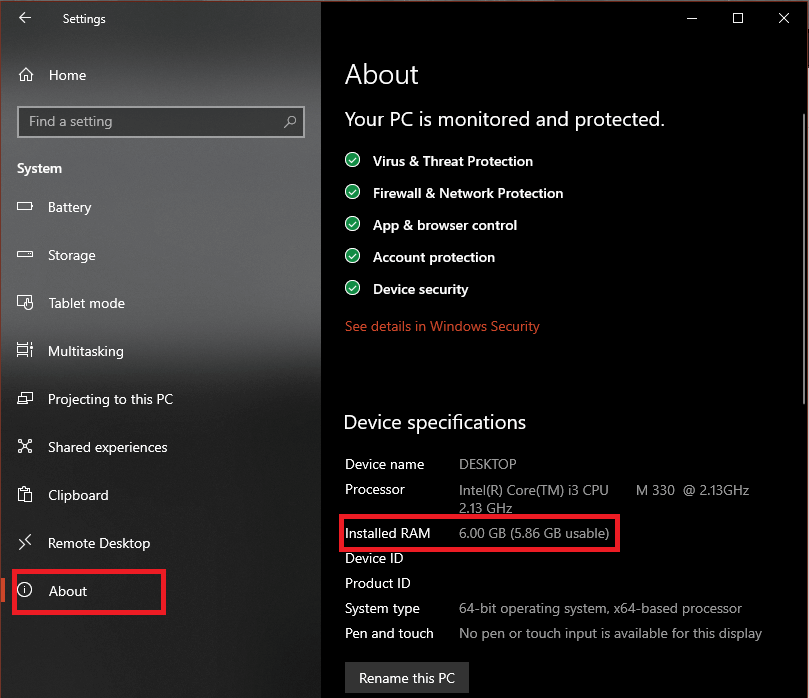
Step 3. On the left-hand side panel, scroll down and click on the ‘About’ option at the end of the list.
Step 4. Under ‘Device Specifications’, look for the ‘Installed RAM’ size. Take a note of it and close the window.
Also Read: Best PC Optimizer Software to Speed Up Your Computer’s Performance
Manually Increase Paging File Size (Virtual Memory)
Step 1. Click on the Start Button and type in ‘Adjust Performance’ in the search bar.

Step 2. Click on the ‘Adjust the appearance and performance of Windows’ option in the search results.
Step 3. A new window will open. Click on the ‘Advanced’ tab on the top of the window.
Step 4. Section two is for Virtual Memory in the operating system. Click on the ‘Change’ button associated with it.

Step 5. A new window will open to customizing the Windows virtual memory. Uncheck the checkbox on the top that says ‘Automatically manage paging file size for all drivers.’
Step 6. Click on the ‘Custom Size’ radio button in the middle of the window to change Windows 10 virtual memory.
Step 7. Enter the Initial size and Maximum size based on your RAM. The maximum size should be greater than the Initial size for it to accept changes.
“Please Note: As per the guidelines by Microsoft, the virtual memory should not be set less than 1.5 times or greater than 3 times the total size of the RAM. (1 GB = 1024 MB) That means if I have 6 GB RAM, I can keep the paging file size between 9,000 MB to 18,000 MB.”
Step 8. Click on okay to save changes and exit out of the screen. You will need to restart the system to get the changes in effect.
Additional Settings
Additionally, you can also perform Windows system optimization steps to optimize the computer and enhance performance. Kill unwanted tasks from the Task Manager, perform a Disk Cleanup, delete temporary files and browser cookies, or perform Disk Defragmenter.
Summing Up
Now that you know how to increase virtual memory in Windows 10, I am sure you will perform these simple tips and tricks to optimize your computer and get the best performance. You can also make use of Advanced System Optimizer for one-click optimization. This is a one-stop solution to perform all the windows system optimization steps just with a single click. You may write us back if you face any challenges with the steps to increase virtual memory. Happy Computing!






Leave a Reply