When attempting to access your camera, you can see the “All Cameras Are Reserved” problem without prior notice. Naturally, this occurs just before a crucial online meeting. The error code associated with this error is 0xa00f4288 all cameras are reserved in Windows 10, and it points out that your PC camera is being used by another app which is not true. So, if you want to fix the issue rapidly, follow the steps below.
Note: If this is the first time this error has occurred, try restarting your PC before indulging in any of the troubleshooting steps. A simple reboot can fix minor issues.
Read Also: How To Fix Windows Error 0x800f0989 in Windows 11/10
Expert Recommended Methods On How To Fix the “All Cameras Are Reserved” Error On Windows PC
Refresh The Camera App
For the continued functional operation of your camera, you should update the app to the most recent version. Open the Microsoft Store and navigate the Library to access the Windows app. Click Get updates after that. Windows will automatically update all of your installed apps, including your camera.
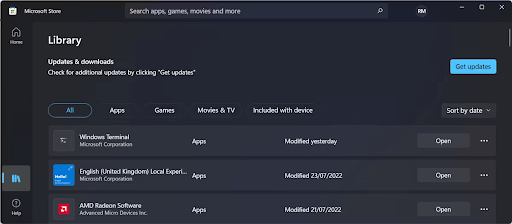
Finish All Camera-Related Processes
Occasionally, an app using the camera in the background prevents you from using it. To launch Task Manager and select the Processes tab, press Ctrl + Shift + Esc. Find and stop any processes you believe are attempting to access the camera without your authorization. This will fix the error “0xa00f4288 all cameras are reserved” in Windows 10
Verify The Camera Permissions
Applications must have the appropriate permissions to access your camera, which could cause conflicts and cause the error “All Cameras Are Reserved.” The following is how to modify the camera permissions in Windows 11:
Step 1: Open Settings by performing a right-click on the Start button.
Step 2: Go to App permissions after choosing Privacy & security.
Step 3: Click the camera there.
Step 4: The toggles for the applications that need access to the camera should be turned on.
Step 5: Check whether the “All Cameras Are Reserved” warning has disappeared after restarting your computer.
Activate The Camera Troubleshooter
Let’s give the Windows 11 troubleshooting tool a shot to solve the issue if you can still not access your camera. To run the Camera troubleshooter, follow these steps:
Step 1: Press the Windows key + I to open Windows Settings.
Step 2: Click on System and then Troubleshoot, followed by Other troubleshooters.
Step 3: Click the Run button next to Camera from Other.
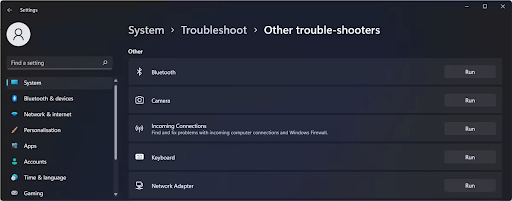
Fix The App
You should attempt to fix the camera app if the “All Cameras Are Reserved” error isn’t the only problem you’ve encountered. By doing this, Windows will fix any broken or damaged system files that cause the app’s issues.
Step 1: Launch the Windows Settings window.
Step 2: Click on Apps and then on Apps & Features.
Step 3: Select the Advanced settings option by clicking the three-dot icon next to the Camera.
Step 4: To begin, scroll down and select Repair.
Step 5: Try relaunching the camera after Windows is finished. Follow the directions above once more, but this time click Reset if you are still receiving the same issue. The camera app will return to its factory settings as a result.
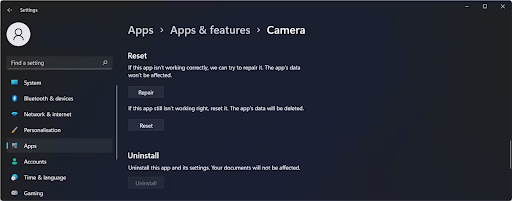
Clear Junk & Cache Files
Advanced System Optimizer is the most effective Junk cleaner and RAM booster for computers. It offers a affordable solution for your Windows what it needs. If your computer is running gradually, boost the hard drive. If you remove unusable and undesirable files from your storage, your computer will function more quickly with quicker reaction and load times. By deleting cookies and browsing history, encoding private information to keep it safe from prying eyes, and permanently deleting data, this Best PC Cleaner may help you protect your privacy and make your system faster.
It is the best PC Cleaner since it features integrated programs that make maintaining and optimizing your computer easier. Backup copies of essential files, like movies, audio files, and images, can also be used to retrieve lost data.
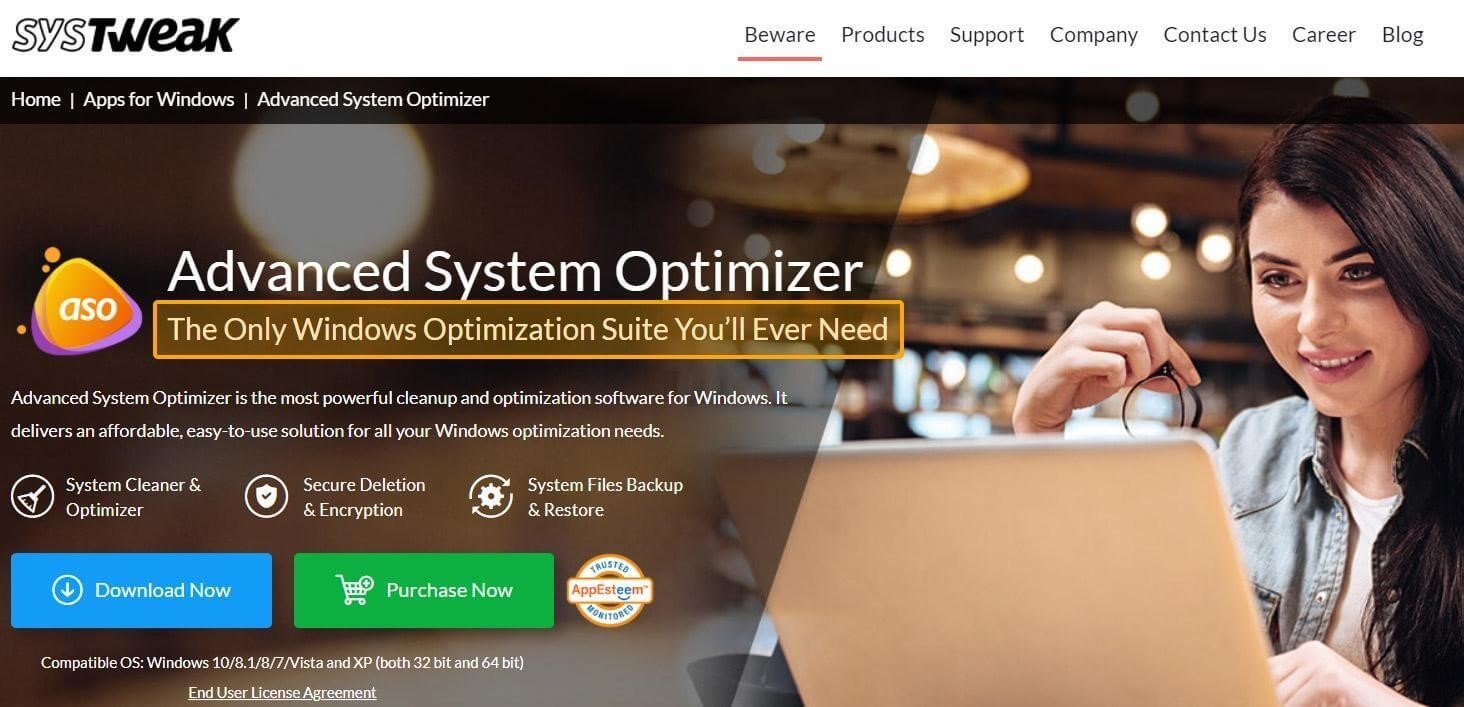
Download Advanced System Optimizer
Complete Review on Advanced System Optimizer
The Final Word On How To Fix the “All Cameras Are Reserved” Error On Windows PC
You can use these suggestions if you run into the “All Cameras Are Reserved” problem. Make sure everything is working on your camera a few days before a large meeting if you don’t want to be caught off guard again.

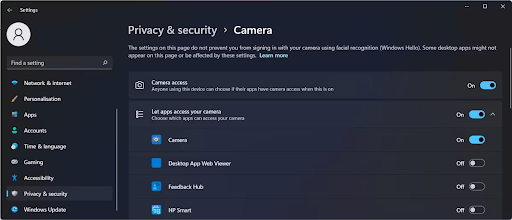






Leave a Reply