iPhone devices are renowned for their reliability and security, while Google Chrome stands out for its seamless browsing experience. When integrated with your iPhone device Chrome browser can offer super-fast Internet access to all users. As we keep on using the smart browser on our iOS devices sometimes it may stop working.
There can be different reasons why Google is not working on your iPhone. Potential software glitches and malware infection can be the prominent reason for this issue. Hence, identifying an effective method for solving this issue can help you enjoy an enhanced browsing experience. Read on to learn how to fix Google Chrome not working on iPhone issues.
How to Fix Google Chrome Not Working Issue
Fixing Chrome browser issues is an essential task for all. Some effective manual methods can help you address this issue.
1. Close All Other Tabs
The first trick for resolving Google Chrome not working issues in your iPhone is to close all other open tabs. This simple tweak can clear out a significant amount of system space and can make your Chrome browser efficient.
2. Restart Your Chrome Browser
When you face an issue with your Google browser, you can try restarting your Google Chrome browser. Just close all the applications that are opened on your smartphone along with Chrome and reinitiate Google Chrome.
Restart iPhone
Try restarting your iPhone device. This simple tweak can resolve the common bugs and incompatibility issues with the Chrome browser.
3. Terminate Google Discover
Google Chrome browser can show personalized articles based on your online activities on the homepage of the console. Sometimes Google Discover may hinder the functionality of your Chrome browser. Hence, terminate it to check whether the Google Chrome browser is working fine.
Step 1: Access Google Chrome on your iPhone device.
Step 2: Locate and select the three-dot menu available at the bottom right corner of the browser Window.
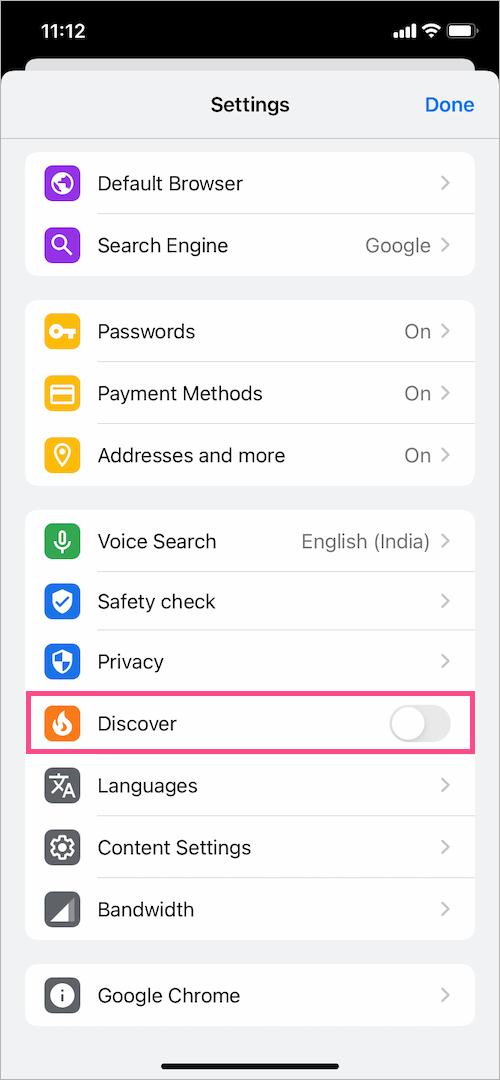
Step 3: Navigate through the options and choose the Settings.
Step 4: Turn the Discover option OFF.
4. Deselect Content Restrictions
The seamless functionality of Google Chrome to access all the sites will be affected when some content restrictions are imposed. These limitations may prevent you from accessing several websites. Let us learn how to disable it.
Step 1: Access the Settings available on your iPhone device.
Step 2: Locate and select the option to tweak the Screen Time.
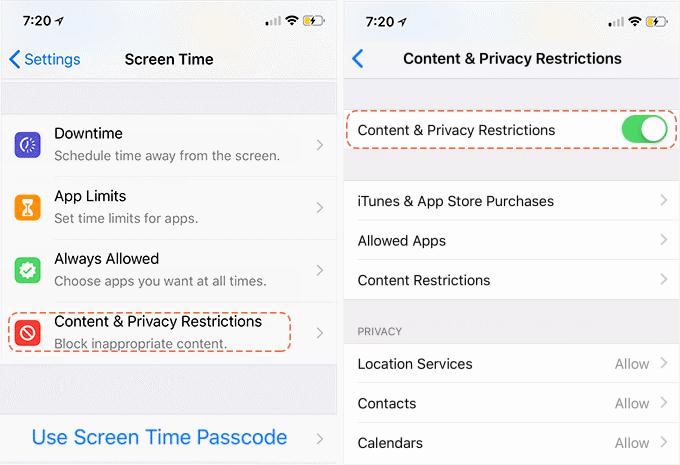
Step 3: Choose the Content & Privacy Restrictions option and disable it.
5. Check Your Chrome Browser for Safety
Sometimes using an outdated browser or security glitches may hinder the functionality of your Chrome browser. You can run a safety check to ensure that your Google Chrome is working fine. Try using the following steps to do it.
Step 1: Access the Google Chrome settings using the three-dot icon available on the console.
Step 2: Locate and select the Safety Check option.
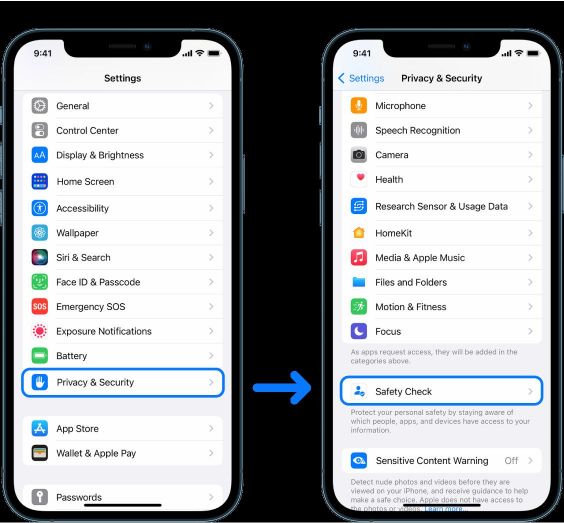
Step 3: Choose the “Check Now” option to initiate safety checks.
6. Erase Cache and Cookies
As you continue to use the Chrome browser, cache files, and Cookies accumulate on your device consuming a significant amount of your system space. You can clear it to resolve the Google Chrome Not Responding issue.
Step 1: Access the Settings of your Chrome using the three-dots icon located on the browser tab.
Step 2: Locate and select the Privacy settings.
Step 3: Choose the “Clear Browsing Data” option.
Step 4: Define the Time range to clear the data. Always choose All Time to delete all the cache files.

Step 5: Move back to the Clear Browsing Data” page.
Step 6: Select the “Cookies, Site data, and Cached images and files” option.
Step 7: Choose the Clear Browsing Data option.
7. Change DNS Server
You can try switching different DNS servers to resolve Google Chrome not responding to the issue. Let us learn how to do it.
Step 1: Invoke the Settings on your iPhone device and choose the Wi-Fi options.
Step 2: Select the info option available right next to the Wi-Fi network.
Step 3: Navigate down to DNS options and select Configure DNS choice.
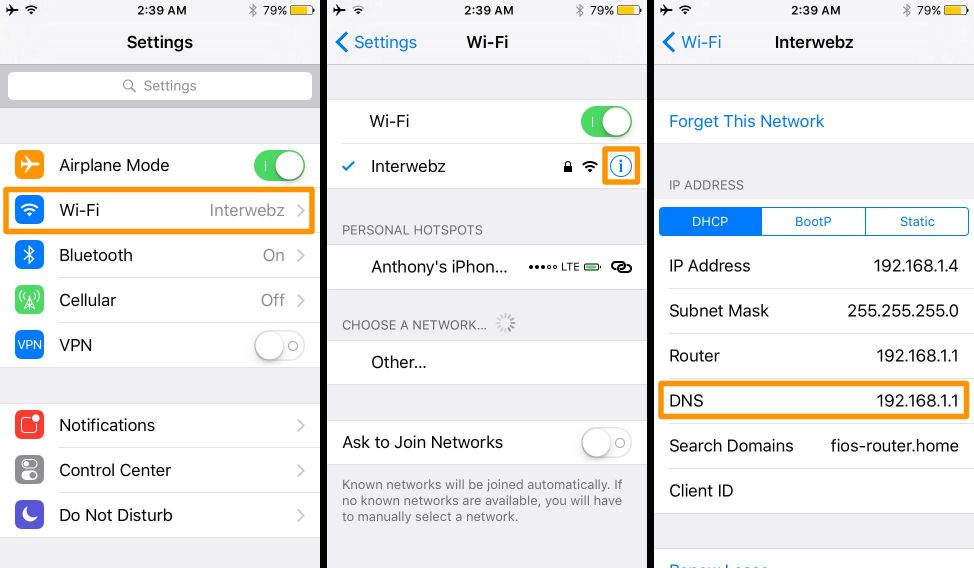
Step 4: Choose the manual option to set the DNS Server.
Step 5: Remove the existing DNS date.
Step 6: Select the Add Server option to include a new entry for Google DNS. Save your input to make it effective.
Summing Up | Resolving Google Chrome Issues on iPhone
In today’s digital age, Google plays a central role in our online activities Google Chrome is a super fast browser that can let you enjoy seamless browsing on your iPhone devices. Any potential issues on the Chrome browser in iPhone are a serious problem and are crucial to discuss. This article explores efficient solutions to resolve the ‘Google not working on iPhone’ issue.
For us, clearing the redundant cache, cookies and other residues helped in fixing the issue. Do let us know which method worked for you to get rid fo the problem.
Till then, happy browsing!
Read Also:
How to fix airdrop not working after ios 17 update






Leave a Reply