AirDrop lets you share content easily across platforms like iPhone, iPad, and Mac. However, recently, some users experienced issues with AirDrop not functioning correctly on iOS 17, 16, or 15.
For instance, you might encounter problems like being unable to AirDrop to a new iPad from other devices linked to your iCloud account.
These problems can happen due to network issues, software glitches, and system compatibility challenges. Fortunately, based on our testing and customer feedback, we have compiled a set of practical methods. Keep reading to explore these solutions and resolve the iOS 17 AirDrop malfunction on iPhone models, including 15 and 14, and more.
Addressing AirDrop Malfunctions on Your iPhone:
The problem of AirDrop needing to be fixed on the iPhone is frequently encountered among users. However, many factors can disrupt Apple’s iPhone’s over-the-air (OTA) file-transfer feature.
As a result, there isn’t a single, definitive solution that can instantly rectify the AirDrop malfunction on the iPhone. Instead, you will need to systematically test the following remedies on your device one by one to determine which one yields the most effective results.
Listed below are the common reasons for AirDrop malfunction on iOS 17 and iOS 16, as reported by Apple users.
- Attempting to share information to a device not compatible with AirDrop
- Incorrect AirDrop settings.
- Wi-Fi or Bluetooth not working.
- Airdrop devices are kept at long distances.
- Apple device is low on battery.
- iOS 17 needs to be appropriately installed.
- Network issues.
How to Resolve the iOS 17 AirDrop Not Functioning Problem:
Now that we know the causes of AirDrop’s failure, let’s explore some tried-and-true solutions to address this issue.
1. Make Sure AirDrop Is Discoverable to “Everyone”:
This is the first step toward resolving the AirDrop not working error and it involves ensuring AirDrop is discoverable to “Everyone.” This adjustment lets the receiver have the ability to locate and identify your device.
Here is how to set AirDrop discoverability to “Everyone” on your iPhone or iPad:
- Open the Control Center.
- Click on the AirDrop option.
- Select the option “Everyone” for 10 minutes.

Here is how to set AirDrop discoverability to Everyone on Mac:
- From the Menu Bar, click on Control Center.
- Click on AirDrop and the Everyone.
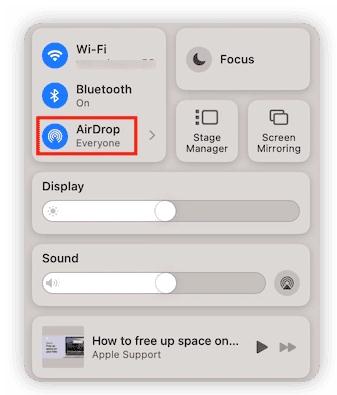
Doing this makes the AirDrop available to everyone nearby, and the quickly resolved AirDrop is not working for Apple users.
2. Verify Bluetooth and Wi-Fi Status:
AirDrop relies on the functionality of both Bluetooth and Wi-Fi to facilitate file transfers between Apple devices. If you find AirDrop failed, it is not operational, or you encounter difficulties transferring files between an iPhone and Mac, consider toggling the Bluetooth and Wi-Fi settings.
This simple action can resolve minor glitches that may be causing AirDrop issues. Therefore, it’s advisable to try it as an initial troubleshooting step.
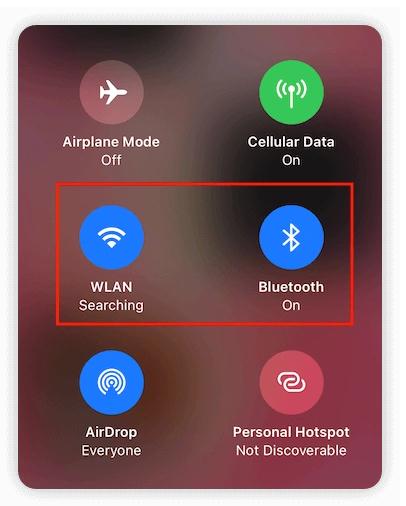
3. Deactivate Personal Hotspot:
Enabling a Personal Hotspot on your iPhone can hamper the normal functioning of AirDrop. This happens because turning the Personal Hotspot disables Wi-Fi and switches to mobile data to provide Internet connectivity to another device.
Now, since AirDrop requires an active Wi-Fi connection, it may cease to work, and you might encounter issues with AirDrop not working on your iPhone. Therefore, it is essential to check if the Personal Hotspot is deactivated.
- Navigate to Settings > Personal Hotspot.
- Look for the “Allow Others to Join” option and toggle it off.
- Alternatively, navigate to Control Center and Disable Personal Hotspot. For this, open Control Center > press and hold network settings block and then turn off Personal Hotspot.

4. Reduce the Distance Between Devices:
If you can’t locate the other person on AirDrop or vice versa, they are likely kept far from each other. For this, consider bringing the devices closer. AirDrop works on Bluetooth, which has an approximate range of 33 feet (10 meters) on modern smartphones.
Therefore, when using AirDrop for file transfers between your Apple devices, it’s essential to ensure they remain within this Bluetooth range. If the devices are positioned too far apart, you may encounter AirDrop failed issues on your iPhone that prevent successful file sharing.
5. Try Logging Again To iCloud:
To address the AirDrop problem, try logging out of iCloud and logging in again.
To do so, open iPhone Settings > click on your User name > click on iCloud > Sign Out and then login again.
Now, see if the AirDrop issue has been resolved or not.
6. Reset Network Settings:
If the AirDrop issue persists, such as the greyed-out feature, slow performance, or failure to launch after attempting the solutions mentioned above, your last resort would be to reset network settings on your iPhone. Please remember that this action will reset settings related to cellular data, APN, VPN, and Wi-Fi passwords.
Access Settings -> General -> Reset, then select “Reset Network Settings.”
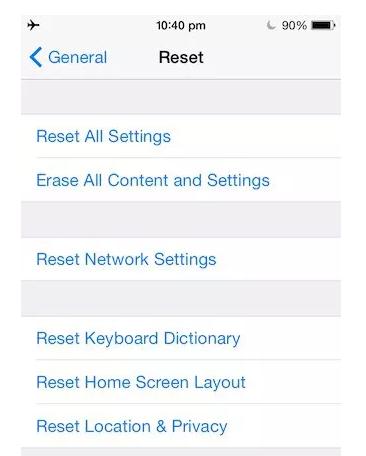
7. Force Restart Your iPhone:
Performing a force restart on your iPhone offers a simple solution for resolving issues that may arise after updating to iOS 17. If you encounter problems with AirDrop not sending or receiving files on your iPhone or iPad, consider rebooting your iPhone.
The simplest and quickest method involves simultaneously pressing the Home and Power buttons for a few seconds until the screen goes black, initiating the device’s self-restart process.
Surviving the Update: A Guide to Fixing AirDrop Post-iOS 17 Update
This article has provided 11 solutions to address the issue of AirDrop not functioning correctly on iOS 17. Feel free to choose one or more of these remedies to restore the regular operation of AirDrop on your device.
Read Also:
How To Fix AirDrop Not Working On Mac
Love AirDrop? Check Out These Best Airdrop Alternatives For Android






Leave a Reply