There are always a bunch of text messages on iPhone and iPad but you can’t find one you need at the moment. Is there a way out? Well yes, like for every problem there is a solution. Similarly, you can find old text messages on the iPhone.
Messages app on any smartphone is the traditional way to communicate within your contacts and was quite popular before WhatsApp and other communication apps came into existence.
Text messages can get deleted by any means such as accidental deletion, a faulty iOS upgrade, a jailbreak failure, or any other unfortunate circumstance. No matter how you have lost your old text messages, you can always find and restore them to your iPhone.
Wondering how? This article is all about how you can find old text messages on the iPhone.
Also Read: How to Enable Wi-Fi Calling On iPhone
How To Find Old Text Messages on iPhone
While it comes to retrieving your old text messages on iPhone, the very first thing that has to be considered is how you backup your data on iPhone i.e. with iCloud or directly to a computer. Depending on various factors, you can use several methods to recover lost text messages. There are chances to retrieve them even after a factory reset.
While we talk about the manual ways, there are a few third-party apps that can help in retrieving old text messages on iPhone. On the other hand if you have cloud backup and your phone backs up regularly, you can easily access the messages sent via iMessage, SMS, and MMS.
Note: Ensure that you have used the same SIM Card while you made the backup.
Also Read: How to Record Calls on Your iPhone
Here’s how to retrieve old text messages on iPhone:
- Go to Settings > Name > iCloud > iCloud Backup.
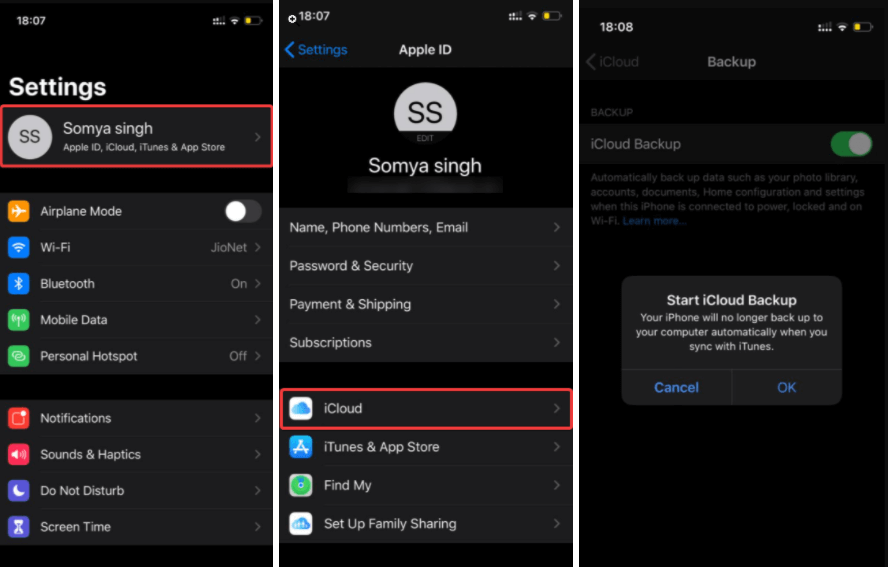
- Check if the iCloud Backup is enabled.
- Now, go to Settings > General > Reset to erase your iPhone.
- Select Erase All Content and Settings.
- You’ll be asked if you want to restore your iPhone from an iCloud Backup.
- Choose Restore from iCloud Backup.
Wait for a while and all your backup will be restored. You can now access any texts that were on your phone when you first backed up.
Restoring Texts From Your Mac (with MacOS 10.15 Catalina)
If you back up on your Mac, there must be a series of backups already saved. To start with the process, first disable Find My iPhone on your handset.
Tap Settings > Your Name > Find My > Find My iPhone and switch the toggle off. You’ll be asked to type in your Apple ID password to turn off Find My iPhone. Once done, follow the steps below:
Restore Text Messages In Finder
- Connect your phone to Mac via USB.
- Open the Finder by double-clicking on your Hard Drive icon.
- On the Locations sidebar, locate your iPhone and click on it.
- Now, click Manage Backups to view all the saved backups, and choose which one you want to restore your messages.
- Click Restore iPhone.
Consult Your Service Provider
If everything fails, contact your ISP’s customer service or tech support department. However, there is a less possibility that your provider has stored backup of your old text messages. In case you find the back-up, you can try ISP before resorting to a third-party app.
Restore Texts With A Third-party App
As a last resort, you can try a number of reputable third-party apps like iMobie PhoneRescue, Dr.Fone, etc. that allows you to retrieve lost text messages from your iPhone quickly and easily. All you need to do is plug in your phone to computer, launch any of these applications and just follow the on-screen instructions. This way you can find old text messages and other file types including call history.
Wrapping Up
That’s all folks! You can restore old text messages on iPhone simply by using the above listed methods. Give them a try and do let us know in the comments section below which one suited you the best.
Till then keep reading Tweak Library for more such content.
Next Read
How To Add Music To A Video On iPhone
Find Out How to Fix Your Frozen iPhone






Forb
A friend of mine who has an iPhone has been scraping his phone for an old text message.. this blog might just bd what he's looking for.
Akshita Gupta
Hey Forb, Happy to share and much glad to be of some help for someone:)