Every user who is factory resetting his iPhone has its own reasons and requirements. For some it is a last resort to fix an iPhone that is facing problems like crashing of apps, running slow and getting stuck at home screen. For others it might be for completely wiping out their personal data before they are selling their iPhone or upgrading it for a new one. As doing so will confirm that nobody can have access to their personal information that they have on their devices.
A factory reset on your iPhone completely wipes out its data and stored settings of the device and returns it back to its original state(the day when you take it out from the box). And once done you have to set up your device from scratch. And this is the reason it is considered a last resort when it comes to troubleshooting a misbehaving device.
Now although factory resetting an iPhone is a straightforward process by going to Settings > General > Reset > Erase All Content and Settings. However, before you perform this you need to care about some important things that we will be discussing in the article. Also, we try to answer as many queries through this article that might be striking your mind. So without further ado let’s learn more about this process.
Why to Factory Reset an iPhone?
The first question that may strike in the mind of every user who is holding an iPhone is why he needs to factory reset his device. So the answer for this question is when your device is behaving abruptly and all the basic solutions you tried fails, then you have to go for factory reset. A factory reset can be helpful if your device is continuously freezing or lagging in performance. Moreover, resetting an iPhone also helps when your device is stuck at home screen or in loop.
Now apart from troubleshooting your iPhone for the problems a factory reset is absolutely necessary to delete all your personal data when you are selling your iPhone or handing it to your family member or exchanging it for an upgraded version of iPhone.
Prerequisite Before Resetting your iPhone
So, now you have a reason to reset your iPhone to factory settings, but before resetting it you have take care of the following things that we have listed below:
- First thing first. Before factory resetting your iPhone it is essential to make sure that all your data is backed up, so that you can restore it back once the factory reset is complete. In case you haven’t backed up your data yet, then you can check our articles on How to Backup iPhone/iPad Data on Computer Using iTunes and How To Backup iPhone/iPad Data On iCloud Using iTunes.
- Make sure your device is running on the latest version of iOS. You can check the same by navigating to Settings → General → Software Update.
- Sign out from all the apps and services you have signed in previously. Also remove the email accounts that you have configured.
- Disable Find my iPhone on your device.
- Make sure to have the latest version of macOS/iTunes installed on the computer you are using to take the backup.
Now once you are done with all the above listed steps, you are good to go to factory reset your iPhone.
Also Read: How To Restore or Reset An iPhone Without iTunes
How to Factory Reset iPhone
There are several ways to factory reset your iPhone depending on your need and the state your device is presently in. To get started we will first look at the simplest way to reset iPhone to factory settings.
1. Tap on the Settings app icon to open the Settings app on your iPhone.
2. Now select General option.
3. Next scroll to the button and select Reset > Select Erase All Content & Settings.
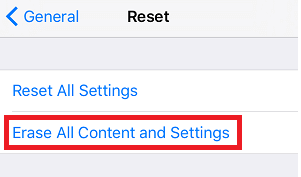
4. In case you haven’t backed up your iPhone you will be asked for the same in this step.
5. Now since you have already backed up the data you can go ahead and tap on Erase Now .
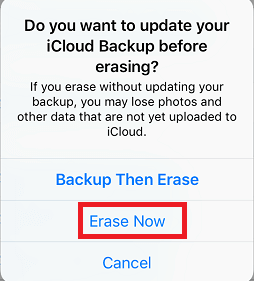
6. Next, you will be prompted for your iPhone passcode depending on if you have set it or not.
7. On the warning box that appears, tap on the Erase iPhone option.
8. To confirm it will ask for your Apple ID password. Enter your password and tap on the Erase option located at the top right corner of the screen.
The entire process of wiping all your personal data and settings will take a few minutes to complete. And once the process is complete your device will revert back to the setup screen that you have seen when you first pull the device out of its box.
Also Read: Find Out How to Fix Your Frozen iPhone
Factory Reset your iPhone Using iCloud
The above method to wipe out all the personal data and settings of your iPhone will only work, if you have physical access to it. But if you have lost your phone or someone has stolen it then you can remotely reset your device, i.e. wipe all the data stored on your device using the iCloud website.
Note: The steps will only work if you have already set up Find My iPhone on your device.
1. Open your preferred browser and type https://www.icloud.com/find. Or you can click here to open the page.
2. Now enter your Apple ID and password.
3. On the page that opens click on Find iPhone.
4. First click on the All Devices option and then select the iPhone from the list that you need to factory reset.
5. On the prompt that appears click on the Erase iPhone option.
6. After you confirm, the remote erase will begin automatically if the selected device is connected to the active internet connection.
7. After the completion of the process, you will get an email on your registered email address.
Note: Along with wiping your data the above steps will also lock your iPhone.
Factory Reset your iPhone via Mac/Computer
This is another method using which you can reset your iPhone to default settings. If you are using macOS catalina then you can reset your iPhone through Finder. In case you are on older versions of Mac or have Windows PC then you can use iTunes to reset your iPhone by following the below listed steps.
Factory Reset iPhone on macOS Catalina
1. Launch Finder app on your Mac
2. Next connect your iPhone to Mac with a USB cable
3. Tap on the Trust button when prompted.
4. From the left panel, select your device and Restore iPhone on right panel.

5. On the confirmation box that appears click on the Restore button to confirm.
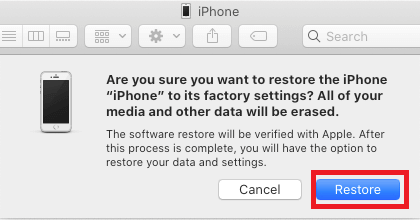
Now all data from your device will be wiped and the device is restored to its factory settings. After that the device will restart and you have to set it up from the start.
Factory Reset iPhone Using iTunes
If you are running on older version of Mac operating system i.e. below Catalina or you are having a windows PC then you can factory reset your iPhone using iTunes by following the steps below:
1. Launch iTunes on your Mac/Windows PC.
2. Now connect your iPhone to your Windows computer or Mac with a USB cable.
3. Click on the device icon located at the left hand side
4. Next click on Summary in the left panel and Restore iPhone button in the right panel.
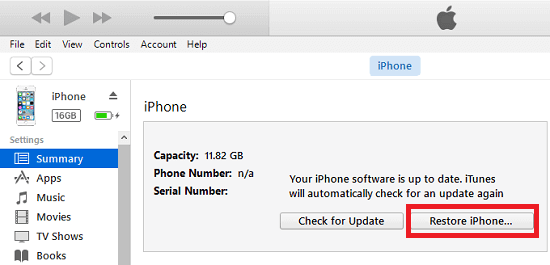
5. Now all the personal data and settings will be removed and the device will be set back to factory settings.
After the completion of the process your iPhone will restart and you have to either it up from scratch or you can restore the backup
Factory Reset iPhone via Recovery Mode
If your iPhone remains stuck on the Apple logo and doesn’t move ahead even after restarting it then you can factory reset it through recovery mode. This can also be helpful when your computer fails to recognize your device or says your device is in recovery mode when you try connecting it.
To erase your iPhone via Recovery Mode, go through the steps given below:
1. To get started connect your iPhone to a Mac or Windows computer and put it in Recovery Mode. The procedure will differ as per the device you are using.
2. If you are using iPhone 12, 11, X or iPhone SE 2020 or iPhone 8 then after connecting it to the computer, press and release the Volume Up and down button simultaneously. Now press and hold the power button for ten seconds. First you will see an entirely black screen, then an Apple logo, then a lightning cable along with an arrow that is towards Mac. Now release the power button.
3. Once your Mac detects your device, a message will be prompted to Update or Restore.
4. Select the Restore option and follow the on-screen instructions.
5. Now this will wipe all the data of your iPhone and download the latest compatible version of iOS for your device.
6. After the completion of the process you will see an on-screen notification and your device will restart without being stuck on the Apple logo.
What Next after Factory Resetting Your iPhone?
After resetting your device to default settings, all the data store on it have been deleted
Once you factory-reset your iPhone or iPad, all your data will have been deleted, and you can either start from the scratch or restore it from the backup or hand it to the person that leads you to wiping the data.
Conclusion:
We hope the following article has not only helped you in resetting your iPhone to factory settings but also have helped in answering all your queries regarding the factory reset. If you have any further queries then please do leave it in the comments section below.






Mansi Vijay
I am a new iPhone user and indeed the guide was quite helpful to factory reset the device step by step!