You may witness a situation when your pal calls you and says “my computer does not recognize my iPhone?!” You want to help him, right? Or maybe you too have encountered a situation when Windows 10 does not recognize the iPhone. Don’t panic, we have the solution.

We will share the best ways to get rid of a situation when your “iPhone won’t connect to a computer” But when you can solve this issue with an automatic method, why go for manual methods?
With Smart Driver Care you can fix the “iPhone not showing up on PC” issue because this glitch is caused by outdated drivers on PC.
Smart Driver Care is a smart driver update utility tool that helps fix all driver-related issues. This agile tool scans outdated drivers on your system and updates them effortlessly. Follow the below methods to proceed with this smart tool.
- Download and install Smart Driver Care.
- Launch Smart Driver Care, click Start Scan to run a scan and identify outdated drivers.
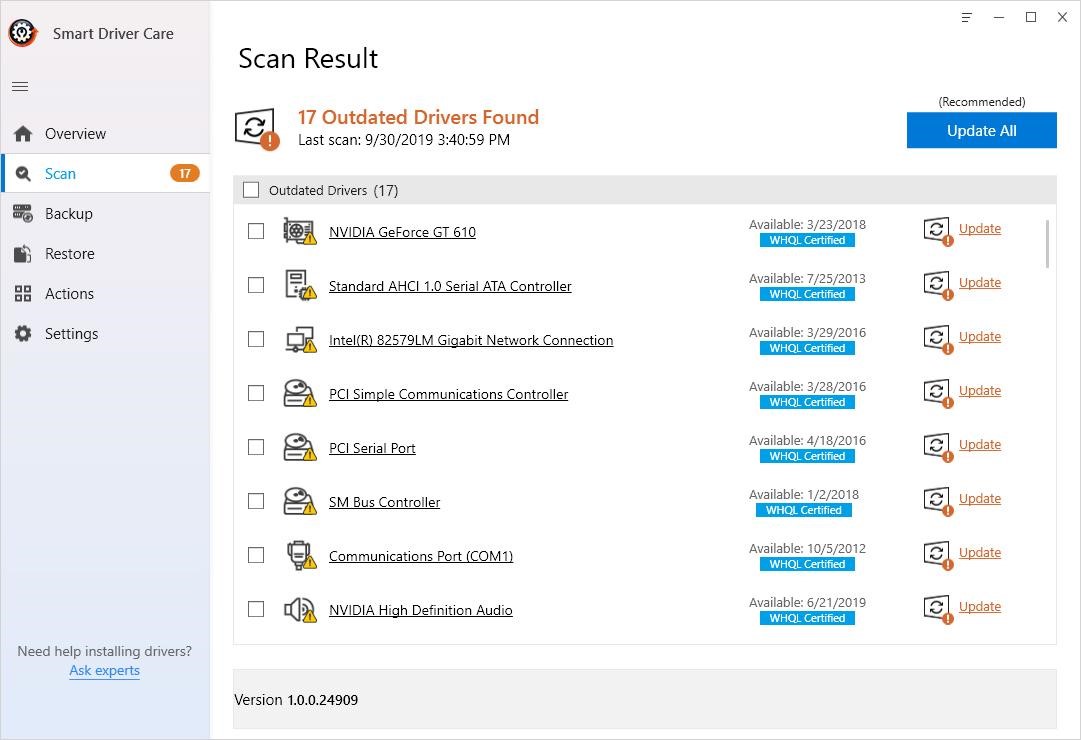
- Once the scan is finished, Smart Driver Care will list all outdated drivers.
- You can update them by clicking on the ‘Update All’ option or can update the one you think is required by click in Update.
After updating all outdated drivers, check if your iPhone should be showing on my computer?
If this doesn’t help or you want to fix Windows 10 does not recognize the problem on your own read further for manual steps.
Manual Methods
In this section, we will try the basic manual methods that can help you to get rid of this issue.
- Check the USB of your iPhone, it is broken or not.
- Disconnect and reconnect your iOS device.
- Try to connect the iPhone USB with another port.
- Select “Trust” when the pop-up flashes on a screen.
Method 1- Update or Reinstall iTunes and Perform Windows Update
If you are using outdated iTunes version or Windows update, chances are high to encounter “iPhone not showing in computer” error. It is advised to update both simultaneously. In Windows 10, iTunes automatically gets updates but if it’s not, you can update it in a manual method by following below steps:
- Launch iTunes on Windows 10
- Here on the dashboard, tap on “Help” to continue and then “Check for updates”.
- Once you update iTunes to its latest version, check for Windows Updates.
- Go to Windows Settings, by pressing Win key and I together. Here click on “Update & Security” and tap on “Check for updates” on the right-side pane.
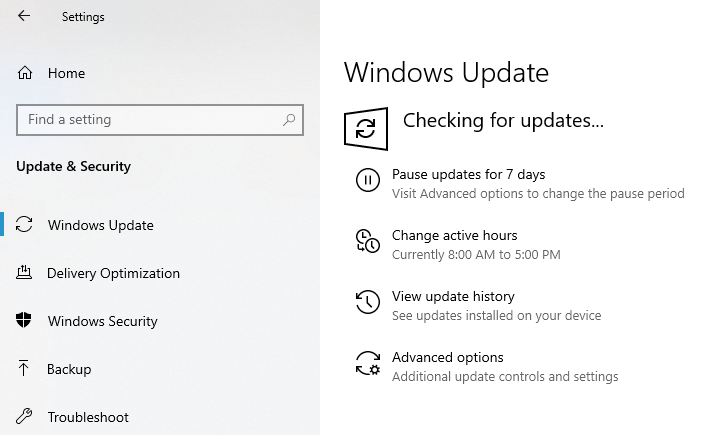
If there is a pending Windows update, update it and check that the iPhone not showing up on PC is still persisting. If the issue is not resolved with this method, jump to the next one.
Method 2- Manually Update Portable Device Driver
You may update the outdated iPhone’s device driver by the following method:
- Launch the Run box by pressing Win key + R together.
- Here enter “devmgmt.msc” command to launch Device Manager.
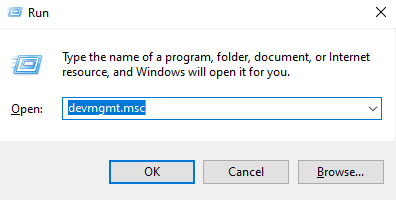
- In the Device Manager Window, tap on Portable Device to expand and right-click on Apple iPhone. Here click on the Update Driver as shown in the below image.
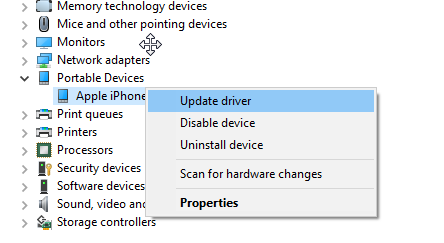
- Now, tap on “Search automatically for updated driver software” option. Here, Windows will download and install the required driver for your iPhone.
We hope with this method the concern when your iPhone won’t connect to a computer, will solve. If you think this solution doesn’t help, try on the next method.
Method 3- Reinstall Apple Mobile Device USB driver
- Connect your iPhone to a PC and close iTunes.
- Launch the Run box, as you did in Method 2.
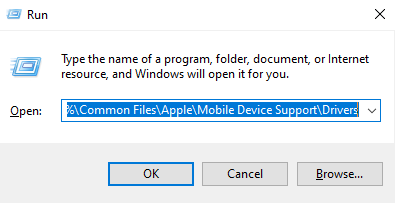
- Enter the following “%ProgramFiles%\Common Files\Apple\Mobile Device Support\Drivers” in the Run box.
- In the new window pop-up, locate the “usbaapl64.inf” or “usbaapl.inf” file format. Right-click and click on Install to proceed with.
- Disconnect your iOS device and restart your system.
- Again connect your iPhone and connect it with iTunes and check the issue when your computer doesn’t recognize the iPhone is still there?
Make sure your iPhone is connected during this complete procedure.
Final Words
Hopefully, we have given a solution to your question, “my computer does not recognize my iPhone” With the above-mentioned methods you can solve this concern easily. If I missed out any point when your iPhone won’t connect to a computer let us know in the comment section below, we will update them on our list.
We’re Listening!
Yes, our readers are valuable to us. We keep an eye on all your views and Comments, which help us thrive even more! We hope you like this article. Don’t forget to follow us on social media platforms and subscribe to our newsletter for more tips and tricks. Don’t forget to share our work with your milieu. Keep encouraging us!!







Leave a Reply