We all have heard a saying, a picture says a thousand words but still we love to describe what a picture is all about. These words are often termed as captions. Whatever device you are using, be it an iPhone, Android, PC, or Mac, all these devices have a free built-in app or software for the purpose. Although you are free to use any third party apps to do the needful. In this article, we will be telling you how to add text to photos on all these four devices.
Note: The methods discussed in this article cover iOS 11 or later, Android 8 or later, macOS Catalina (10.15) through macOS Sierra (10.13) and Windows 7 or later.
How To Add Text To Photos?
Let us proceed and discuss the ways to add text to Photos one by one on all these devices mentioned above. To begin, we will tell you a quick method to add text to a picture on an iPhone.
Add Text To An Image on iPhone Using Photos App
The iPhone has a pre-installed app known as Photos and with this app on iOS11 or later devices you can insert text to images in just a few steps. Wondering how to do it? Photos app gives you access to editing options including a tool called Markup. Markup lets you draw over or add text to images or screenshots already there in your phone gallery. Here are the steps to follow:
- On your iPhone, open Photos app and tap on any image you’d like to add text on.
- Now, tap Edit at the top of the screen and open the Adjust screen.
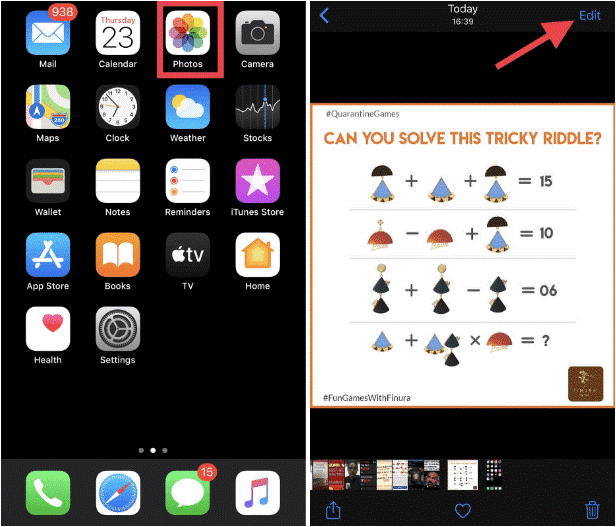
- Then, go to the Menu icon (three-dots in a circle). You will be able to locate this icon at the top of the screen.
- Select Markup from the Menu that opens and then tap the plus (+) icon from the bottom of the Markup screen to add text to your photo.
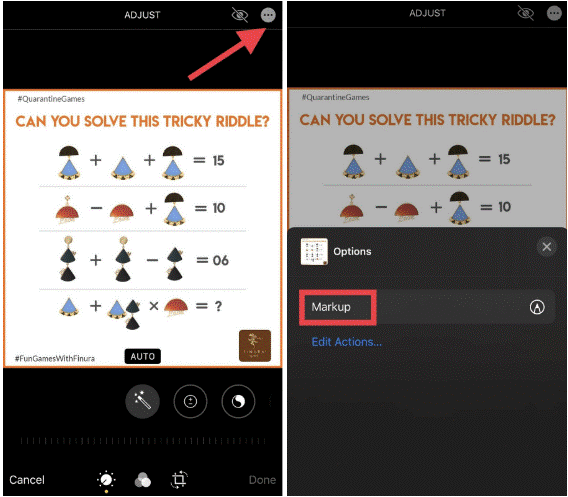
- You can also choose from a pen, highlighter, or pencil tools.
- Select Text in the pop-up menu. It will pop up a text box, enter the text you want to add to an image and move it around to place it anywhere on the image. You can resize it by dragging and pinch-in/out.

- If you want to change the text, tap on the text and it will bring up the floating menu bar. Choose Edit and change the text. Click Done to finish the process.
Having an iPhone with older iOS, get an app to add text on images. The app like Photoshop Express can be a great help for devices older than iOS 11. Also check out the best iPhone photo editors here.
Add Text To Photos On An Android Phone
Google Photos is an impressive app to use on both Android and iPhone. Just like iOS devices, Photos app on Android also has the Markup tool. In the older Android versions, it only had an option to use either pen or highlighter. But in the upgraded versions like Android 10, it also has an option to add text on images.
Here’s how to do it:
- On your Android device, go to Photos app and open any image.
- Tap on the image to see options on your screen. From there, choose Edit (an icon with three strings).
- Look for a spiral looking icon i.e. Markup icon. Click on it and choose either the pen, highlighter or Text.
- Once you tap on the Text icon, it will ask you to type something and choose the color as well.
- After adding the text to the image, you can drag to place it anywhere around your image and resize it if required.
For Android 7 or earlier, there was no option to add text to images other than using Android apps for the same. If you are looking for some amazing photo editing apps for Android? Click here.
How To Add Text To A Picture on Mac?
Since we are discussing how to add text on photos on all devices, here comes the turn of your Mac. Yes, you heard it right. You can add text to images using the Apple Photos app on Mac. Here again, you use the Markup tool to add text or a caption to any random image making it a bit more explanatory.
Follow the steps below to add text to an image on Mac.
- On your Mac, open the picture you want to add text on in the Photos
- Click Edit to make changes to a photo.
- Now, locate for More options (three-dots in a circle) and select Markup from the list of options.
- Select the ‘T’e. the text symbol in the toolbar to insert text to an image.
- Now, click and drag the text box and move it around the image and place it anywhere you feel suitable. Choose Text Style (an uppercase A icon) to change the text style, size, and color.
- Click Save Changes to apply changes.
Also, you can use these ways to edit pictures on Mac using Photos app.
How To Add Text To Photos on Windows PC?
While you are looking for an inbuilt Windows tool to edit pictures and add text to images, this is where Microsoft Photos and Microsoft Paint makes an entry. Remember for Windows 7 and Windows 8, you need to use Microsoft Paint, while for models later than Windows 8, you can use Microsoft Photos.
Here’s how to add text to an image on Windows 10
- On your Windows 10 PC, open a Photos app and a photo you want to add text on.
- Now, select Edit, locate Draw and choose a pen from Windows Ink toolbar (the size and color of the pen stroke can be adjusted).
- You can even remove any unwanted text using Eraser or Erase all ink to clear everything.
Add text to a picture on Windows 7 or Windows 8
- Go to Microsoft Paint and open any image.
- Now, in the toolbar menu, select ‘A’ and then the photo.
- With this, a text tools menu will appear along with a text box. Type the text you want on the image and adjust its font type, color, and transparency as needed.
- And that’s it. You’re done.
If you are looking for more choices, check out here the best photo editor apps on Windows.
Wrapping Up:
Sometimes it becomes the need of the hour to add some text to any image and make it worth. For such times, you can opt for these quick steps to add text to photos saved on either of your device from iPhone to Android to Mac to Windows. Also remember, you can anytime opt for one of the best photo editing apps like Photoshop for more editing options and more font styles, colors, for texts etc.
You May Like To Read Next:
Why Pay When You Can Use Canva Online Photo Editor For FREE
What Makes Pixlr The Best Online Photo Editor For Graphic Designs?






Leave a Reply