Paranoid about your privacy and security while using Siri, iPhone’s digital assistant? Read the post to learn how to wipe everything Siri knows about you.
In 2019, Apple was caught in a feud where concerns were raised around Siri users’ privacy. Due to this, most iPhone customers started looking for ways to delete Siri history on Apple devices. If you are looking for steps to delete Siri history, you are at the right place. This post will explain how to delete Siri recording and data.
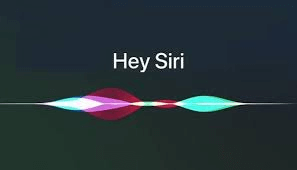
Why is Deleting Siri History Suggested?
In July 2019, Apple was found saving Siri recordings for analysis purposes without informing users. This was considered and was rightly seen as an invasion of privacy. Following the criticism, the fact Apple always states that it protects the privacy of its customers began to fade. The company that presented itself as the champion of privacy and criticized Facebook for its poor privacy policy was doing something similar.
In the name of improving Siri’s accuracy, the company ended up listening to everything. From private interactions to deals, everything was being heard and recorded.
This got people concerned; therefore, deleting Siri History was suggested. Perhaps this was not the only reason behind deleting Siri History because once Siri is triggered, the voice assistant can record any and everything and send it over to Apple.
All this made people paranoid and look at Apple with an eye of suspicion. Hence, deleting Siri’s history was asked for.
Also Read: How to Fix Siri Not Working on Mac
Why Siri Listens to Conversations?
All voice assistants, including Sir, Google, and Alexa, have a wake-up phrase. This means they are always awake and listening to the conversation, waiting for the words to react.
If this is how voice assistants work, you might wonder why they record anything? The answer is simple: to get you the solution, the voice assistants need to connect to the server, and unless the inquiry is saved, it cannot give the correct result. Though companies claim that all this protected information is anonymous. If that is the case, why do Siri and other voice assistants need data like location, gender, etc., to give accurate responses?
The answer is simple: everyone is after the data (the treasure trove) and is employing various methods to collect the data. If this bothers you and you want to remove data stored by Siri, here you go.
Also Read: How to Use Siri Shortcuts on Spotify
How to Delete Siri Data?
To delete data saved by Siri, you need to update your device to the latest iOS, iPadOS, watchOS, tvOS, and macOS. After updating to the latest version, follow these steps to delete data saved by Siri.
Note: The below-mentioned steps are broadly similar, but the exact one depends on the device you are using.
Steps to remove Siri & Dictation History From iPhone, iPad, or iPod Touch
1. Go to the Settings app on iPhone, iPad, or iPod touch.
2. Scroll down to Siri & Search.
3. Tap Siri & Dictation History.
4. Select Delete Siri & Dictation History.
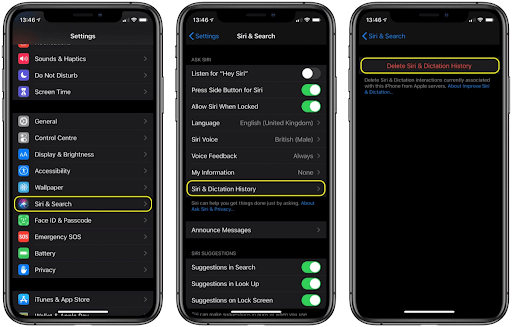
Steps To Delete Siri History & Data From Mac:
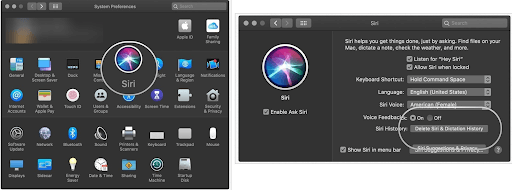
1. Click the Apple logo > System Preferences > Siri.
2. Select Delete Siri & Dictation History.
To delete Siri History & Data on Apple Watch, you need to launch the Settings app on your Apple Watch, tap Siri, and choose Siri History. Then tap Delete Siri History.
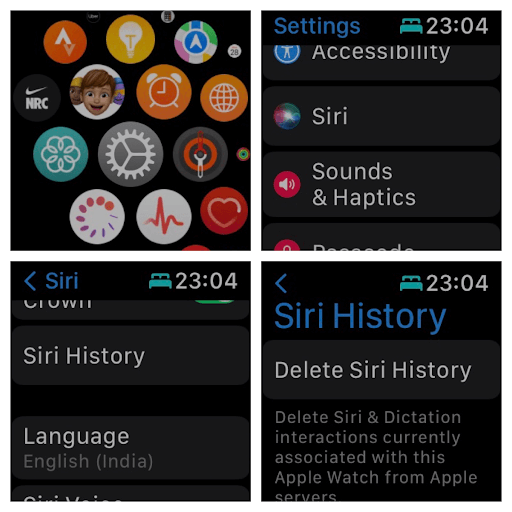
However, if you are an Apple HomePod user, you need to follow these steps:
1. On your iPhone or iPad, launch the Home app.
2. Long press on your HomePod located under Favorite Accessories.
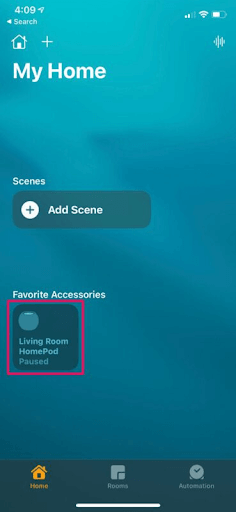
3. You will now get HomePod related settings. Scroll down and locate Siri section > select Siri History.
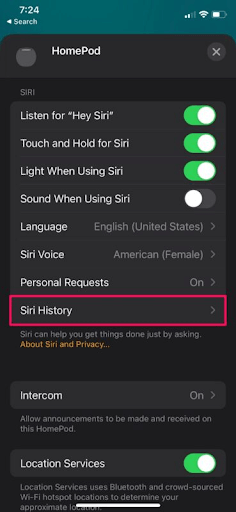
4. Tap Delete Siri History.
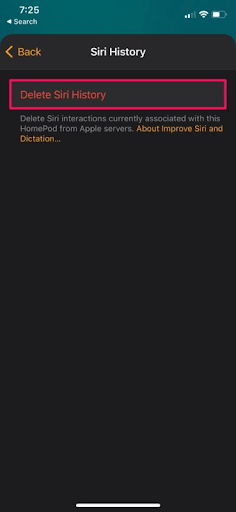
5. Confirm the action.
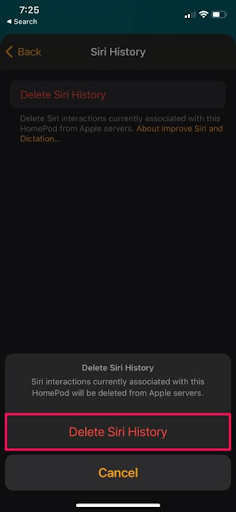
6. That’s it all; the saved conversations will now be deleted.
Apple TV users:
1. Go to the Settings > General > Siri History > Delete Siri & Dictation History.
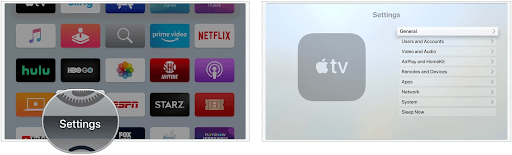
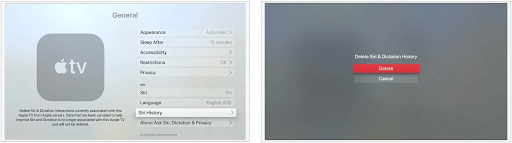
With the help of these steps, you can delete Siri Dictation history and save data. In addition to this, if you want to opt-out of sharing data with Siri, read the blog further.
Opt Out Of Sharing Data With Siri On All Apple Devices
iPhone, iPad, and iPod Touch Users:
For opting out, follow these steps:
1. Go to Settings on your device > Privacy > Analytics & Improvements.
2. You will find a button named Improve Siri & Dictation > toggle the switch to disable it.
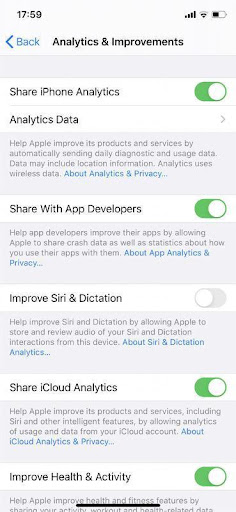
Mac Users:
1. Go to System Preferences > Security & Privacy > Analytics & Improvements > uncheck Improve Siri & Dictation.
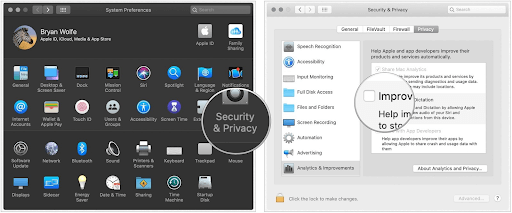
Apple TV Users :
1. Go to the Settings app > General
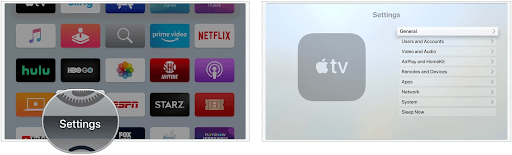
2. Privacy > select Improve Siri & Dictation and click Improve Siri & Dictation > disable it.
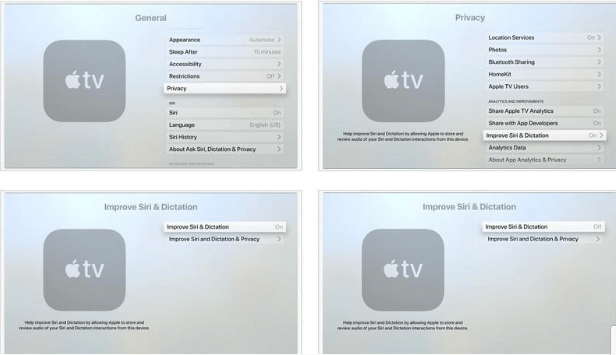
With the help of these steps, you can delete Siri data and opt-out of Siri collecting data. This will stop Apple from using your Siri and Dictation data to improve the voice recognition service. We hope you liked the information we shared, and to stop Apple from reading your data; you will follow the tips. Share your feedback and suggestions with us in the comments section.
Related Topics






Leave a Reply