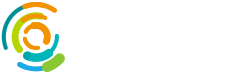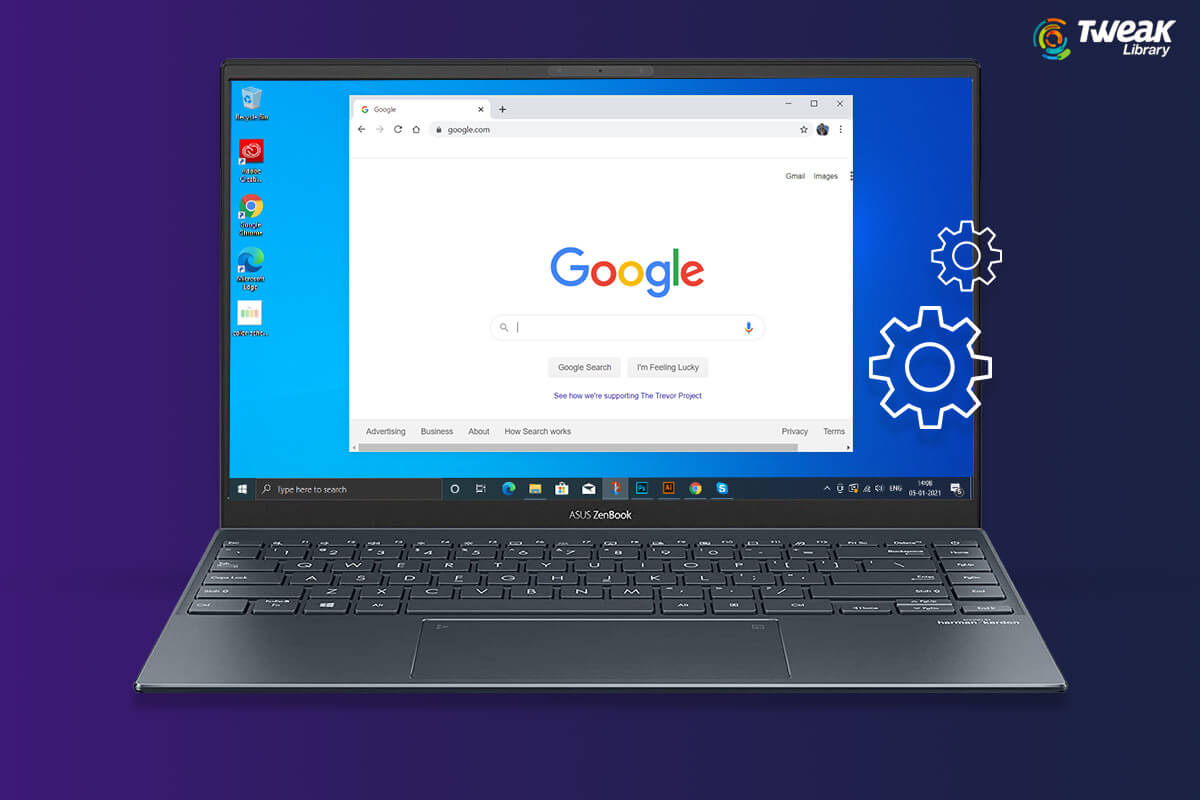
No matter how much you adore Chrome, but you probably wouldn’t like it if Google Chrome opens on startup every single time your computer starts. And, it’s not just with Chrome, it could be any other browser as well. It’s certainly up to us to decide what programs we want on the startup and if we don’t want a program or app to appear on the startup. Here we will talk about ways you can stop Google Chrome from opening on the startup.
Here’s What You Can Do If Google Chrome Opens On Startup Every Time
Not just Google Chrome, the below mentioned ways will help you in case any browser keeps opening by itself on Windows 10 after the computer starts –
1. Use A Third-Party Utility
Broadly, there are two ways you can deal with the issue – automatically and manually. And, while we have listed the manual ways, let’s first take the easy route and use a third-party utility like Super PC Care. It would fix all the factors because of which your Google chrome opens by itself in Windows 10 on startup.
How will Super PC Care stop chrome or any browser from opening automatically at the startup –
- Helps you manage startup items – You can disable your browser and prevent it from opening on Startup
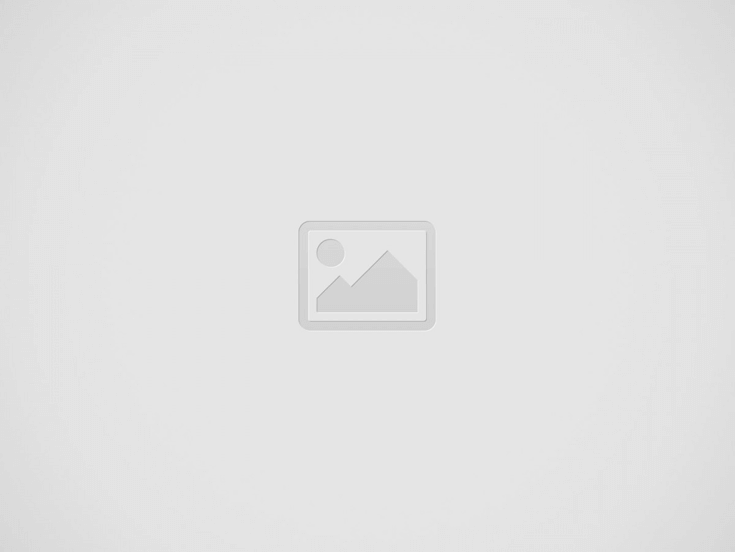

- Malware protection – In case, theres spyware, adware, trojan or any infected file because of which the browsing is opening by itself, Super PC Care will remove it there and then
- Block Pop-ups and Ads– It helps you block popups and ads which can be the prime reason why your chrome opens on startup
- Backup Registries– Later in this blog, we have enlisted a way you can stop your browser from opening at the startup but before that, you can use this tool and backup your registries
Download Super PC Care
2. Use The Task Manager
In case your Google chrome opens on startup of every time your windows 10PC boots up, here’s a simple way to complete shun your browser. The Task Manager in Windows 10 has a dedicated startup tab that allows you to disable programs that you don’t want to appear on startup. Here are the steps to do the same.
1. Press Ctrl + Shift + Esc to open the Task Manager
2. Click on the Startup tab
3. Locate your browser and click on it
4. From the bottom-right corner of the screen click on Disable
3. Reset Your Browser Settings To Default
Another effective way to keep the browser from opening by itself on Windows 10 after your computer starts is to reset the browser. You can try resetting your browser to revert it back to its original settings. In the process, it will also get rid of unwanted cache and cookies. Let’s consider Opera browser –
1. Once you have opened the Opera browser, click on the three horizontal lines present at the top right corner of the screen
2. Scroll down till you have reached Browser settings
3. Click on Advanced from the left side and then click on Privacy & Security
4. Scroll to the bottom of the screen where you will find the option to Restore settings to their original defaults
5. Click on Reset
Alternatively, you can type Restore and the Restore settings to their original defaults will appear. Click on the right-arrow key next to the option and you will be prompted to Reset the browser settings.
4. Disable Faulty Extensions And Popups
In most cases, extensions are a boon to have since they help you increase your productivity while you are using your browser. But, shockingly sometimes malicious extensions and popups can be the reason why your browser keeps opening on your start page as soon as your computers boot up.
Take it this way, if you have recently observed that your browser chrome opens on startup of your PC, it’s time that you immediately get rid of all the newly installed extensions and check appropriate settings to disable pop-ups.
Let’s see how you can eliminate faulty extensions and malicious pop-ups in Chrome-
1. Click on three vertical dots at the top right corner of the screen
2. Go to More tools > Extensions. Now disable or remove all newly installed extensions
3. Next, click on Settings and click on Privacy and security and then click on Site settings from the right-hand side
4. Scroll down and select Pop-ups and redirects
5. Switch off the Allowed button
Now, restart your computer and check if Google Chrome appears opens on startup as soon as your computer boots.
5. Take Help Of The Registry Editor
Note: Modifying registries, whether adding values or deleting them comes with risk and wrong modification can render Windows 10 inoperable. So, make sure that you create a backup of all your registries before making any changes.
1. Press Windows + R and open the Registry Editor
2. Type Regedit in the dialog box and press enter
3. Use the left-hand pane to navigate to the below-mentioned path –
Computer\HKEY_CURRENT_USER\Software\Microsoft\Windows\CurrentVersion\Explorer\StartupApproved\Run
4. From the right-hand pane select all items that you don’t recognize and then right-click and choose the Delete option
5. With that done, again navigate to the following location using the left-hand pane and delete all the values that you don’t recognize –
Computer\HKEY_CURRENT_USER\Software\Microsoft\Windows\CurrentVersion\Run
6. Restart your computer
Wrapping Up
You know now what is to be done if Chrome opens on startup or for that matter any browser keeps opening by itself on Windows. If you liked the blog, do upvote it and share it with your friends. You can also follow us on Facebook, Twitter, Flipboard and Pinterest. And, if you are more into videos, you can like, share and subscribe to our YouTube channel.
Recommended Readings:
Can we Install Safari Browser on Windows 10?
How To Optimize Your Browser (Chrome, Firefox, Edge and Opera) in Windows 10 Using Simple Steps?
Best Web Browsers for Windows for 2021
How To Set The Default Browser in Windows PC
Browser Keeps Opening By Itself On Android – Here’s What You Can Do