Gboard is the popular keyboard app for both Android and iOS that gives you a better typing experience with some popular Google integrations. While using Gboard, you can search for anything on Google just by clicking the Google logo or use Gboard in incognito mode or you can translate your texts using Google Translator.
While Gboard being an awesome app, many times users have reported that suddenly Gboard has stopped working on their devices. It shows errors like ‘Unfortunately Gboard has stopped’ or ‘Can’t use keyboard’.
If you too have got this error, this article is for you. Here, we have listed the possible fixes to ‘Gboard has stopped’ error on both Android and iOS devices.
Oops! Gboard Not Working. Possible Fixes!
The error occurs due to bad cache, app glitch or even due to some issues with your device as well. To fix these errors, troubleshoot the device, clear the cache, uninstall and reinstall the Gboard app. Try using these and if still it persists, check out the other ways out there.
How To Fix ‘Gboard Has Stopped Working’ On Android
| Note: For Android devices with Oreo (Go Edition), some steps might not work. |
1. Switch Back To Gboard
This happens many times when you knowingly or unknowingly switch back to another keyboard. To switch back to Gboard again, follow the steps below:
- Open any app where you can type in such as Gmail or Keep etc.
- Tap the space to enter text.
- At the bottom of the keyboard, tap the Globe icon.
- Now click on Gboard.
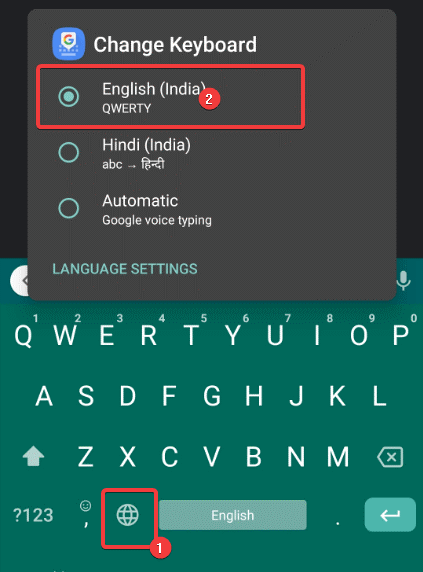
2. Add Gboard Back To The List
If you have accidentally lost your Gboard keyboard app from the keyboard list while updating it, you can add it back using the steps below:
- Open Settings on your Android device.
- Go to System and locate Language and input.
- Now, click on Virtual Keyboard and then Manage Keyboards.
- Turn on Gboard.
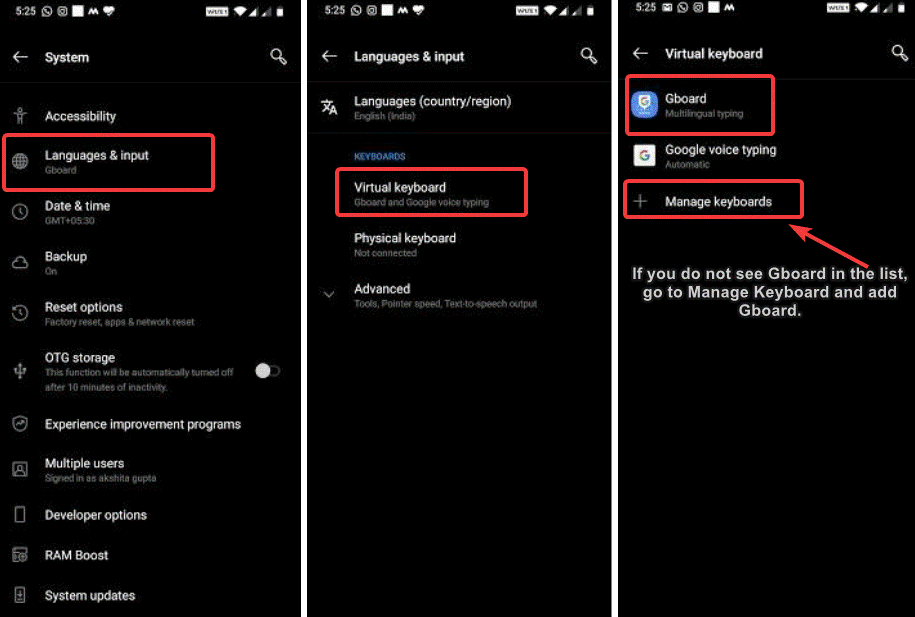
Gboard Has Stopped Working On iPhone and iPad
Oh Snap! Gboard keeps stopping on your iPhone or iPad? Check these quick hacks to fix the error and resolve ‘Gboard not working’.
| Note:Gboard is available for iPhone and iPad with iOS 9 or later. |
1. Switch Back To Gboard
Just like Android, you can switch back to Gboard back again if you have in any case switched to another. Further are listed the steps to get Gboard back again.
- Open an app where you can type in text like Gmail or Keep.
- Tap to enter text and open the keyboard.
- Click on the Globe icon at the bottom and tap Gboard.
2. Fix ‘null’ next to ‘Gboard’
While you update the Gboard app, you get to see a ‘null’ next to your keyboard list. For this, you have to remove Gboard from your list and add it back again.
- Open Settings on your iOS device and go to General.
- Now, tap Keyboard > Keyboards.
- Tap Edit. Next to ‘Gboard’, tap Remove.
- Tap Delete and press Done.
- Now, Add new keyboard and select Gboard.
3. Add Gboard Back To Your Keyboard List
Gboard disappeared on your iOS device? This might be due to Gboard update, but you can easily add it back again using the following steps:
- Go to Settings on your iOS device and tap General.
- Locate Keyboard and then Keyboards.
- Click Add new Keyboard and select Gboard.
Read Here: Best Emoji Apps For Android & iOS
Hopefully, you’ll be able to resolve ‘Gboard has stopped’ with these hacks. If not, the issue still persists on either your Android or iOS device, try the following hacks and fix ‘Gboard not working’.
1. Restart Your Device
One of the most tricky yet not so tricky hack to fix almost anything not working on your device. For smaller issues on Android or iOS devices, a quick reboot has resolved them at times and similarly sometimes it can even resolve ‘Gboard not working’ issue. It is important to Power Off your device and leave it idle for a minute or so. Now, restart the device and check if the issue ‘Gboard keeps stopping’ is resolved.
2. Clear App Cache
To clear app cache, you need to open the Apps menu from your device Settings. Open Gboard and tap on Storage and then, click Clear Cache. Once done, go back and check if your Gboard has started working.
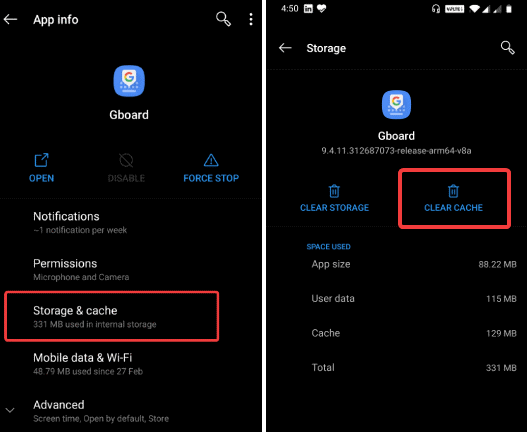
3. Force Stop
If you’re unable to use Gboard on your phone, try to Force Stop Gboard app. For this, on your Android device go to Settings > Apps > Gboard.
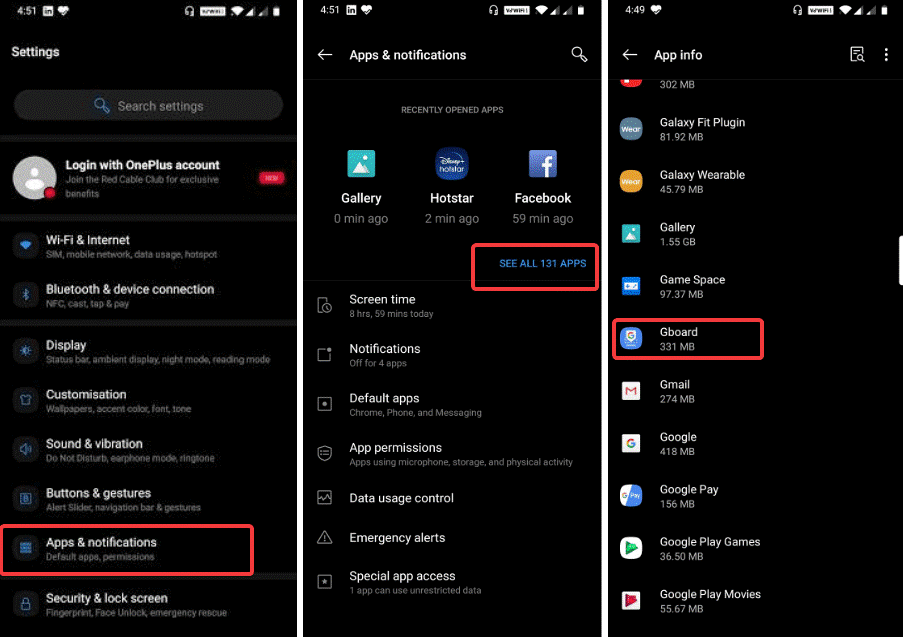
Then, click Force Stop > tap OK to complete the action.
On iOS, swipe up from the home screen and bring up the recent apps. Swipe up on the app’s preview to force close the app.
Now, Restart Gboard app and try using it. Or otherwise, you can try reinstalling the Gboard app.
That’s all folks! Give a try to these amazing hacks on Android or iOS device to fix ‘Gboard has stopped’ error. Also let us know in the comments section below if we were helpful. Drop us a note if you want us to put on more How-To guides and Fixes. We’d love to hear from you. Fix your Gboard issues and enjoy having an amazing typing experience on your Android or iOS device.
Keep following Tweak Library for more information.






Leave a Reply