Windows Hello allows users to login with Facial Recognition and Fingerprint in Windows 10. However, a number of people have and do encounter the problem with fingerprint in Windows 10. A number of different scenarios have been put to light by the users where Windows 10 Fingerprint stopped working.
For all such users, we have a full guide on how to fix the problem. It is a step by step guide based on trial and error method where we have advised users to try these different methods which may help in resolving the problem with Windows 10 Fingerprint sign in.
Methods to fix Windows Hello Fingerprint not Working on Windows 10 Problem:
Method 1: Install any pending Windows update
There are sometimes the pending Windows Update that cause various types of problems with both Hardware and software including Fingerprint in Windows 10. Trying to fully update Windows has a good chance of resolving any kind of problem that may have occurred out of nowhere in the recent days. To check for pending Windows 10 Update:
Step 1: Open Windows Settings.
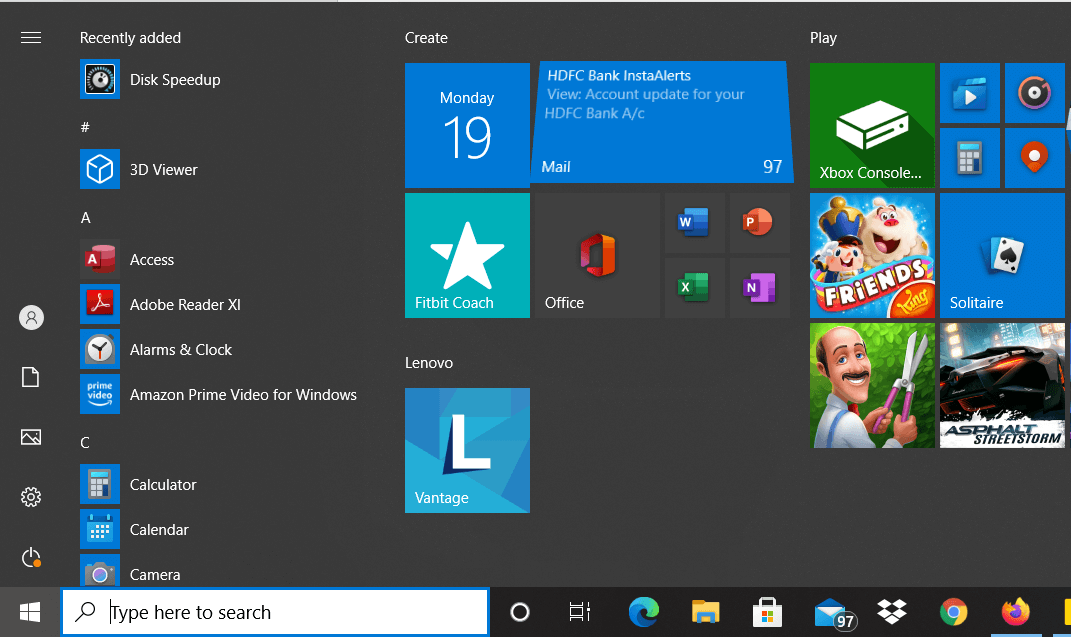
Step 2: Go to Update and security.
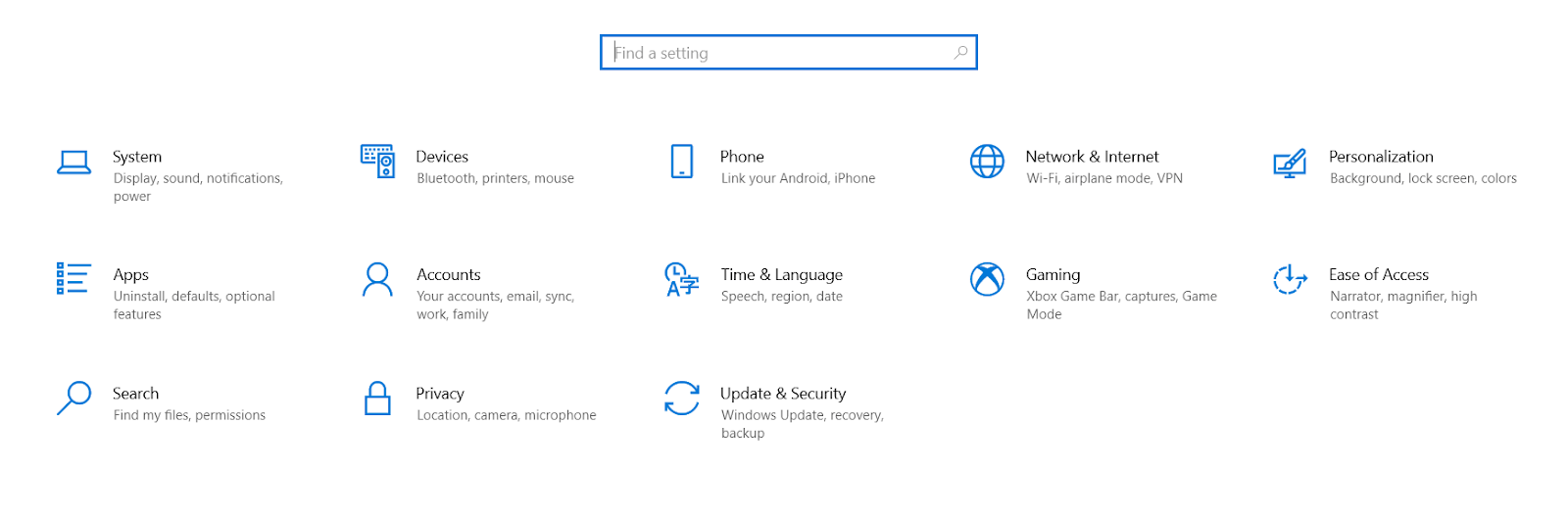
Step 3: Check if there is any pending update in there. If yes, Download and install it.

Method 2: Run Windows Troubleshooter
Windows Troubleshooter is a Windows built-in tool to automatically detect any hardware problem that may have occurred and may be causing the problem. To run Windows Troubleshooter, go to Update and Security menu as explained in the previous method and click on Troubleshoot.
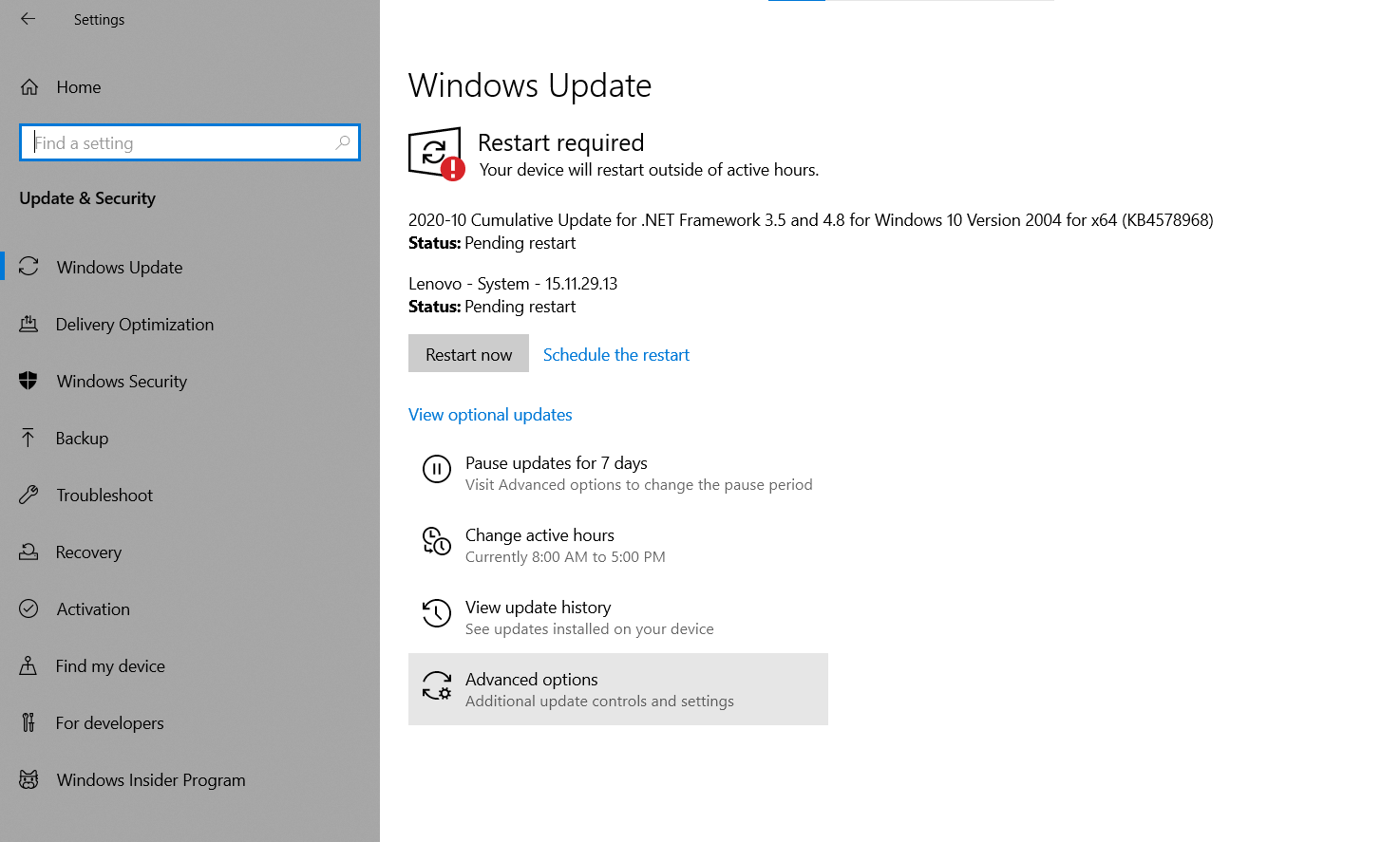
Method 3: Reset the Fingerprint Settings and register your fingerprint again.
There is a good chance that with any Windows update, your previously registered fingerprint stopped working for whatsoever reason. Trying to register the fingerprint once again isn’t a bad idea. It has fixed the problem with a numerous number of users who thought there was some serious problem with the fingerprint reader in their devices, but it was rather a small glitch.
To remove your previous fingerprint and add a new one:
Step 1: Go to Windows Settings.
Step 2: Go to Accounts.
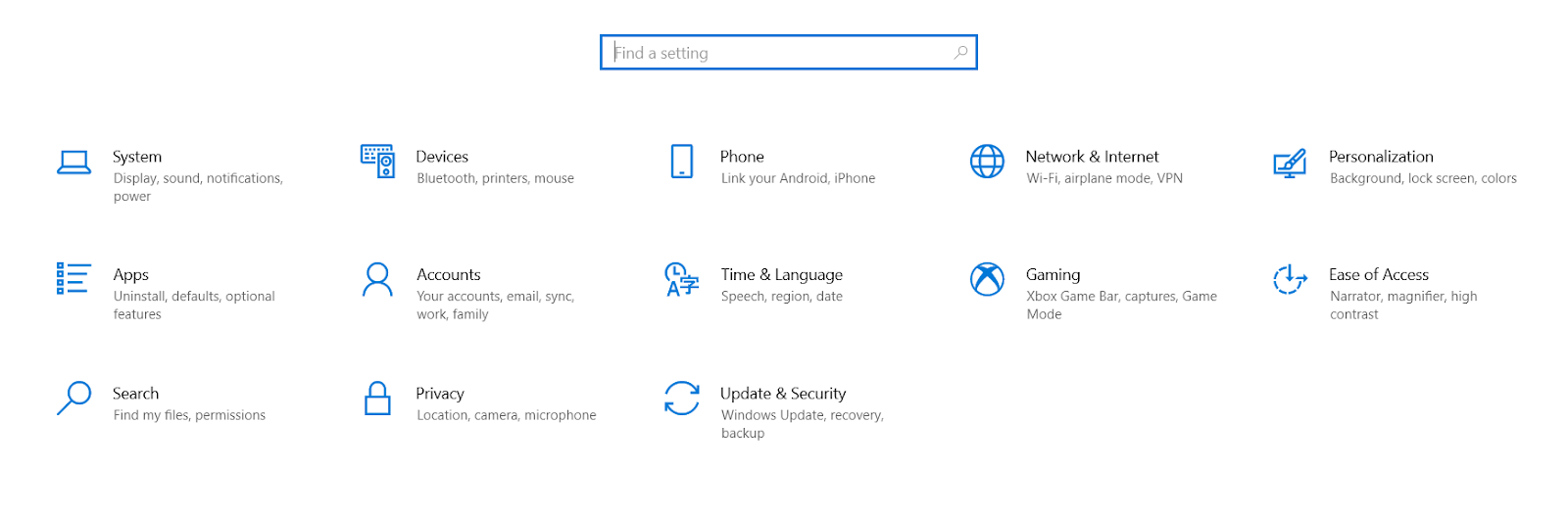
Step 3: Click on Sign-in options.
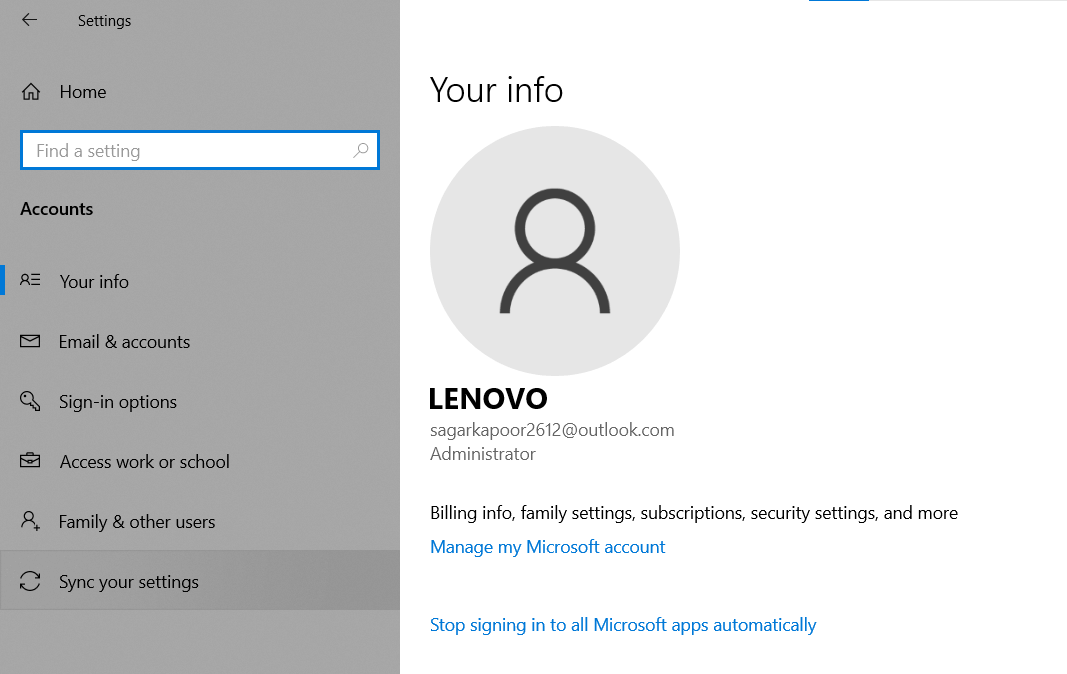
Step 4: Click on Windows Hello Fingerprint and click Remove.
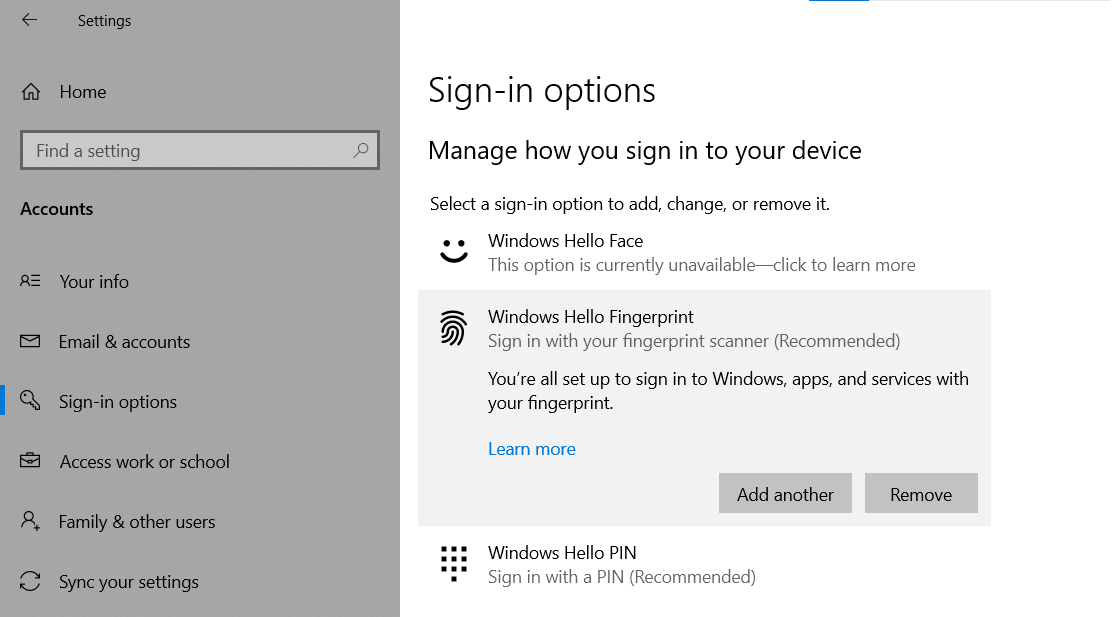
Step 5: Click on Set up that comes after you remove the previously added fingerprint and follow the steps.
Method 4: Updating Device Drivers
There are chances that your previous fingerprint reader drivers aren’t compatible with the current version of Windows and hence, you might need to update the Fingerprint Reader drivers. In order to do so:
Step 1: Open Device Manager
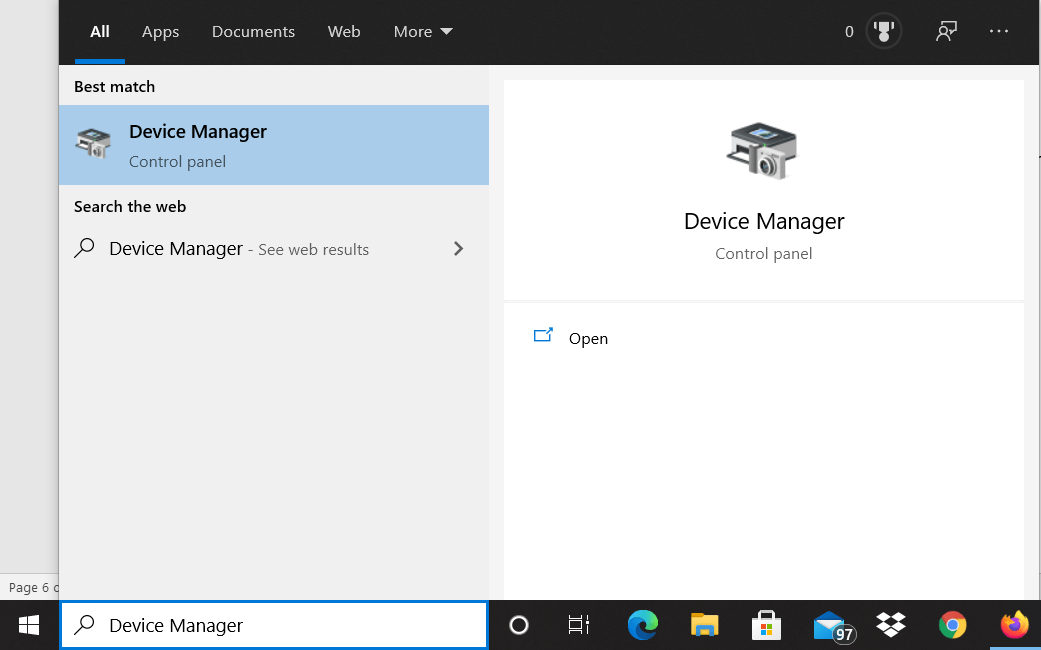
Step 2: Double Click on Biometric Devices
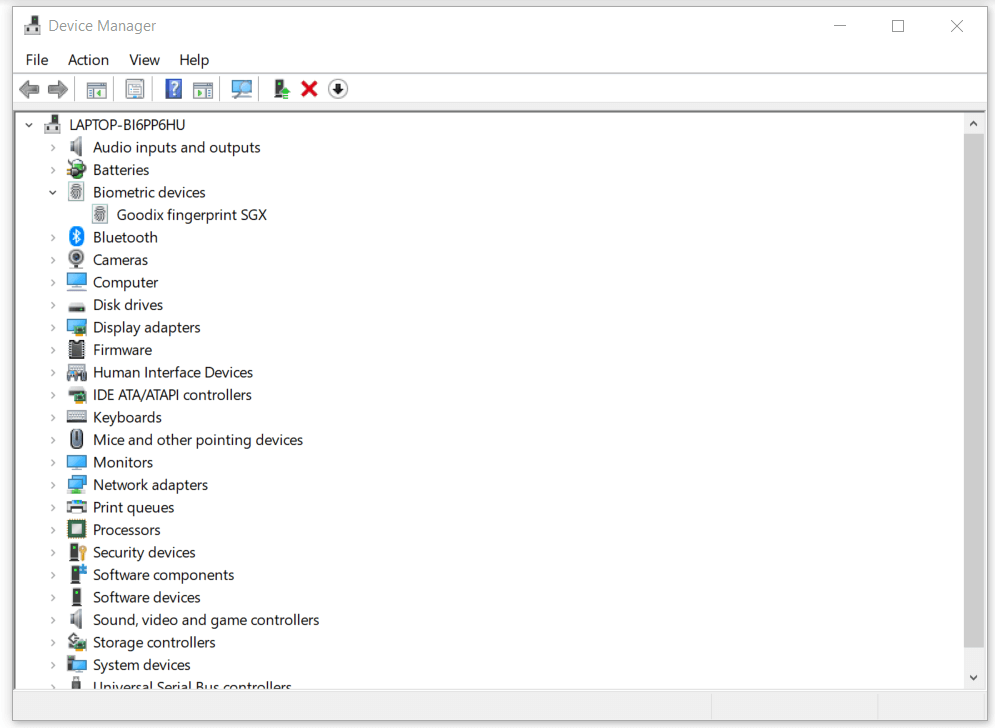
Step 3: Double Click on your Fingerprint Reader
Step 4: Go to Drivers and Click on Update Drivers.
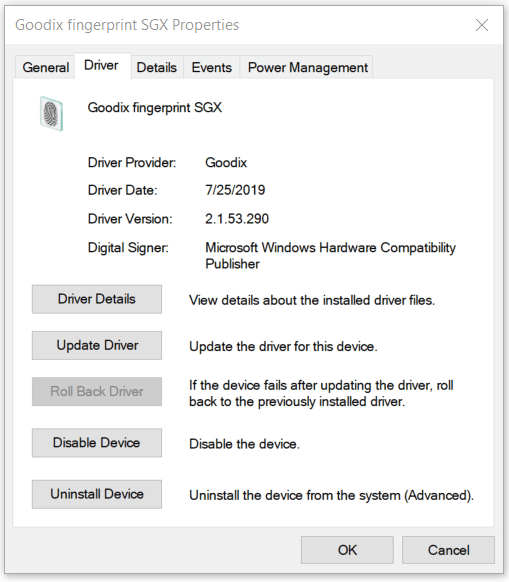
Method 5: Uninstalling and Reinstalling Device Drivers
If updating the driver doesn’t work, users may also attempt to uninstall the drivers and reinstall them. There is a good chance that this will resolve the issue you are having which hasn’t been resolved yet even after trying all the 4 methods mentioned above.
Uninstalling and Reinstalling the device drivers is easy:
Step 1: Follow all the steps mentioned in Method 4, and instead of clicking on Update Drivers on the last step, click on Uninstall Device.
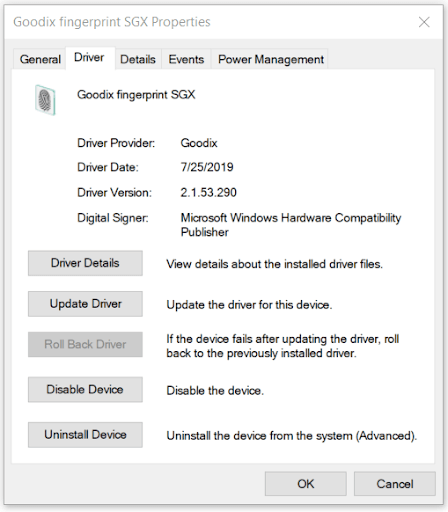
Step 2: When done with the step 1, Restart your computer. Restarting your computer will automatically install the new drivers for the device. (Make sure you have a working internet connection)
Step 3: After 10-15 mins, try restarting your PC and try to use Fingerprint to sign into your PC.
Uninstalling and Reinstalling drivers has good chance of fixing issue with the Windows Hello Fingerprint.
Method 6: Turn Off Fast Startup
Fast Startup is Windows’ attempt to reduce the boot time of Windows 10. To turn Fast Startup off
Step 1: Go to Windows Settings.
Step 2: Go to System

Step 3: Click on Power & Sleep and Go to Additional Power Settings.
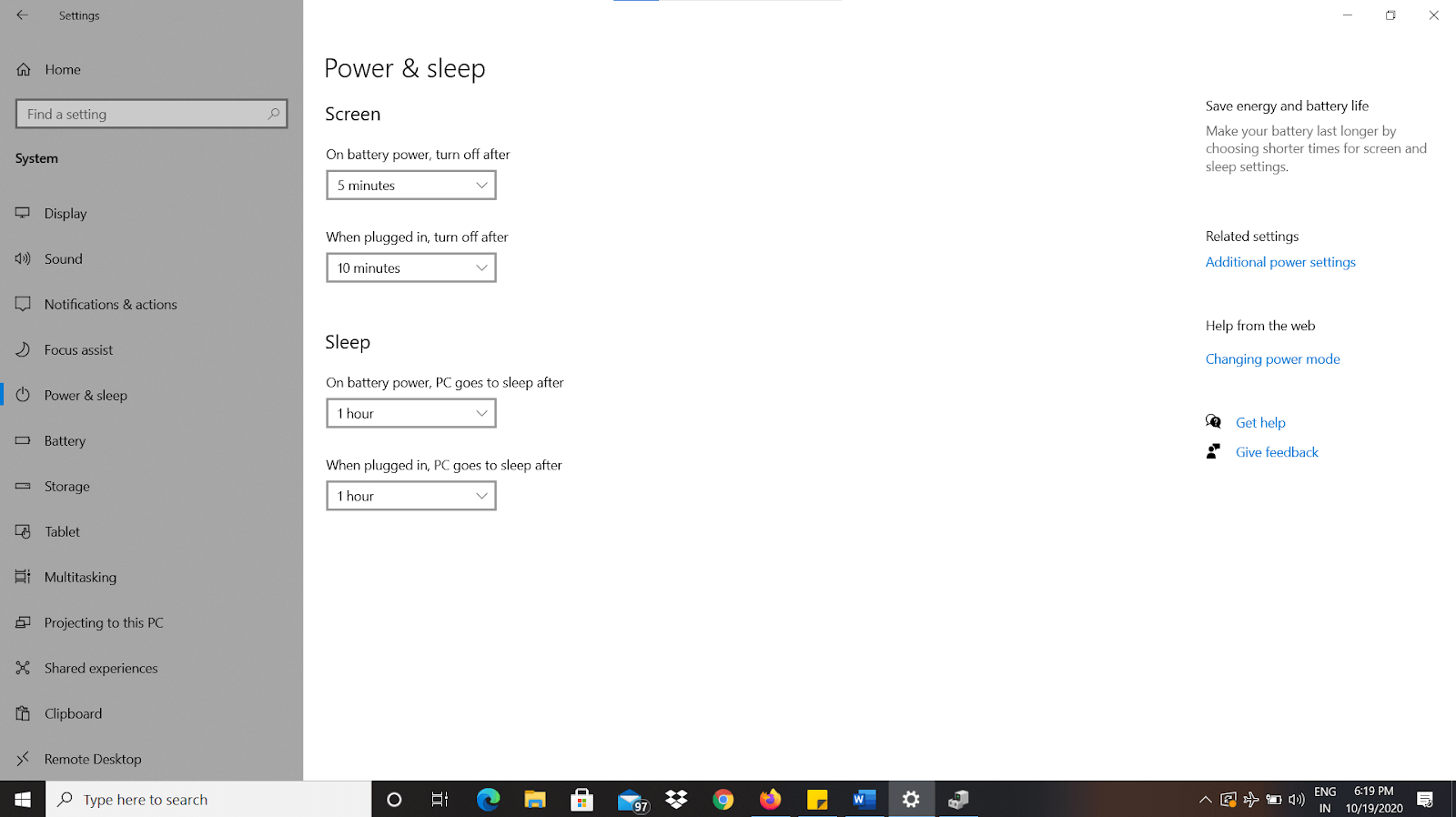
Step 4: Click on Choose what Power Button Does.
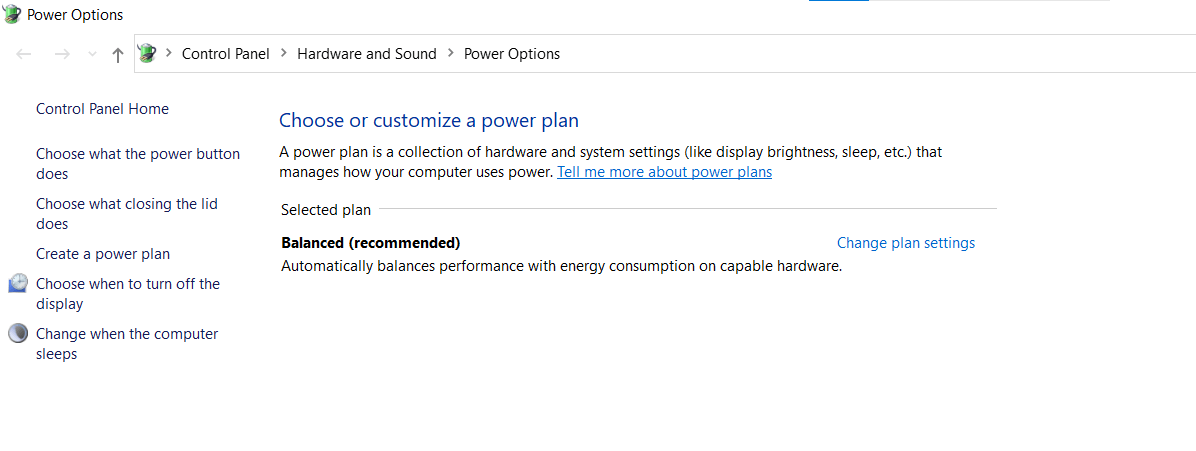
Step 5: Uncheck the box “Turn on Fast Startup”
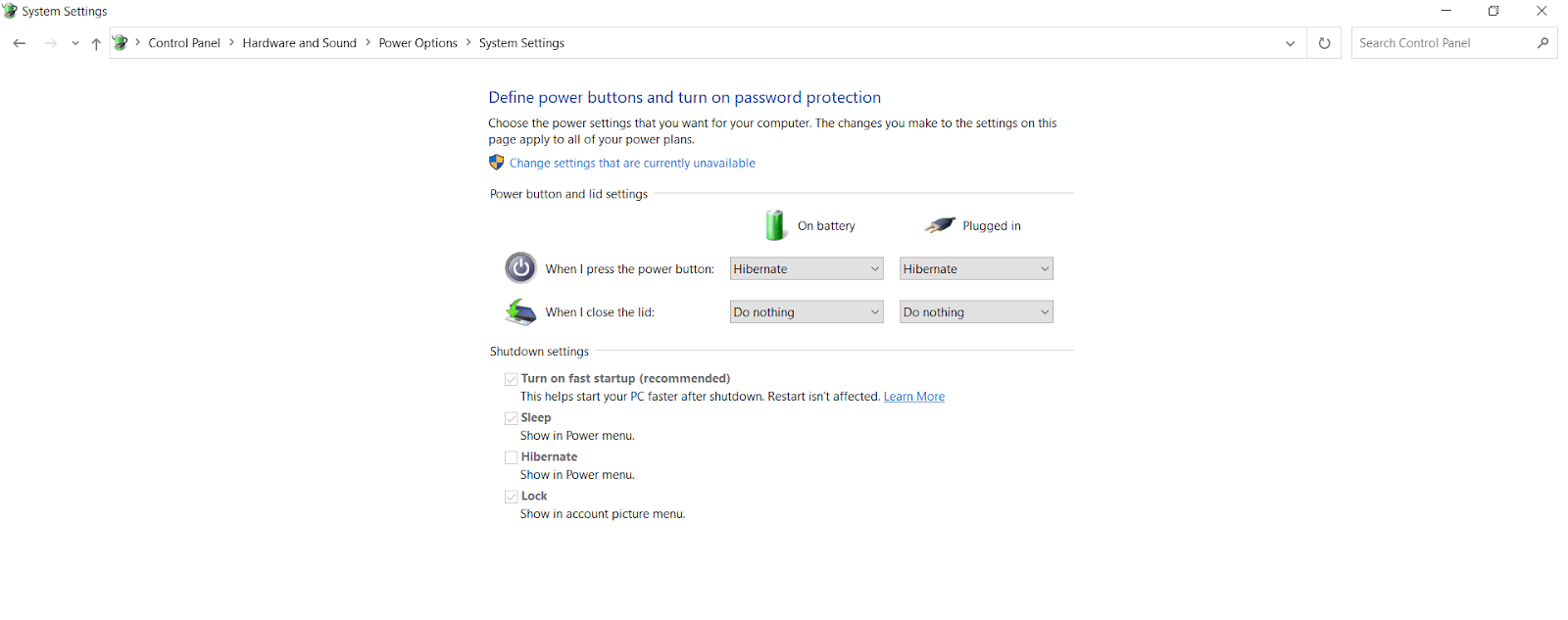
Following these steps should resolve the issue with Windows Hello Fingerprint not working. However, if it doesn’t the final resort is to contact Microsoft Support on their toll-free helpline for live support.
So, these are few of the methods which have a clear shot at fixing the problem with Windows Hello Fingerprint not working in Windows 10. Do let’s know if it helped you, we love hearing from you.
Next Read:
How and Why to Completely Uninstall/ Remove Drivers in Windows 10
How to Lock Android Apps With A Pin or Fingerprint






James
Thank you for sharing valuable tips to fix problems with Windows Fingerprint not working