You might be using Windows Defenders as a prime shield against malicious threats. However, This shield may weaken if Windows Defender won’t update. If that’s the case, you need to look into the matter and address the issue as soon as possible. In this post, we’ll look at some steps you can undertake in case Windows Defender won’t update.
Why Won’t My Windows Defender Update
In case your Windows Defender won’t update, here’s what’s possibly going wrong –
- Windows Defender is unable to update due to some temporary issues
- If Windows Defender update files are missing, it won’t update
- Corrupted system files could be a reason why your Windows Defender refuses to update
Also Read: Ways To Fix – Windows Defender Is Blocked By Group Policy
What To Do If Windows Defender Won’t Update
Needn’t worry – From giving you an alternative to some effective steps, here are certain things you can do if your Windows Defender won’t update –
1. Restart Your PC
Restarting your PC often solves even the most serious issues. So, if you find that Windows Defender won’t update, it might as well be a temporary issue. In that case, simply restart your PC and then check if it is receiving any updates or not.
2. Fix The Issue With The Help Of Windows Update Troubleshooter
Just like any other updates, the Windows Defender updates are rolled out through Windows Updates. In case, the update service itself has issues, your Windows Defender will have issues updating. Windows Update Troubleshooter could help you get out of this situation. Here are the steps –
- Press Windows + I to open the Settings
- Click on Update & Security and then click on Troubleshoot
- Select Additional troubleshooter

- Click on the Windows Update option and then further click on Run the troubleshooter
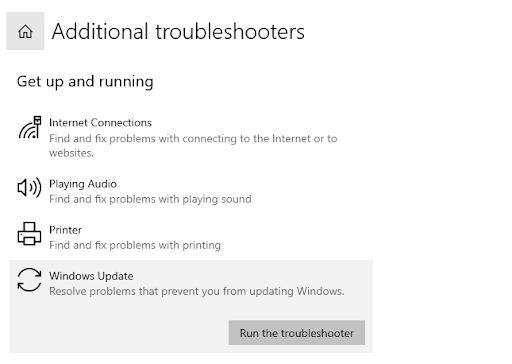
Once the troubleshooting is completed, check if you are now able to install the updates.
3. Run SFC Scan
Quite possible, your Windows Defender is unable to update because of the presence of corrupt system files in your computer. If there are corrupt files these can prevent any application from updating. SFC Scannow is one way to fix these corrupted files –
- In the Windows search bar, type cmd
- Select Run as administrator from the right-hand side
- When the command prompt window opens, type sfc /scannow and press Enter

- Wait for the scan to complete
If there are any corrupt files, they’ll be fixed in a while
4. Get Another Antivirus Program
Just because your Windows Defender is not receiving essential updates, doesn’t mean you can leave your PC open to attacks from malicious threats. We’d suggest that till the time you can fix the issue, why not employ another efficient antivirus program. Talking of Windows, Systweak Antivirus is one of the best Antivirus utilities for Windows which has a reputation of successfully eliminating all kinds of malicious threats from your computer and that too in real-time. Let’s quickly have a look at some of its best features and see how it can efficiently remove virus definitions from your computer.
Systweak Antivirus – Features At A Glance
- Real-time protection against several different kinds of malicious threats
- Web -protection keeps you away from malicious websites
- Exploit protection against threats that may misuse vulnerabilities on your computer
- Multiple scan modes – Quick, Deep, and Custom are capable of catching almost all kinds of misbehaving files from every corner of your computer
- Firewall protection can further bar applications from accessing the internet
How To Use Systweak Antivirus
1. Download and install Systweak Antivirus
Click Here To Download Systweak Antivirus
Complete Review on Systweak Antivirus here
2. Click on Scan Now to detect any impending threats
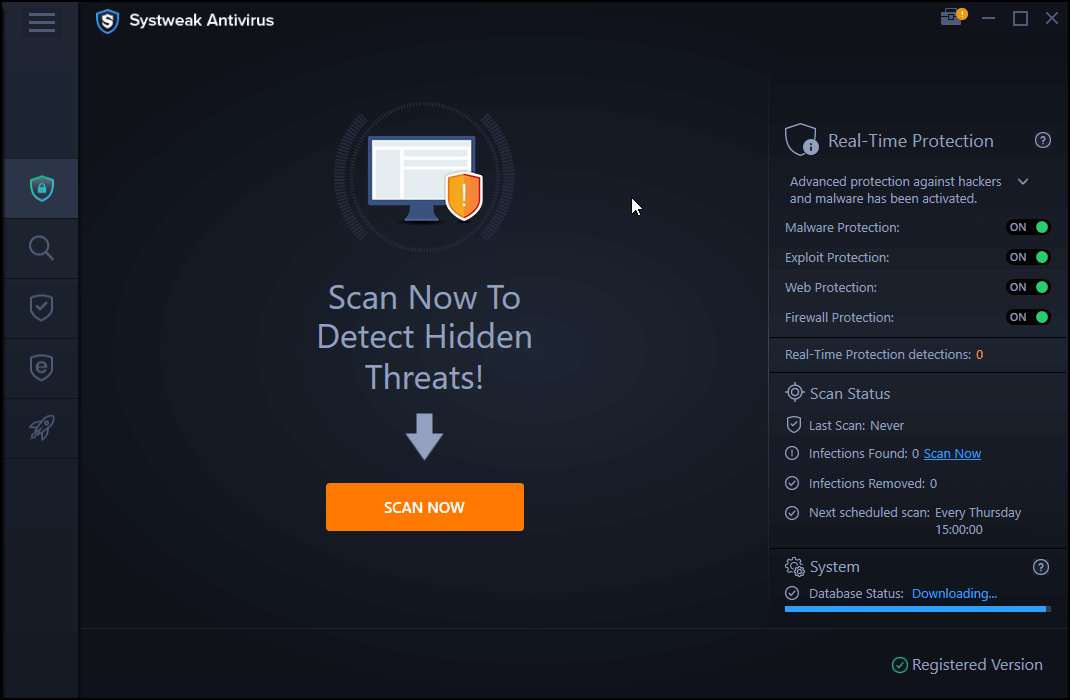
3. You can click on the magnifying glass and then choose from Quick, Custom, and Deep scan modes
4. You can even activate web and firewall protection as well
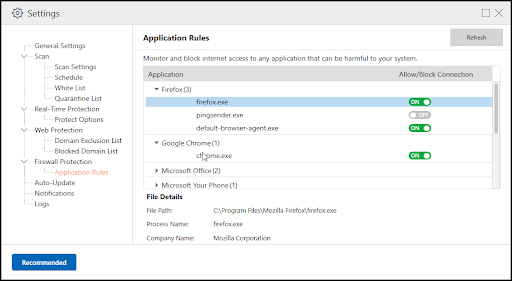
- Price – At the time of writing, this blog you can purchase a 1-year subscription for US$ 39.95
- Windows Version Supported – Windows 11/ 10/ 8.1/ 8.1/ 7
5. Manually Check For Updates
Before we delve into more advanced steps, let’s first try out the simple ones. You can even try checking for updates in Windows Defender manually. The steps for the same are simple and mentioned below –
- In the Windows search bar, type Windows Security
- From the right-hand side, click on Virus and threat protection
- Scroll down and under Virus & threat protection updates, click on Check for updates

- You can now install all updates and then restart your computer
6. Verify From The Website That You Have The Required Windows Update Files
You can try downloading the definitions by yourself. These files will help install the latest and updated version of Windows Security on your computer. Here are the steps for the same –
1. Visit this page to install Windows Security definitions
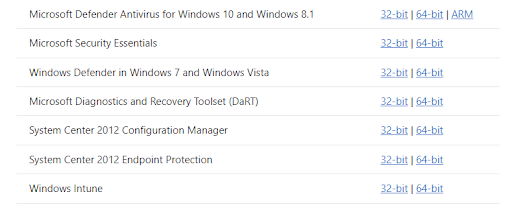
2. Select your Windows version, download the update and save the file to a location
3. Open download location and double-click on the downloaded file to run the setup
You will now be able to fetch Windows Security updates manually.
7. Change Windows Defender Service To Automatic
You can even make certain tweaks in the Windows Defender Service in case Windows Defender won’t update. Here you have to set the service to automatic, for which the steps are listed below –
- Press Windows + R keys to open the Run dialog box
- In the dialog box type msc and press Enter
- Locate Windows Defender Antivirus Service, right-click on it, and select Properties

- Make sure that the Service Status is running and that the Startup type is Automatic
- Click on Apply and then OK
Wrapping Up:
The importance of updating an antivirus can’t be stressed enough. And, Windows Defender not updating can soon turn out to be a grave issue since you are then leaving your system unprotected. We hope that the above ways will help you fix the issue. If you have been able to resolve the issue, do let us know in the comments section below and for more such content, keep reading Tweak Library.
Related Topics

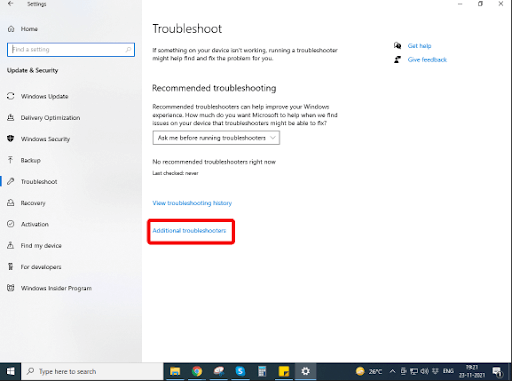
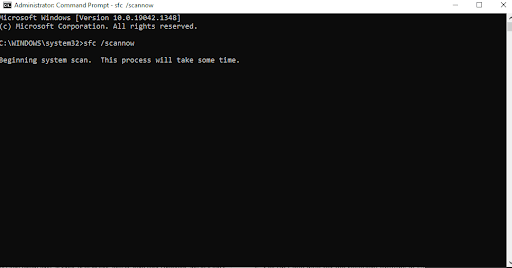


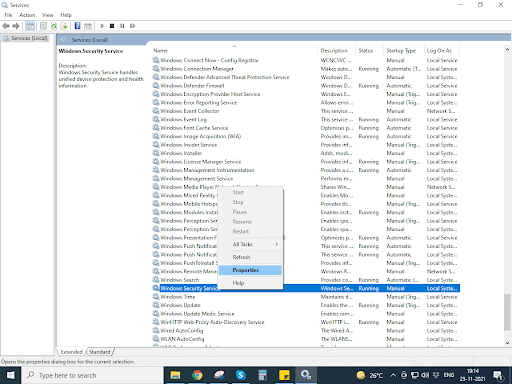





Leave a Reply