With work from home becoming the new normal, a reliable internet connection is the need of the hour. However, even after having a stable internet connection, sometimes you face connectivity issues, meaning the Wi-Fi gets disconnecting without any reason. Most people blame network providers, weather, and other connected devices, but they never think the problem can be with the computer or the device they are using.
If you can relate to the issue I am talking about; this post is for you. Today we will discuss how to deal with the annoying WIFI issues.
We’re so used to being connected to the internet that we hardly notice the reason behind Wi-Fi connection. These reasons could range anywhere from corrupted/outdated drivers to a power management issue and more.
Fortunately, the troubleshooting steps to fix the issue are easy. Here we explain them one by one. Just walk your way through to find the best solution.
So, let’s check out the 6 best ways to fix WiFi disconnection issues without further delay.
Common Reason for WiFi Connectivity Issues
- Outdated Wi-Fi driver – The best way to keep a driver updated is to use a driver updating utility like Advanced Driver Updater. Using it in no time, you can update outdated drivers. Moreover, you don’t need any technical degree or be a geek to use this best driver updater. The tool automatically scans the device for outdated drivers and shows compatible drivers for the operating system you are running.
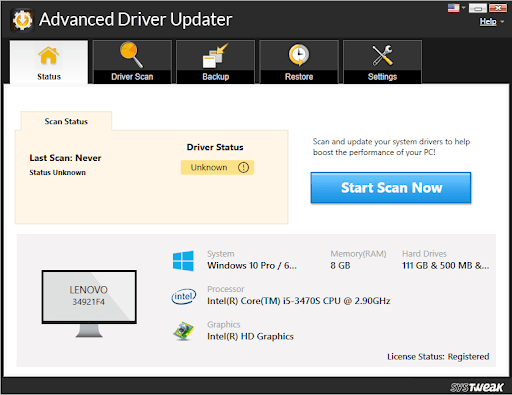
To know more about Advanced Driver Updater
- Wi-Fi Sense – A feature designed to connect to Wi-Fi networks sometimes gets in the way and causes Wi-Fi connectivity
- Power Management – To reduce power usage, Windows offers power management. The feature to reduce battery consumption automatically disables various hardware. Possibly, due to this, the WiFi adapter gets disabled, causing your computer to disconnect from the network frequently.
- Poorly configured Wireless Adapter – When settings such as the channel frequency range detection are changed in the Wireless Adapter configuration, you might face Wi-Fi connectivity
- Damaged router or location – If the router is infected by malware, old or you have restarted it in a while, you can lose access to the Wi-Fi network. Also, if it is placed quite far, then the same issue can be encountered. Make sure the router isn’t damaged and is placed nearby.
Read More: Fix: WiFi Connected But No Internet Issue
Primary Fixes To Resolve “Internet randomly disconnects” Issue.
- Restart your router, or reset it to default settings.
- Reboot your PC.
- Update your Wi-Fi adapter drivers and Wi-Fi firmware drivers. Use a reliable tool like Advanced Driver Updater or visit only the manufacturer’s website to download the updates.
- Make sure Airplane mode is not enabled.
- The router is not damaged.
- Your area should not have a service outage.
- It should not be too far from the network.
- The router must be properly plugged in.
If the above things are in place, and you are still facing a disconnection issue, follow these fixes:
6 Best Ways To Fix Wi-Fi disconnection Issues
Method 1: Set your Home Network as Private instead of Public
Poor WiFi settings are often the reason behind Wi-Fi connection issues. To fix them, change the Home network to private.
1. Press Windows + I and open Windows Settings.
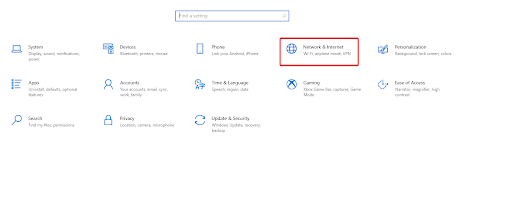
Alternatively, click the Wi-Fi icon present in the system tray; if you cannot, see the Wi-Fi icon clicking on the arrow pointing upwards to reveal any hidden items.
![]()
Select the network you are connected to > click Properties link.
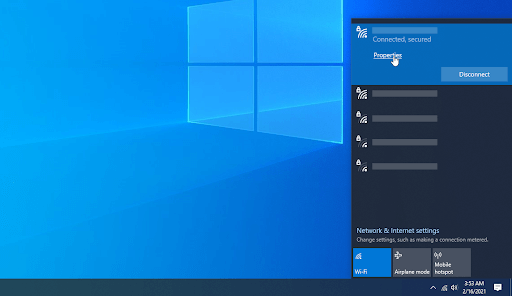
Here, change the connection to Private instead of Public.
Do this for the Wi-Fi networks you trust.
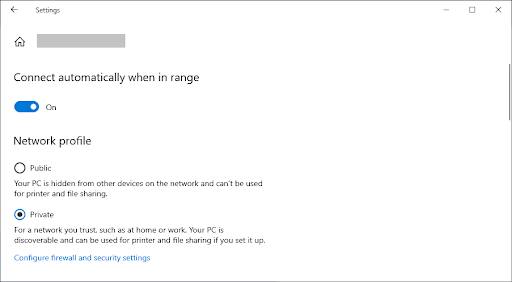
Now connect to the Wi-Fi this should fix WIFI connectivity issues.
2. Disable Battery Saver
To save battery, if you have made any changes to the Power Management settings or enabled some battery saver, you might face issues with Wi-Fi connectivity. Follow these steps to change it:
- Press Windows key + X > select Device Manager from the context menu.

- Go to Network adapters > double click to expand it > select the network adapter you are using > right-click > Properties.

- Now switch to the Power Management tab and uncheck the ‘Allow the computer to turn off this device to save power’ option > OK.

- Now check if your Wi-Fi connection is stable or not.
3. Update Network Adapters
If the network drivers are corrupt, outdated, or problematic, you might face dropping Wi-Fi issues. To fix the problem, update the network adapter driver. To do so, follow these steps:
- Press Windows key + X > select Device Manager.
- Double click Network adapters category > right-click on your network adapter > Update driver.
- Next, choose ‘Search automatically for drivers’ and wait for Windows to update the drivers.

- Restart PC after updating Network adapter drivers, check if the issue is fixed or not.
4. Reset Wi-Fi AutoConfig Service
WLAN AutoConfig service helps connect the PC to the router. If the service runs get corrupted, you might face challenges with the Wi-Fi connection. To fix the problem, follow these steps to reset the WLAN AutoConfig service & make it run automatically at startup.
- Press Windows key + R to open the Run dialog.
- Type services.msc > Enter.
- Look for WLAN AutoConfig service > right-click > Properties.

- Change the Startup type to Automatic > Apply > OK.

- Reboot PC to apply changes and see if this fixes the WiFi disconnection issue
5. Run Network Troubleshooter
To detect and fix Wi-Fi and other internet-related errors, Windows 10 comes with a dedicated Network Troubleshooter. To use it, follow these steps:
- Press Windows key + I & open Windows Settings window > go to Update & Security.
- Go to Troubleshoot tab > Additional troubleshooters
- Run troubleshooters for Internet Connections, Incoming Connections, and Network Adapter one by one.
- This should fix any system-level issue and resolve the Wi-Fi issues.
6. Forget Your Old Networks
Windows tries to connect the device to a saved connection that worked fine earlier to give the fastest internet connection. Due to this, when the connection isn’t stable, Windows tries to connect to these saved networks causing a WiFi dropping issue. To fix it, try forgetting all other networks except the one you intend to use.
Read More – Tricks To Manage Wireless Networks in Windows 10 Through Command Prompt
Additional Tip – Switch DNS Server
It isn’t a popular solution but changing the DNS server does help to fix the issue. Follow these steps to switch the DNS server to Google’s DNS to improve internet connectivity.
1. Press Windows +R to get Run box and type Control to open Control Panel
2. Go to Network and Internet > Network Sharing Center
3. Select the network in which you want to make the changes.
4. Click on Properties.
5. Now double-click on Internet Protocol Version 4 (TCP/IPv4).
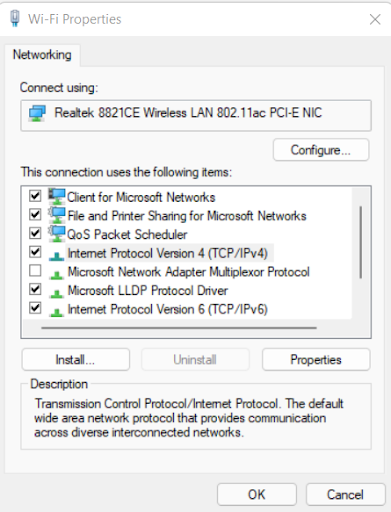
6. Check the circle for Use the following DNS server addresses.
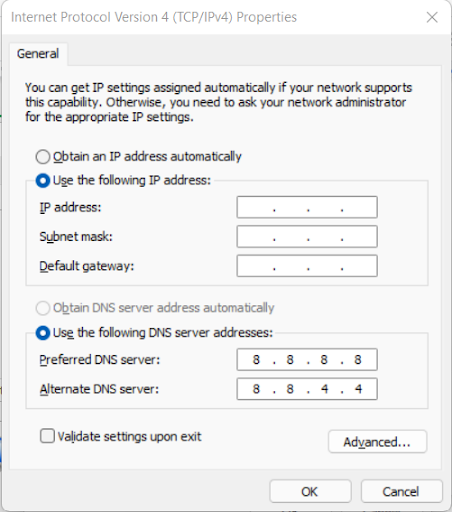
7. Set 8 8 8 8 and 8 8 4 4 in Preferred and Alternate DNS server.
In addition to this, we suggest resetting the network. To do so, press Windows + I > Network & Internet > scroll down to select the Network reset option > click on the Reset now button & reset the network. Reconnect to the Wi-Fi and you should not face any problem.
However, if the problem persists, try resetting the TCP/IP Configuration; to do so, follow these steps:
Open elevated Command Prompt > type the commands given below one by one and press Enter:
netsh winsock reset
netsh int ip reset
ipconfig /release
ipconfig /renew
ipconfig /flushdns
Restart PC, this should help fix the problem. Also, disable Wi-Fi Sense by clicking Windows + I > Network & Internet tile> Wi-Fi section > Manage Wi-Fi settings > scroll down until and locate Wi-Fi Sense section. Toggle the switch under Connect to networks shared by my contacts to Off.
The Wi Fi connection should now work fine.
Final Thoughts:
Hopefully using these steps you can fix the Wi-Fi disconnection issue on Windows. If you know of any other solution to fix WiFi share the same in the comments section. Wi-Fi disconnection issues are the worst therefore to avoid facing them keeping drivers updated is the best way. For this, you can use Advanced Driver Updater, an ultimate solution to automatically update drivers on Windows.



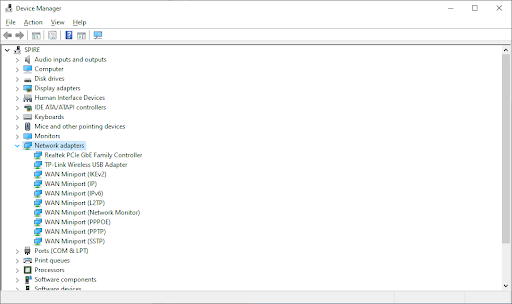
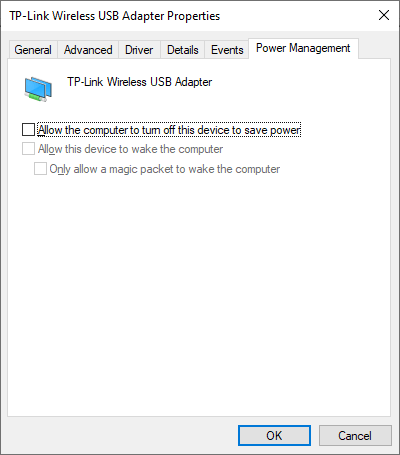
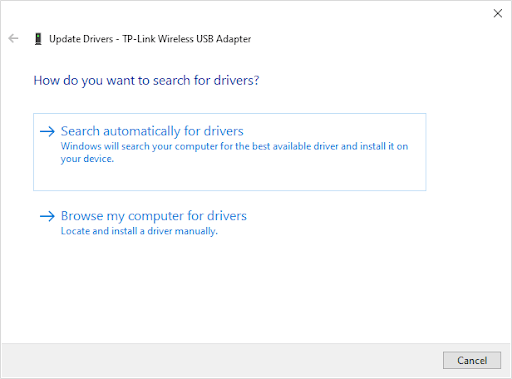
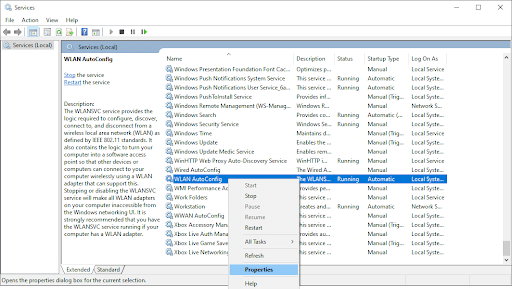
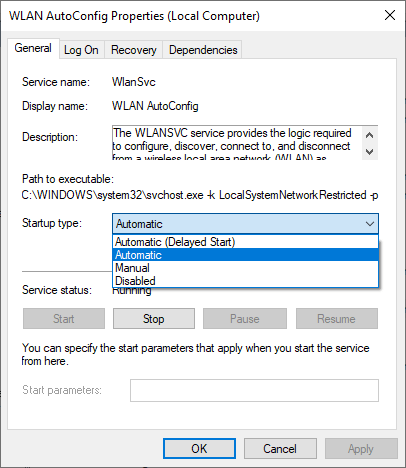
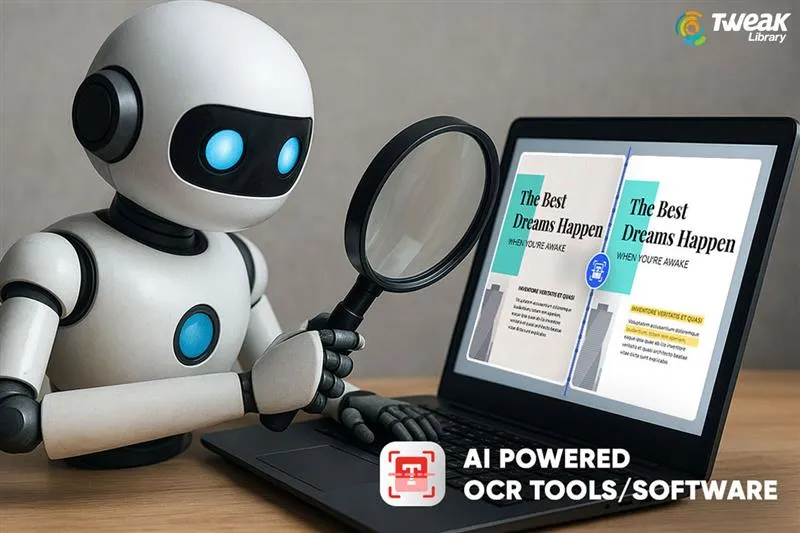




Leave a Reply