The Internet is the need of today’s world and a wireless internet connection through Wi-Fi makes tasks easier for us. We can connect several devices to a single Wi-Fi connection and have the ease of working wherever we want to.
However, sometimes you get “Wi-Fi connected but no Internet” error even when you are connected to a high-speed internet connection. Generally, it is due to a change in the settings of your router or operating system but there can be other causes too. Therefore, we have to try different fixes.
How to Fix the “Wi-Fi connected but no Internet” issue?
List of Contents
1. Restart Device and Router
Rebooting the device refreshes the IP address on devices and reloads the configuration files. Turn off the router, modem, and PC. Now, wait for 2 minutes before restarting them again. Once all the devices are reset, try connecting again to see if it works.
2. Reset Network
This is the next step in which you will have to reset the network if the above steps fail.
Remove the network adaptors then Reset the network settings. It will bring back the default state. But keep in mind, you will have to set everything back again, including updating default network adapters and reconnecting to the local network.
Note: – Keep the Internet network’s password to do this.
To reset your network, follow these steps: –
- Go to Settings> Network & Internet
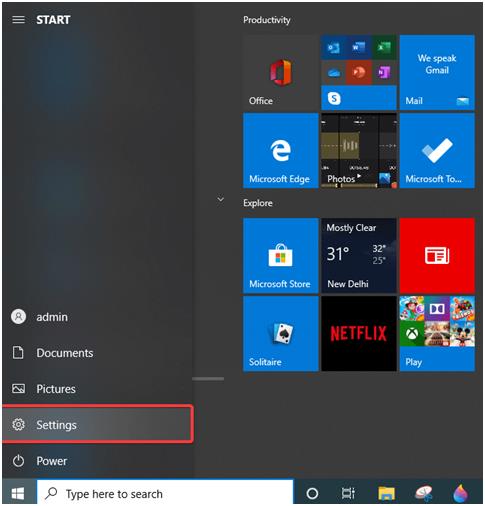
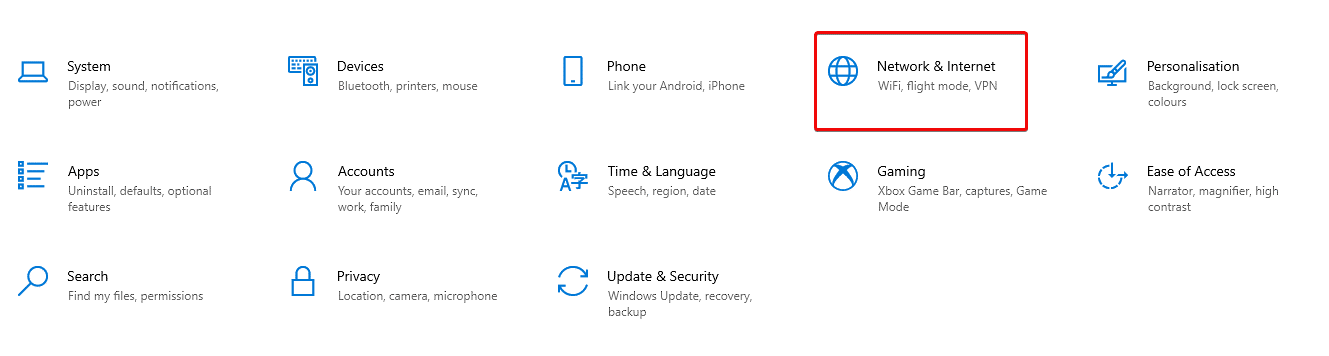
- Click on the status> Network Troubleshooter> Network reset,-then follow instructions.
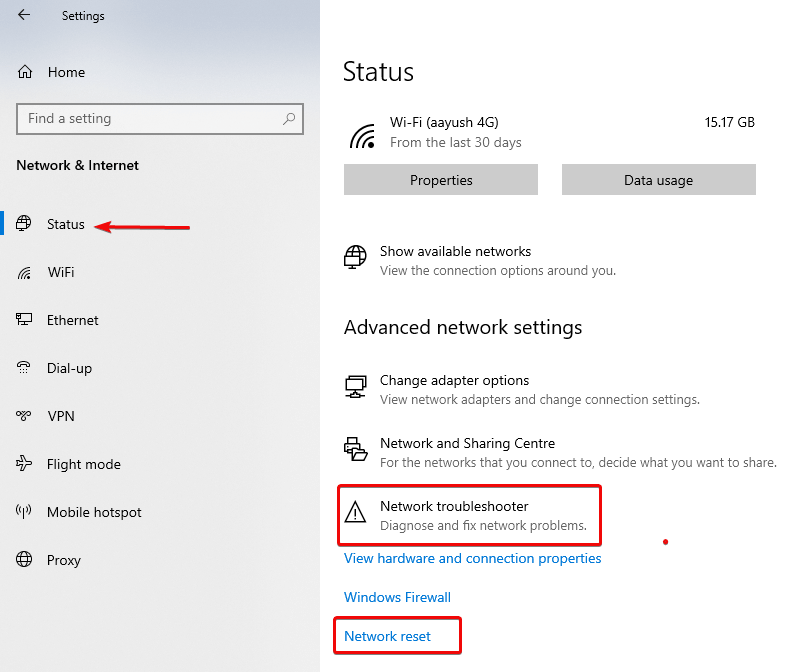
3. Check Modem Lights
It’s not necessary that there is always a problem with the device, sometimes it can be because of the internet connection. To check this, ensure that the WAN light on the router is blinking.
Note: – It should not be completely off or constantly on.
If you are not sure how to check, immediately contact your ISP and call the representative for support.
4. Built-in troubleshooter diagnose
There might be a case that the Wi-Fi is connected on the other devices but not on the one you want.
For this, you can use the Windows Built-in troubleshooter.
Follow the steps to run the diagnose: –
- Go to Settings> Network & Internet option
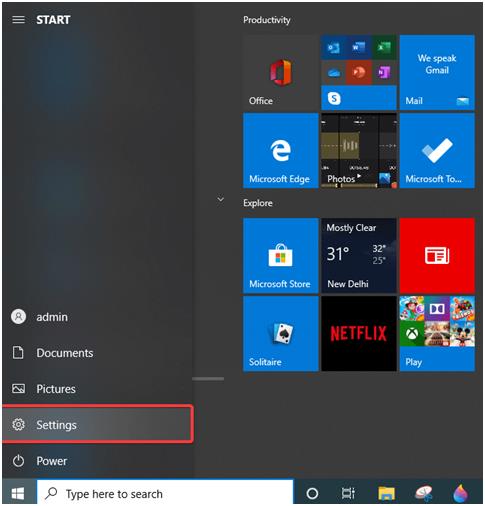
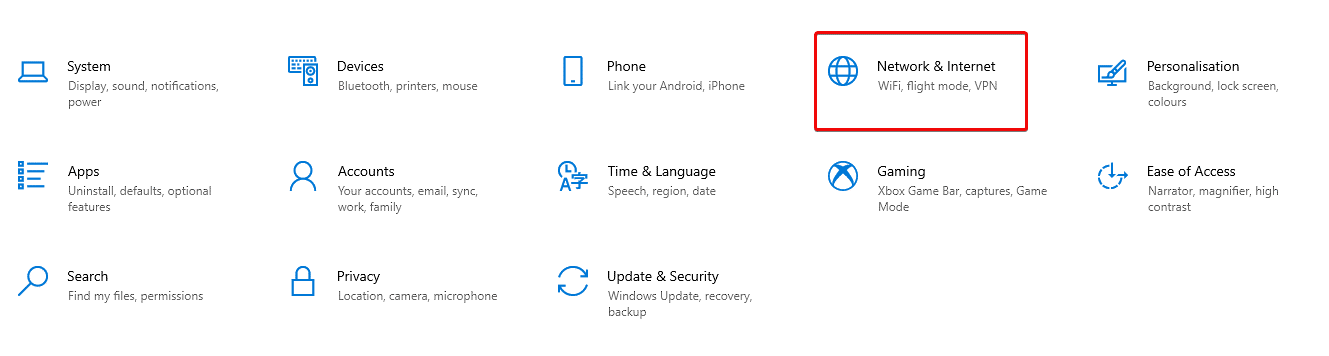
- Click on the status> Network Troubleshooter
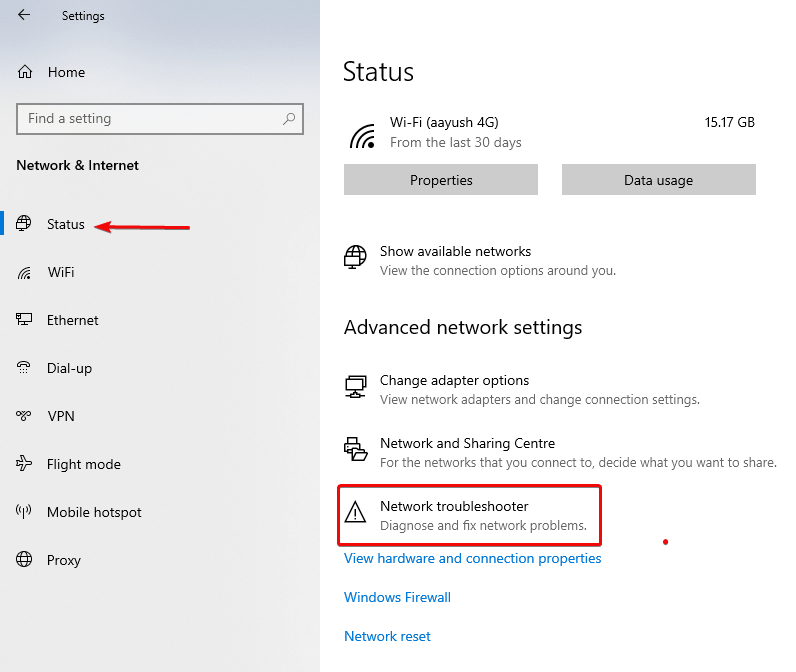
5. Fix corrupt network driver
Sometimes, a corrupted network driver can be the cause of “Wi-Fi connected but no Internet” error.
To fix this issue, we recommend you to use Smart Driver Care which will update all the corrupted and outdated drivers. It has a risk database of updated drivers which will fix this issue for you.
Click Here to Download Smart Driver Care
Read Full Review of Smart Driver Care
Steps to follow: –
- Download and install Smart driver Care
- Run the tool to scan outdated drivers
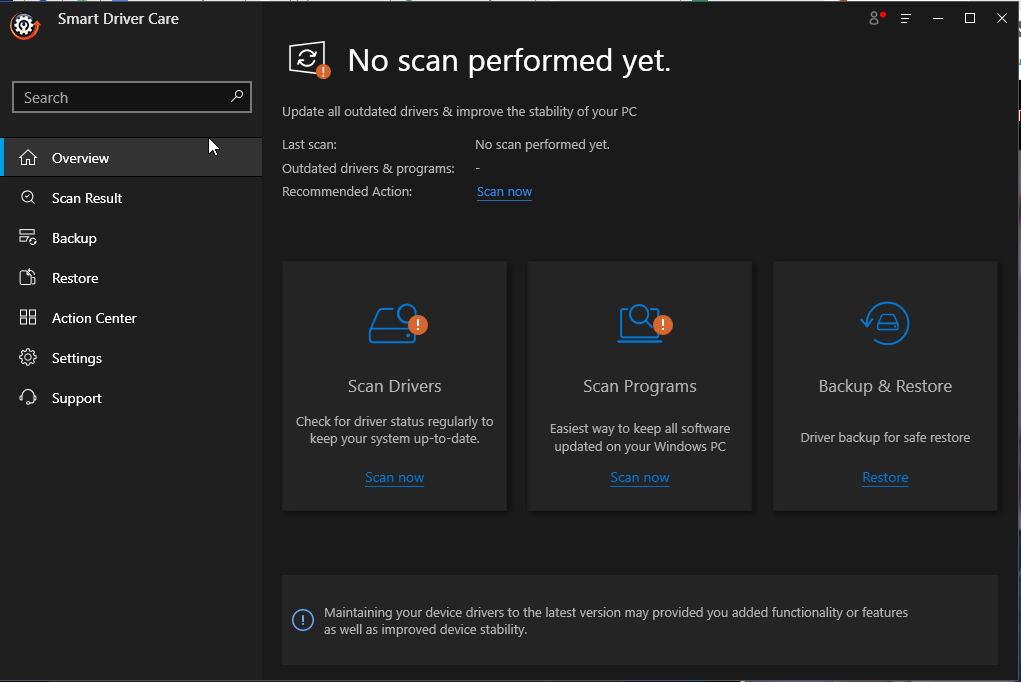
- Afterward, click Update driver next to mouse driver and update the problematic drivers.
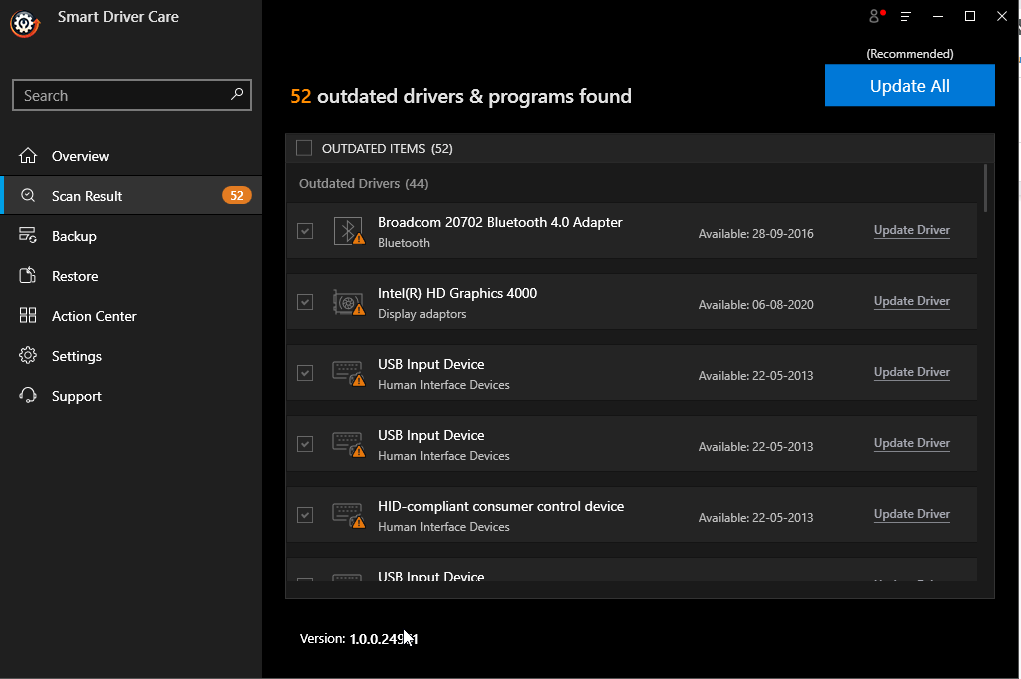
Note: Using the trial version of the product, you can update the individual drivers. However, if you have the Pro version, you can update all the outdated drivers at once by clicking on the Update All button. Moreover, it comes with a 60-day money-back guarantee, which is sufficient for the user to give Smart Driver Care a try.
6. Call Internet Service Provider
If you have tried all the necessary steps and you think that there can be a problem from the service provider’s end, then it is the job of your Internet Service Provider to ensure that you have an active internet connection all the time, especially if they have provided the router and modem. You can ask the service provider to assign a representative for the on-site inspection.
7. Software security prevent access
Antivirus software often causes internet problems. To get hold of this issue you will have to disable your antivirus and other security apps and check if it resolves the “Wi-Fi connected but no internet error”. If it does, then you will be required to run a full antivirus and Malwarebytes scan to make sure that you are safe and there is no dangerous infection that may cause this error.
8. Flush DNS
A corrupted DNS cache causes a mismatch in your IP address. DNS cache may either be corrupted by technical problems or malicious code. In this situation even if you have a Wi-Fi connection you will not be able to connect to the internet. Here the need to flushing your DNS arises.
Follow the steps to flush DNS: –
- In the search bar, type “command prompt” and click on Run as an administrator.
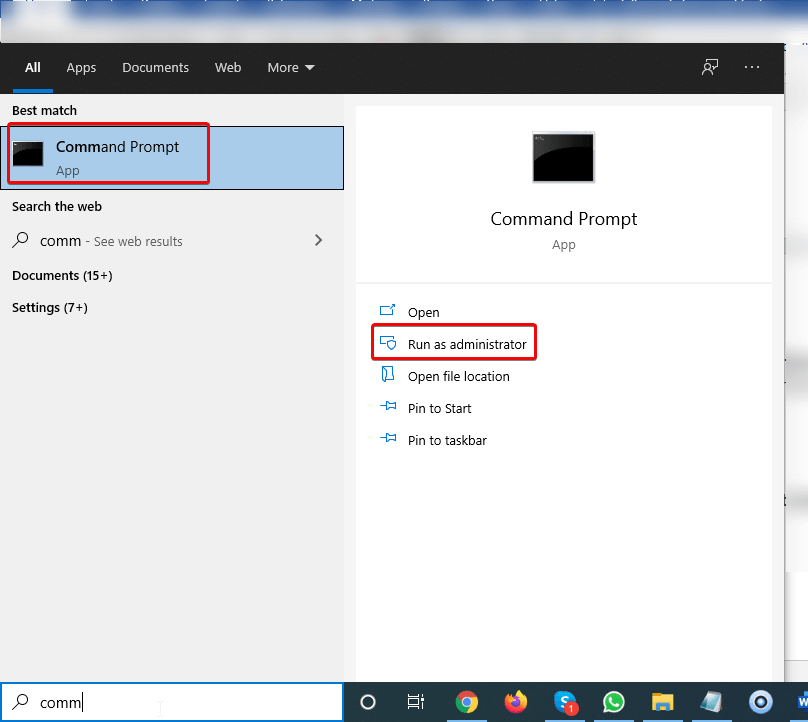
- Now type in the following commands and hit Enter after each command.
>ipconfig /flushdns [Enter].
>ipconfig /release [Enter].
>ipconfig /renew [Enter].
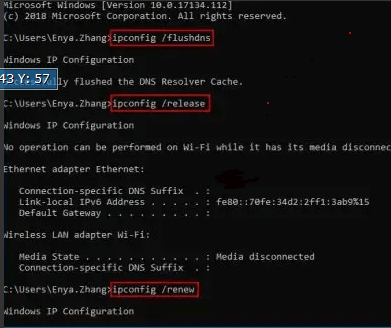
- Once this process is completed, close the command prompt window, and check if you have an internet connection.
Conclusion
We have discussed all the possible ways by which we can resolve this issue of “Wi-Fi connected but no internet”. Try all these methods and we are sure that they will work for you and your issue will be resolved at earliest as possible.
Recommended Readings:
Best Wi-Fi Mesh Network Systems For 2021
How to fix the Wi-Fi Connection issue in Windows 10?
Transfer Files Between Two Laptops Using Wi-Fi in Windows 10
How to Find Wi-Fi Password on Windows 10







Leave a Reply