Are you getting Steam Friends Network Unreachable error in Windows? You are in luck; in this post, we will explain how to fix the Steam unreachable error.
Worldwide, Steam as a gaming platform has gained popularity. However, some users recently have reported encountering Steam Friends Network Unreachable error. Due to this error, they cannot chat and connect with friends.
If you face the same issue, you are at the right place. The guide will help fix the unreachable Steam Friends Network.
So, without wasting any more time, let’s get to the point and learn how to fix Steam Friends Network Unreachable error.
Read More How To Increase Slow Steam Download Speed in Windows 10 in 2022
Quick & Easy Fixes to Troubleshoot Steam Friends Network Unreachable Error on Windows
Method 1: Delete cookies and cache.
Cookies and cache help boost the Steam loading speed. But when they are corrupt and outdated, issues like Steam Friends Network Unreachable error occur. Therefore, the need to delete Steam Cache and Cookies arises. Here are the steps to clean cookies and cache.
1. Open Steam and log in to your account.
2. Click Steam option > select Settings
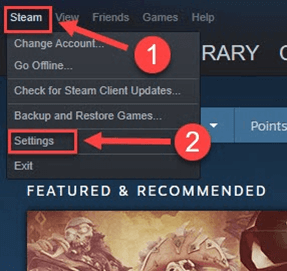
3. Select Web Browser > click DELETE WEB BROWSER CACHE and DELETE ALL BROWSER COOKIES from the left pane.
4. Click on OK and exit Steam.
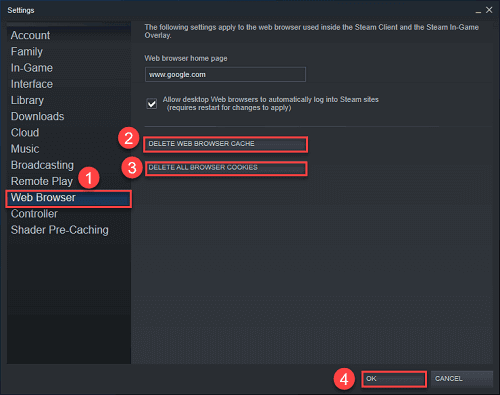
5. Now re-launch Steam. The above steps should help fix the Friends Network Unreachable error message; however, move to the next method if the issue persists.
Read More: What is Steam Disk Write Error? How To Fix It?
Method 2: Either Join or Exit the Steam Beta program
Before the official release of any feature, the Beta program is opted for if you want to try them. However, since these updates are in the testing phase, there are more chances of facing specific errors. Hence, if you are a part of the Beta program and face the Friends Network unreachable error, exit the Beta program.
However, if you are not a Beta program member and still face the error message, try joining the Beta program in such a scenario. This is suggested as it seems the released version has some bugs.
Depending on which version you are using, follow the steps to join or exit the Beta program of Steam.
1. Launch Steam.
2. Click the Steam tab > Settings.
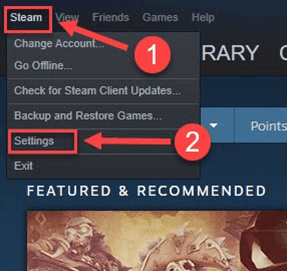
3. Choose Account from the left menu > hit the CHANGE option under the Beta participation section.
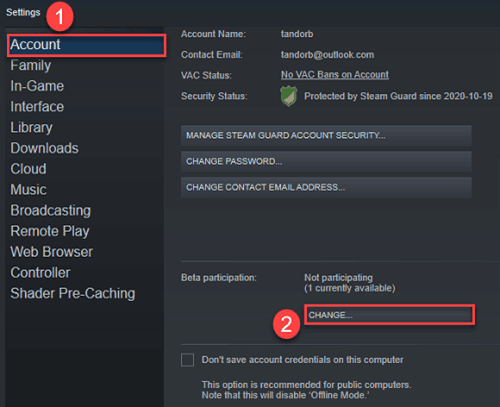
4. Now, select your state of participation.
5. Click OK and exit Steam.
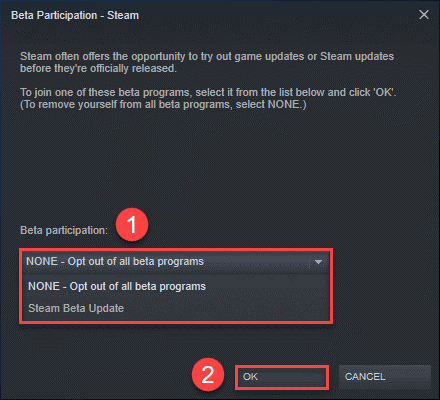
Launch Steam to confirm if the Steam Friends Network Unreachable error is fixed or not.
Method 3: Use Steam’s older version
Restore the earlier version of Steam to fix the problem. To do so, follow these steps:
1. Right-click the Steam icon present on the desktop > Properties
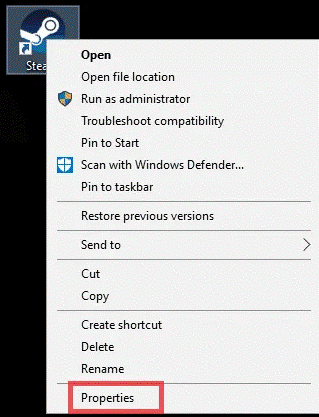
2. Click the Shortcut tab > enter -nofriendsui in the Target box at the end (make sure you press the space bar after …stream.exe).
3. Click OK to save changes.
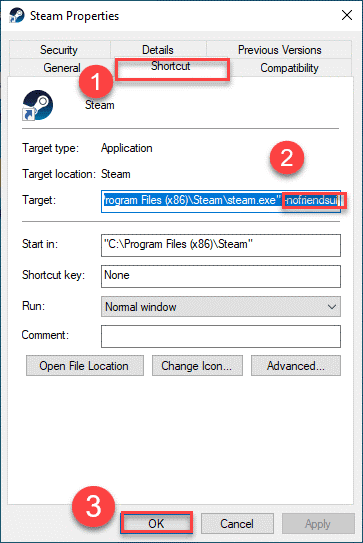
Now, launch Steam and check if the Friends Network is unreachable and the error is fixed or not.
If not, you still face the error, follow the below steps to fix it.
1. Access the Shortcut tab using the steps explained above.
2. This time, type -nochatui at the end under the Target window. (make sure to press the space bar after -nofriendsui)
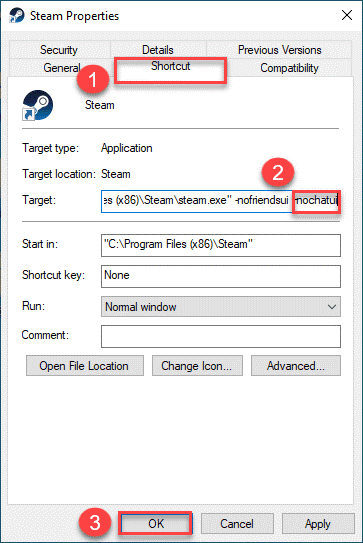
3. Click Apply > Ok
4. Open Steam, the error should be fixed. If not, it seems the network adapter driver is outdated. To fix it, you will need to use the best driver updater. Below we explain how to use Advanced Driver Updater > update driver and fix the error.
Read More Fix: WiFi Connected But No Internet Issue
Fix 4: Update Network Adapter Driver Using Advanced Driver Updater (Recommended)
Most of the time, speed-related issues, Friends Network, and other similar issues are caused due to outdated network adapter drivers. The best way to fix the error message is to update the network adapter driver. Updating it will fix Steam won’t open and other problems.
You can update network adapter driver updates through Device Manager or the manufacturer’s website if you have technical knowledge. However, if you are short on time and don’t want to risk updating incorrect drivers, we suggest using Advanced Driver Updater.
This top driver updating software automatically carries out driver updates. Also, the tool takes a complete backup and allows scheduling driver scanning. To use the tool and to update drivers using Advanced Driver Updater follow the steps below:
1. Download and install Advanced Driver Updater.
2. Launch the tool for Windows PC to update drivers.
3. Click on Start Scan Now to scan the system for outdated drivers.
4. Check the scan results. If you are a FREE user, click Update driver next to the Network adapter driver. However, if you are a registered user, click Update All to update all drivers, including the network adapter driver.
5. Restart PC to apply changes.
Method 5: Perform a modem and router power cycle.
At times, Steam Friends Network Unreachable error results from local network overcrowding with routers and modems. We suggest performing a power cycling of the router and modem to fix this. This helps clear the memory and improve the Steam unreachable error. To perform a power cycle, follow these steps:
1. Unplug the router and modem from the socket.
2. After 60 seconds, replug the devices.
3. Restart the PC and launch Steam.
Steam Friends Network Unreachable: Fixed
Above, we have discussed different ways to fix the Steam Friends Network Unreachable error in Windows. You can apply any of the above fixes to troubleshoot the error.
To update drivers without any issue, we suggest using Advanced Driver Updater. The tool will help solve this and other problems caused due to outdated drivers. We hope you like the information we have shared.
![Fix Steam Friends Network Unreachable [Windows 11/10/8/7]](https://cfn.tweaking.in/content/wp/tweaklibrary_com/uploads/2022/02/Fix-Steam-Friends-Network-Unreachable.jpg)





Leave a Reply