Steam as we all know is a game distribution platform for game developers and gamers. Started as a platform of PC games, it slowly expanded to home video game consoles like Xbox, and PlayStation. With that said, over the years Steam has built a slew of features and the prominent among them is an in-built overlay. Using this feature while playing games, gamers can check their achievements, messages, open internet browsers, and more.
However, some users complained Steam overlay stops working, or even if it appears it doesn’t work. Therefore, to help them in this article, we will learn how to troubleshoot Steam community Overlay.
Best Fixes To Troubleshoot Steam Shift-Tab Not Working
Before diving into technical details, here are some common workarounds.
Method 1.
- Restart Steam game client.
- Exit the game you are playing.
- To do this, go to the Taskbar and click the arrow key to view the minimized icons.
- Right-click Steamicon > “Exit“.
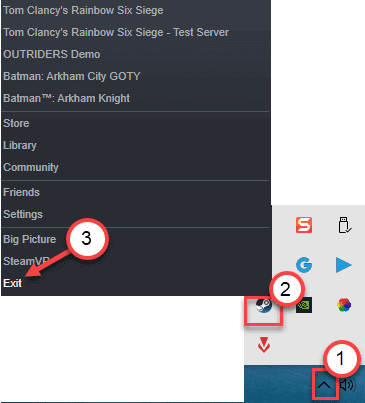
- Restart Steam and see if Steam Overlay is working or not.
If not, let us move to the next workaround.
Method 2. Temporarily disable real-time protection of the antivirus you are using. Thereafter check the Steam community Overlay should be working.
Also Read: How to disable Windows Defender
Fixes to Troubleshoot Steam not Connection / Steam Overlay not Working
Fix 1 – Ensure Overlay is enabled
You might be thinking how naïve we can be, but it does happen most of the time people forget to enable it and then complain that Overlay won’t work. Therefore, even if it sounds too obvious, don’t ignore it.
1. Launch the Steam application
2. Click Steam on the menu bar> Settings.
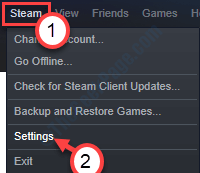
3. Navigate to the In-Game option in the left pane and tick the box next to Enable the Steam overlay while in-game.
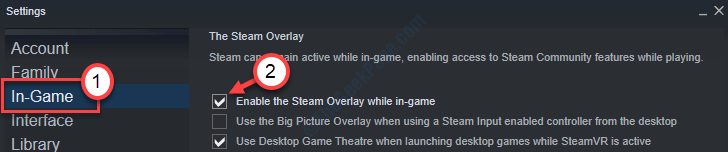
4. Click Ok to apply changes.
Now try to play any game and see if Steam Overlay is working or not.
It should be up and running, if not we have other fixes to try.
Fix 2 – Run GameOverlayUI.exe as an administrator
If you are running Overlay without administrative rights, this problem might occur.
- Press Windows + E.
- Head to the location where you installed Steam. Generally, the location is :\Program Files (x86)\Steam\
- Find GameOverlayUI.exe > right-click > Properties
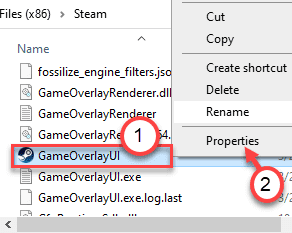
- Click the Compatibility tab > checkmark the box next to Run this program as an administrator.
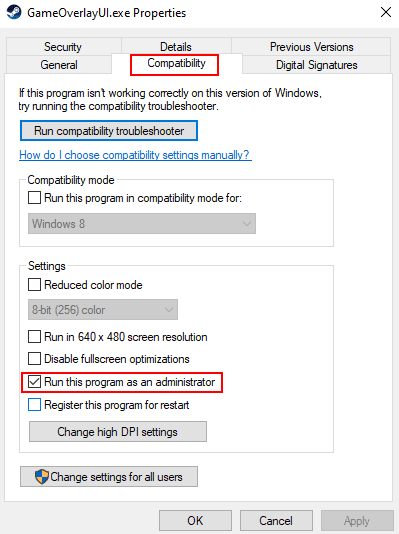
- Apply > Ok
- Likewise look for steam.exe > right-click > Compatibility tab > checkmark the box next to “Run this program as an administrator” .
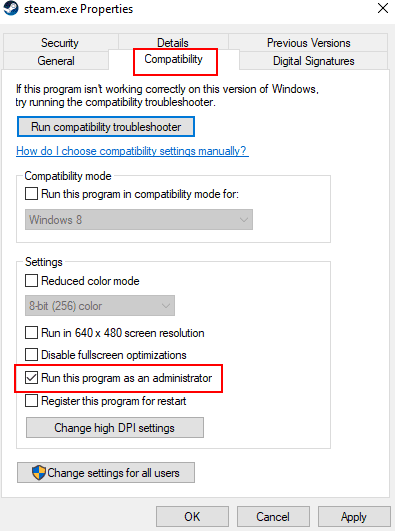
- Exit File Explorer and Steam (if running).
- Launch Steam and try to play the game, the Steam Overlay not working should not be fixed.
Fix 3 – Close third-party apps running in the background
Sometimes third-party apps like screen recorders and others that run in the background might create problems. Therefore, even after applying the above fixes if Overlay is not working try exiting those unwanted apps.
- Press Ctrl+Shift+Escto open Task Manager.
- Look for screen recorders or other unwanted apps.
- Select them one by one > right-click > End task.
Once all the unneeded applications are close try using Steam Overlay, this should help.
Also Read: How To Stop Apps From Running In The Background in Windows 10
Fix 4 – End the GameOverlayUI process
- Run the game from Steam.
- Once it starts, presses the ‘Shift+Tab’ & the Steam Overlay.
Minimize the game.
- Right-click Windows icon> Task Manager.
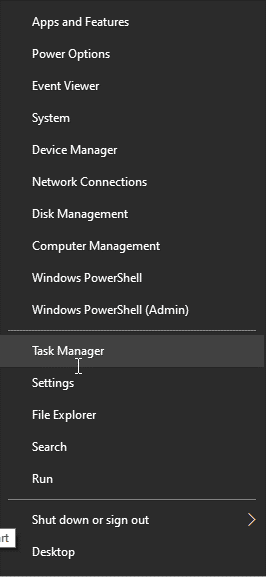
4. Hit Details tab > locate GameOverlayUI.exe process > right-click > End task
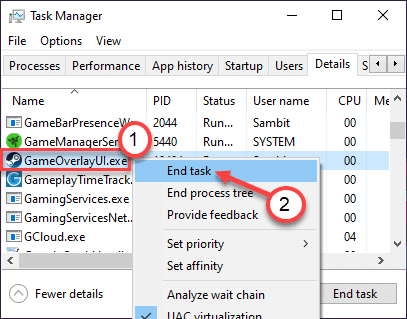
5. Now relaunch Steam and check Overlay should be working.
Fix 5 – Flush config steam
- Press Windows + R to open the Run
- Type steam://flushconfig > Ok.

- Relaunch the Steam client > try to access the Steam Overlay.
Fix 6 – Enable the Steam Overlay for a specific game
If nothing has worked try the following steps:
- Launch the Steam client.
- Go to the “Library” section > right-click the game while playing which you face the problem > Properties.
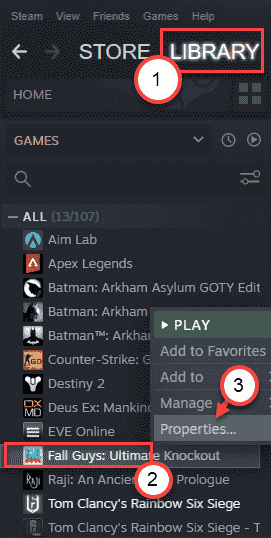
3. General tab > check mark the option Enable the Steam Overlay while in-game
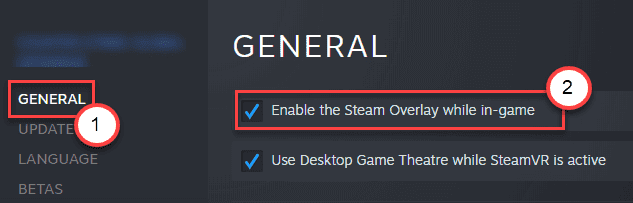
- Once Steam Overlay is
Once you have enabled the Steam Overlay, minimized Steam, and launched the game to see Steam Overlay is working.
Fix 7 – Uninstall and reinstall Steam
This is the last step to get Steam Overlay working. For this, try uninstalling and reinstalling the Steam app.
- Press Windows + R to open the Run command
- Type appwiz.cpl > OK.
- Right-click Steam > Uninstall > confirm the action by again clicking Uninstall.
- Close the window, this will remove Steam from the PC.
Now that Steam is uninstalled, reinstall it by visiting the Steam website.
- Click Install Steam to download the installer package.
This will download the Steam setup file.
- Double click SteamSetup.exe > follow on-screen instructions to install Steam.
- Click Finish to complete the installation.
Now, launch the Steam client and try to open the Steam Overlay.
This should solve the problem.
Fix – Steam Shift-Tab Not Working:
Using either of the steps explained above you can surely fix Steam Overlay not working. We hope you find the information helpful and were able to fix Steam, not connection and other Steam issues. In case you try using any other fix that worked do share the same in the comments section. We love hearing from you.
Next Read:
How To Return Steam Game And Get Refund
Where To Locate Steam Screenshot Folder On Any Operating System

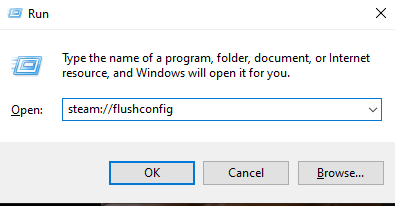





Leave a Reply