You have an urgent file to work on, but all your productivity goes down the drain because of a slow MacBook startup. And, things become more frustrating when this becomes an everyday issue. It’s probably the right time to take the plunge into your own hands and resolve the issue.
Why Is My Mac Taking Forever To Startup?
There can be numerous reasons why your MacBook is taking forever to startup. Let’s quickly have a look at some of the reasons why your Mac might be taking forever to startup –
- The startup disk is losing space (It is advisable to keep 20% free disk space)
- Peripherals such as a printer, USB-C hub, SSD driver, iPhone charger, etc. can slow down Mac startup speed
- NVRAM/ PRAM issues
- Presence of unwanted login items
You may also want to have a look at some of the other common MacBook problems and here’s how to fix them
Ways To Get Rid Of Slow MacBook Startup –
| Table Of Contents |
|---|
| 1. Update Mac |
1. Update Mac
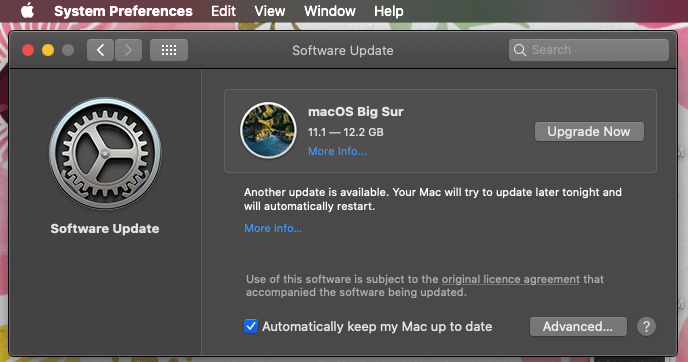
A simple way to deal with slow Mac startup time is to update your Mac. And, as tough as it sounds, it is not. It will hardly take two steps for you to update your Mac and get rid of Mac slow startup issue –
1. Click on the Apple menu
2. Click System Preferences and then click on Software Update. In case there are any updates you will be prompted and then you can click on the Update Now button
Also Read: How to Speed Up Mac Using Startup Manager Apps
2. Install A Third Party Application
If your MacBook Pro is taking forever to startup, a third party Startup Manager can help you boost your Mac performance and enhance its startup time.
Let’s take Systweak Startup Manager for instance. It eliminates the need for manually taking measures to deal with Mac slow startup. It helps you get rid of unnecessary browser extensions, startup apps, vulnerable files, custom login scripts, etc with few clicks.

How does Startup Manager help me improve my Mac’s startup time?
- Disable unwanted applications, plugins, suspicious browser extensions that run during startup and hamper your Mac’s performance
- Clueless about an add-on that you didn’t add? The integrated Activity Monitor will prompt you about such add-ons
- Enable or disable user-installed files
- Detect and remove modules of code that creep in, directly into the Mac’s Kernel
- Startup Manager removes scripts and browsing extensions which can hamper your Mac’s speed and performance
Also Read: Other Best Startup Managers For Mac
3.Remove Login items
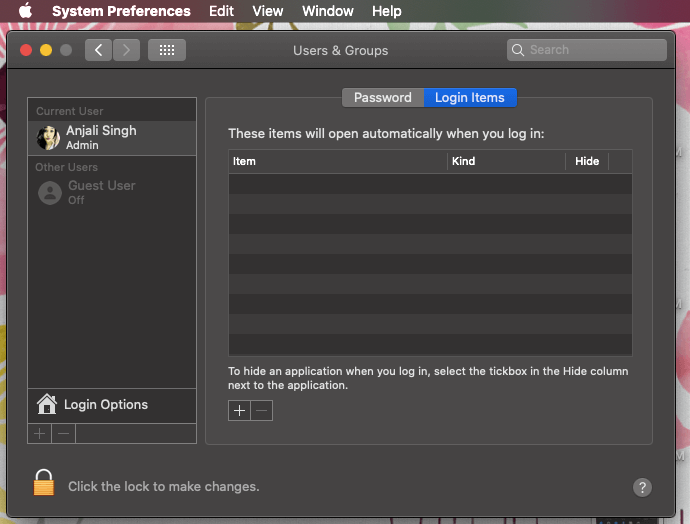
One of the reasons for Mac’s slow startup time is unnecessary login items, some of which we are unaware of. Here are the steps to get rid of unwanted login items –
1. Again click on the Apple logo
2. Click on System Preferences
3. Locate and click on Users & Groups
4. Click on Login items tabs which you will find next to Password
5. Now, you will be able to see a list of applications that appear when you turn your Mac on. It is highly advisable to check all those apps which you don’t need
6. You can select the checkbox in the “hide column” and then click on the – icon
4. Reset PRAM or NVRAM
Resetting your Mac’s NVRAM or PRAM can help you overcome MacBook slow startup. When you reset PRAM, your Mac restores default settings and the internal hard disk is set as the startup disk. Here’s how you can reset PRAM or NVRAM –
1. Turn your Mac off
2. Now, again turn on your Mac and immediately enter the command, option, P and R keys
3. Hold these keys for approximately 20 seconds
4. Release keys and restart your Mac
5. Restart Mac In Safe Mode
Running your Mac in safe mode is a great way to fix MacBook slow startup as “Safe Mode” performs a check on your Mac’s startup disk. Here’s how you can restart your Mac in Safe mode:
1. Turn your Mac off
2. Again, turn it on but this time immediately press and enter the Shift key
3. Press and hold the Shift key till the login screen pops up
4. You may have to log in several times till you are in the safe mode
5. That’s it! Now restart your Mac without holding the Shift key and you will now enter the normal mode
Frequently Asked Questions
1. How Long Should A Mac to Startup?
In most cases, it shouldn’t take more than 30 seconds for a Mac to startup. The startup time also depends on your Mac’s configuration. For instance, if your Mac has an SSD (Solid State Drive), it would startup faster than a Mac that has an HDD (Hard Disk Drive). But, even if after that your Mac is taking more than 30 seconds every time or if your MacBook is taking forever to startup, you may have to take measures to get it back on track.
2. Why Is It Important To Resolve Slow Mac Startup?
First, because a slow Mac startup time eats up your productivity. Secondly, it may signify that there are other issues that could hamper your Mac’s speed and performance. We’ve listed some of the best ways you can get rid of a slow Mac startup.
3. For Getting Rid Slow Mac Startup, Is There An Easier Way To Get Rid Of Login Items?
Periodically getting rid of login items on Mac can be useful but over a period of time, there are several login items that we are aware of and which are unnecessary. Systweak Startup Manager intelligently lists out such login items and makes it easy for you to delete them. To delete login items –
1. Download and install Startup Manager
2. From the left-hand pane click on Login Items
3. Now, you can either disable or delete a login item
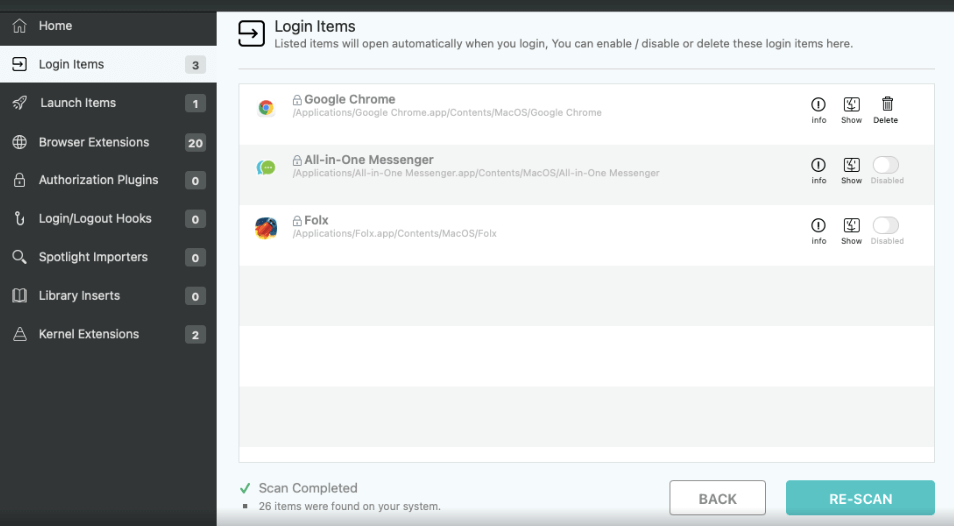
Wrapping Up
With the above ways, we hope that you will just not see a surge in the startup time of your Mac but even see a rise in its performance. We highly recommend you to install a tool like Startup Manager which saves you from the hassle of manually getting rid of login items, extensions, and other elements that slow down the startup process of your Mac.
Recommended Readings:
Fix Macbook Keyboard Issues With These Methods
How To Convert PDF To Word On Mac






Maggie
It really been frustrating while my Mac takes too much time to start. Restart mac in safe mode worked for me, Thank you for this solution.