Freeing up storage space on Mac can be a daunting task. Before deleting anything, you might want to have a look at what’s taking up space when you hardly have any more space to stuff more content. One of the things that can hog on your storage space is large files that you haven’t analyzed over some time. So, the question here is how can you find large files on your Mac and remove them.
The fact of the matter is also that you can just delete large files on a whim. In this blog, we will discuss some ways you can safely get rid of large files on Mac. In case, cache or junk files are taking up space on your Mac, you can refer to this post.
Also Read: Best Duplicate File Remover Tools For Mac
How To Find Large Files on Mac
Identifying large files on Mac whether videos, documents, audio files, images, etc can be a difficult task but it is certainly not impossible. Here are some easy ways you can find large files on Mac and then remove them.
-Use A Dedicated Mac Cleaning & Optimization Utility
When searching large files on Mac, it is always advisable that while you use manual ways, you should also have a dedicated tool by your side. Wondering why? Not every time, it would be possible for you to spend numerous hours looking for old/large files on Mac.
That’s when you can use a third-party Mac Cleaning Software that’ll make the job easier for you. Take Cleanup My System, for instance, it analyzes your Mac for not just large files but even old files that haven’t been accessed in a long time.
What Else Does Cleanup My System Do?
Install Cleanup My System |
How Can I Find and Remove Large Files Using Cleanup My System?
- Download, install and run Cleanup My System on your Mac
- Navigate to the Large & Old Files module and initiate the scanning process.

- As soon as the scanning process gets completed, a list of all the old/large files will be presented.

- You can now select files by kind, size, and access date. Select the files you want to get rid of and clear them.
– Use The Finder
Mac has inbuilt filters which make it very simple for you to track large files. But, if you are new to Mac, you might not be aware of this feature. Here we have outlined the steps for the same,
- Open Finder
- On the top-right corner click on the Search bar or press Command + F
- Type any symbol. By doing this a ‘+’ sgn will appear below the search bar
- Click on this “+” sign
- Now, click on the Kind > Other
- Choose the File Size
You can specify file size and find all files that are exceeding that file size. For instance, when you pick, for example, 100 MB as the file size, you might be able to find several old movies and videos that you are done watching and that you might consider removing.
Now, be very careful with this method as it does have few downsides as well –
- You will only be able to see single files
- Some large folders may still get excluded
- Also, you will have to exercise caution on what large files you are getting rid of. You would not want to remove any important documents, videos, or any other such files
– Terminal’s Way To Go
Consider yourself an advanced user? Or, wish to find large files on Mac like a pro? You can use Mac’s terminal and find large files on Mac. To find large files on Mac using the terminal, here are the steps –
- Go to the Utilities and click open the Terminal
- Type in the following command –
sudo find / -type f -size +100000k -exec ls -lh {} ; | awk '{ print $9 ": " $5 }' and press Enter.
- Provide your Mac’s password and press Enter
- You will now have all the paths of files that are larger than 100 MB. In case you want to find bigger files, you can replace the “100000” with your desired file size. For example, if you want to file files greater than 500 MB your command will be
sudo find / -type f -size +500000k -exec ls -lh {} ; | awk '{ print $9 ": " $5 }'
– Where Do You Keep Large Files
Oftentimes, we only keep large files in certain specified folders. Since we get so engrossed in our day-to-day activities that we hardly have any time to remove the ones which are no longer needed. Maybe now is the time to check such folders and remove files. For instance, you can check your downloads folder. Quite possibly, it is filled with large size attachments. You can also check areas where the backups of your iPhone or iPad are created. Another place where you can look for large files is the Trash that you may have not cleared up in a while.
– Find Large Files With The Help of Storage Management App
Your Mac has an inbuilt storage management app that can help you find large files on your Mac. The Storage Management app shows you how big each file is. Plus, you can get helpful recommendations from Apple as you can, for instance, choose to remove those files that have been in the trash for more than 30 days or even review files. Here is how you can use it to your advantage –
- Click on the Apple menu
- Select About This Mac

- Click on the Storage You will be able to see how much storage is free on your Mac and you will also be able to see what is consuming space on your Mac
- Click on Manage
- When the Storage Management app opens you can select documents or browse large files that you don’t need
Wrapping Up:
Were you able to locate large files on your Mac and free up storage space on your Mac? If yes, which of the other methods helped you the most, do let us know in the comments section below. For more such content, keep reading Tweak Library.


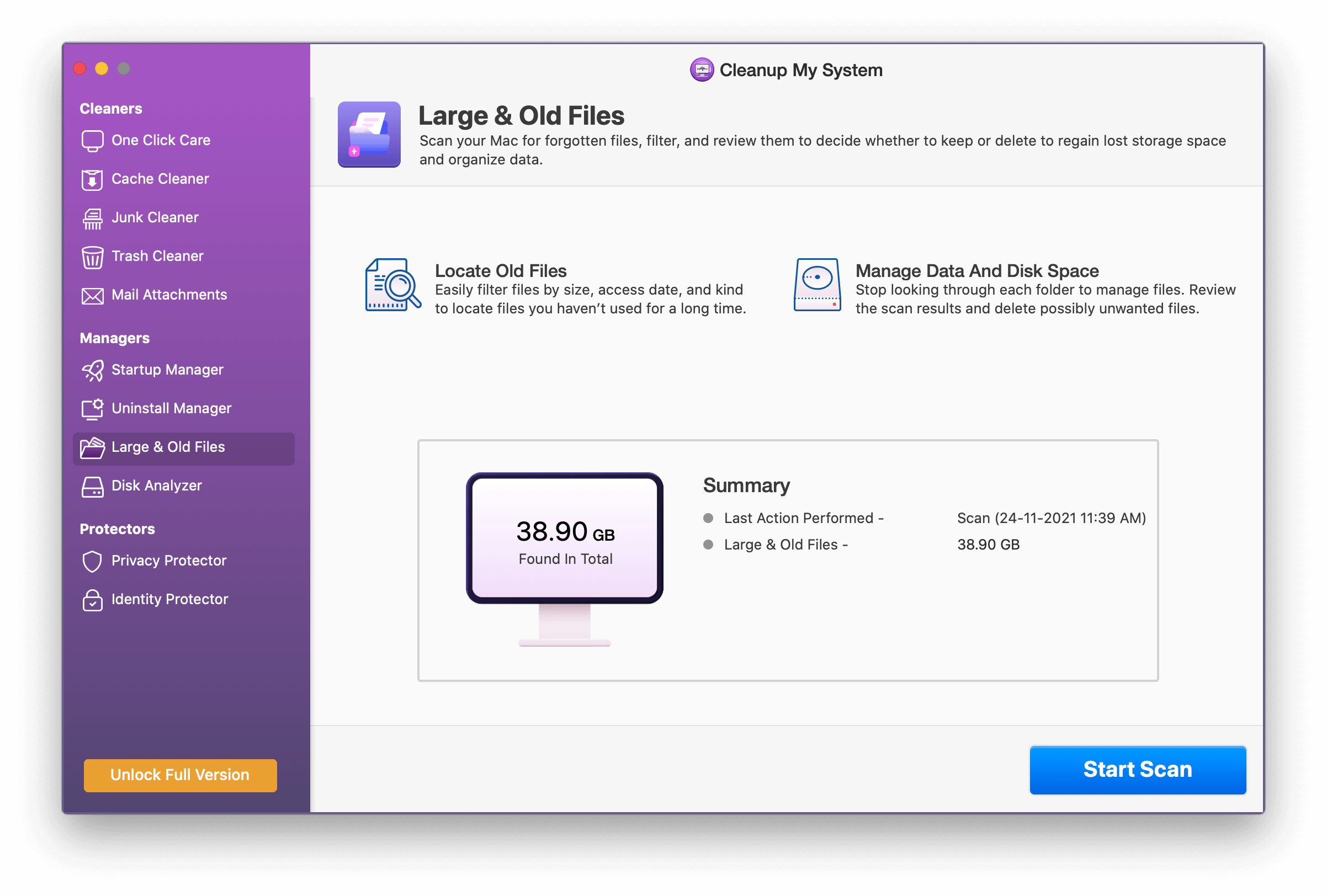
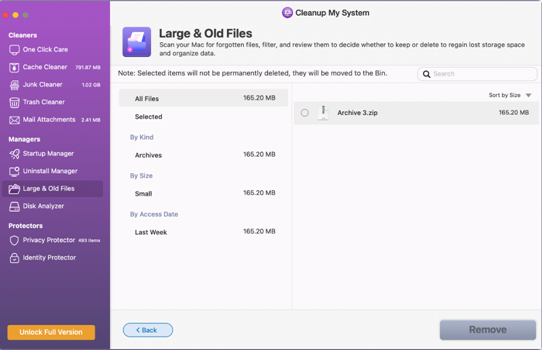
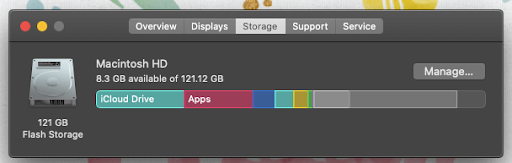





Leave a Reply