There are many laptop users who prefer using the touchpad, instead of using a wired or a Bluetooth (wireless) mouse. First, it helps keep navigation in one place. That means you don’t have to move your hand away from your laptop to use a mouse and secondly, you can save yourself from carrying a bulky mouse with you anywhere you go. But what if you find that the two-finger scroll is not working? This can land you in trouble if you have to scroll up and down or even right and left while navigating long web pages.
And, that’s what we are here for – to troubleshoot all your troubles!
Also Read: Keyboard Keys Not Working On Windows 10?
In Case You Don’t Know What Two-Finger Scrolling Is
The two-finger scroll on a laptop works just like the rounded wheel-scroll situated in the middle of a physical mouse. When this function is enabled, you can pinch your trackpad with two fingers and then scroll up and down, and sideways.
It is indeed, a nifty feature, but what if this nifty two-finger scroll refuses to function. You can then try one of the fixes mentioned below –
Also Read: How to Fix Keyboard Shortcuts and Hotkeys Not Working in Windows 10
Fix Two Finger Scroll Not Working On Windows 10 In No Time At All –
List of Contents
1. Roll Back Drivers
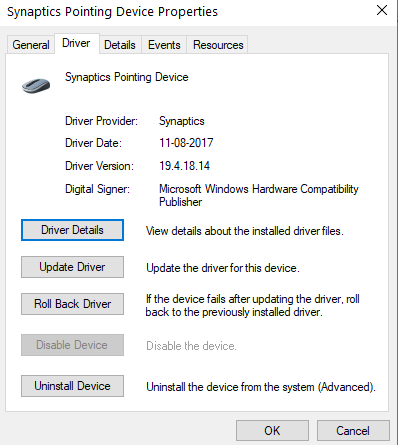
Rolling Back drivers will uninstall the existing touchpad driver and then install the previous version of the driver. This method can be useful if some error occurred while you installed the new driver. To Roll Back drivers –
- Open the Run dialog box
- Type devmgmt.msc and press enter
- Scroll down to Mice and other pointing devices, expand it
- Right-click on the Touchpad and select Properties
- Click on the Driver tab and then click on Roll Back Driver. Follow the on-screen instructions
- Restart your laptop
In case you find the option is greyed out, it implies that no drivers were previously installed for your touchpad. If that’s the case, head to the next step.
2. Update Your Touchpad Drivers (Recommended)
There is a high chance that your touchpad drivers are outdated, which is why the 2 (two) finger scroll feature of your touchpad is not working on your Windows 10 laptop. You can either take the manual route or update the drivers. However, there is an easier and a much faster way to update drivers and that is you can use a driver updater software.
Smart Driver Care, for instance, is one of the best and the most feature-rich driver updater utilities. It has a large and upgraded database of drivers that ensures that you find just the right driver for your hardware.
Let’s see Smart Driver Care in action –
You can download Smart Driver Care from here.
- Download and install Smart Driver Care
- Click on Start Scan button. The utility will now scan your computer for all outdated drivers. In our case, it will enlist the outdated touchpad drivers
- You can choose to click on Update All to update all mentioned outdated drivers or you can simply, select the outdated Touchpad driver by clicking on the checkbox next to it and then further, clicking the Update button

- Wait for the process to complete
Voila! You have successfully updated your Touchpad drivers and the two-finger scroll should now start working without any hiccups.
3. Enable Two Finger Scroll Using Mouse Properties
In case the two-finger scroll is not working, you can take the alternative route and enable the two-finger scroll using mouse properties. Here are the steps to do the same –
1. Open Settings by pressing Windows + I
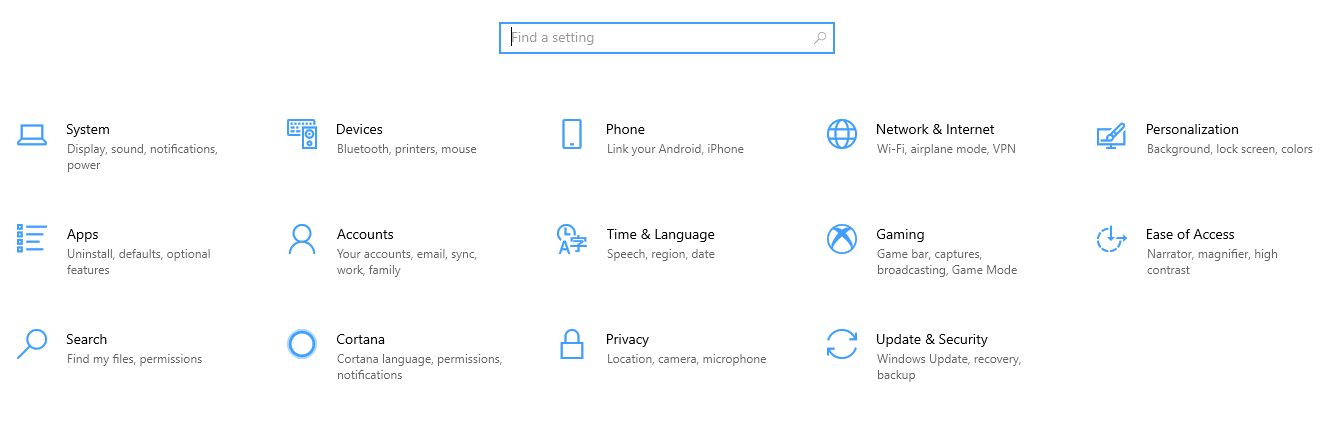 2. Click on Devices
2. Click on Devices
3. From the left-hand pane, choose Touchpad
4. Under Scroll and zoom, make sure that the checkbox that says Drag two fingers to scroll is enabled
5. Close the Settings
4. Change Your Mouse Pointer
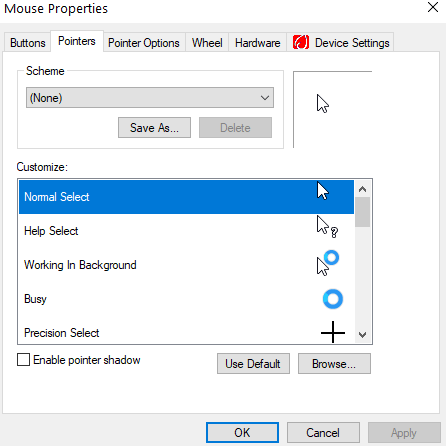
A mouse pointer or cursor is the white arrowhead that you use to point at things on your display. Many users have reported that by changing their mouse pointer, they were able to resolve the issue. To do that –
- Open the Run dialog box by pressing the Windows + R keys
- Type Control Panel in the dialog box and press Enter
- Change the View by to Small icons or Large icons. If you are unable to find the View by option, it can be seen at the top right corner of the screen
- Click on Mouse
Alternatively, you can click on the System’s tray on your Taskbar and then locate Synaptics pointing device (this may differ from laptop model to model)
- Click on the Pointers tab
- From the Scheme dropdown, choose a different pointer
- Click on Apply and then OK
Check if the two-finger scroll option on your touchpad has started to work or not.
5. Make Edits In Windows Registry
Since this is an advanced measure, we recommend that you take a backup of the existing registry database, so that if anything goes wrong, you will at least be able to restore your backed up registries. If you don’t know how to backup registries, worry not, here’s a detailed blog that will help you backup registries safely. Coming back to how you can make edits in the registry to resolve the “two-finger scroll not working in Windows 10” issue, here are the steps –
- Open the Run dialog box by pressing Windows + R
- Type Regedit
- Follow the below-mentioned path
HKEY_CURRENT_USER\Software\Synaptics\SynTP\TouchPadPS2
- From the list that you see on the right-hand side, double-click on the following keys make the following changes –
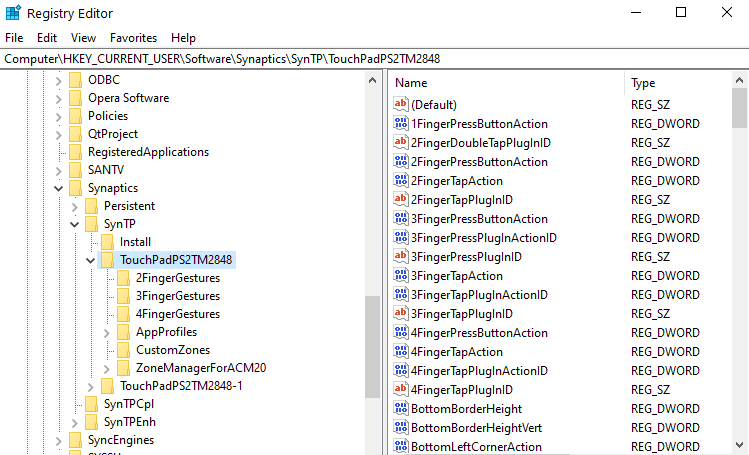
- 2FingerTapPluginID” and “3FingerTapPluginID – value data should be empty
- 2FingerTapAction – change value data to 2 for making right-click work and value data to 4 to make middle click work
- 3FingerTapAction – change value data to 4
- MultiFingerTapFlags – change value data from 2 to 3
- 3FingerTapPluginActionID – change value data to 0
Restart your computer and check if the double finger scroll has started to function or not.
Wrapping Up
Do let us know in the comments section if the above fixes have been able to resolve the issue. If you found value in this blog, do give it a thumbs up. You can also follow us on Facebook, Twitter, Flipboard, Instagram, Pinterest, and Tumblr. More into videos – do check out our YouTube channel.
Recommended Readings:
Laptop Keys Not Working? Here’s How To Fix
Here’s How to Boost Your PC or Laptop Speed
Fixed: No Battery Detected Error On Laptop
Laptop Touchpad Not Working? Here’s How to Fix


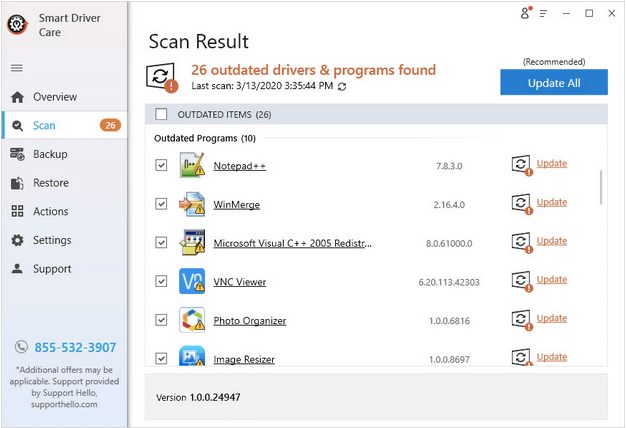





Leave a Reply