The Windows 10 search box is such a frequently used part of Windows 10. In fact, if you want to quickly access a feature in Windows 10, open an application or even play a game, you simply type in the name of the application, feature or game in the Windows 10 search bar and in no time at all, the option appears on the screen. But, what if you cannot type in Windows 10 search bar.
Don’t be surprised? many users are facing this issue after the Windows 10 update. So, if you are one of them, needn’t worry, here are some of the fixes that can resolve the issue.
Cannot Type In Search Bar In Windows 10, Here’s What Can Be Done –
| Table Of Contents |
|---|
| 1. Use DISM & SFC Tools To Resolve The Issue
2. Use The Task Manager To Restart Search And Cortana |
1. Use DISM & SFC Tools To Resolve The Issue
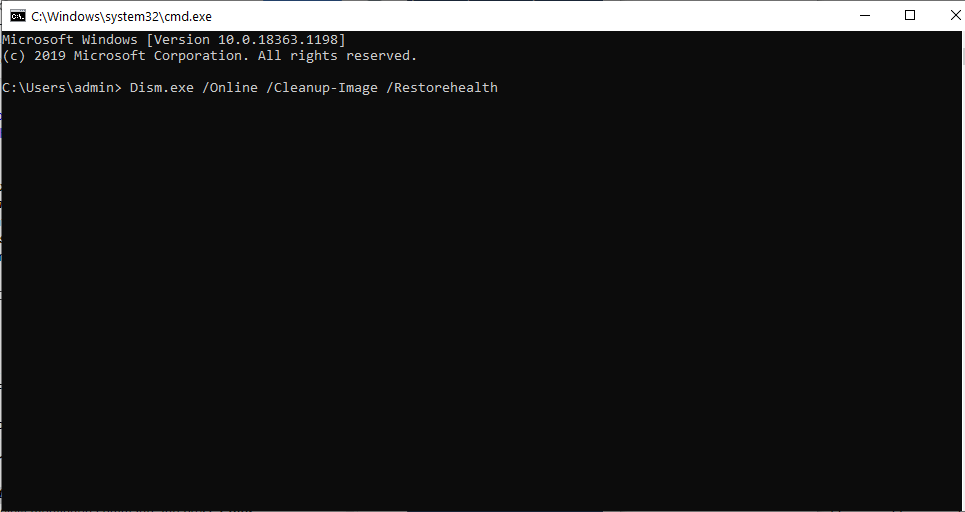
Quite possibly you are not able to type in the Windows search bar or are unable to use Cortana for searches because of corruption errors that might have crept in your computer. And, as with most of the corruption errors DISM and SFC tools can prove to be highly effective.
1. Again, we’ll be opening the Administrator Command Prompt. To do that press Windows + R keys and type cmd and press Ctrl + Shift + Enter
2. When the Administrator Command Prompt window opens type the following command and press Enter
Dism.exe /Online /Cleanup-Image /Restorehealth
3. The process is not complete, type the below mentioned command and press Enter
SFC /SCANNOW
4. Restart your computer
Also Read: Fixed: Dism.exe Error 1392 On Windows 10
2. Use The Task Manager To Restart Search And Cortana
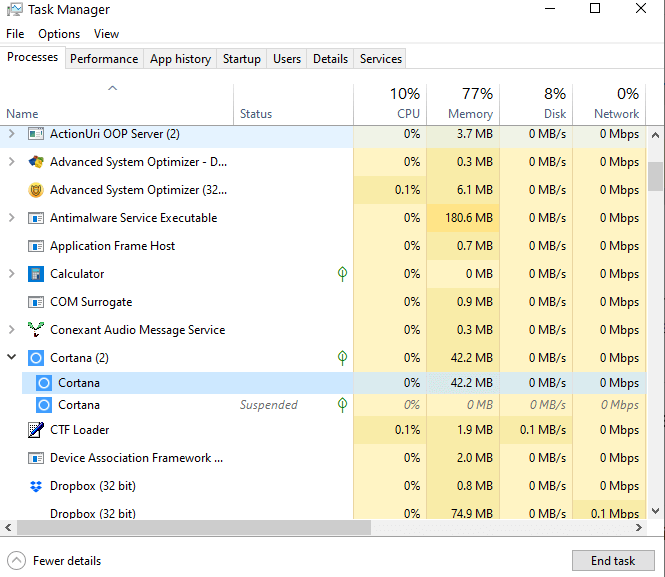
If you cannot type in the search box in Windows 10, you can use the Task Manager and get the search box and Cortana back on track. This is a simple process and should not take long. We have outlined the steps to do the same.
1. Fire up the Task Manager by pressing Ctrl + Shift + Esc
2. Under the Processes tab , highlight the Windows Explorer, right-click on it and click Restart
3. Right-click on Search and then click on End Task
4. Scroll down, go to Cortana and hit the End task button at the bottom right of the window
5. Now again close and click on the search bar and check if the Cortana is working or not
Now, you can try typing on the search bar and you should now hopefully be able to type.
Also Read: How To Fix VPN Error 807 In Windows 10?
3. Use The PowerShell Command To Re-Register All Your Apps
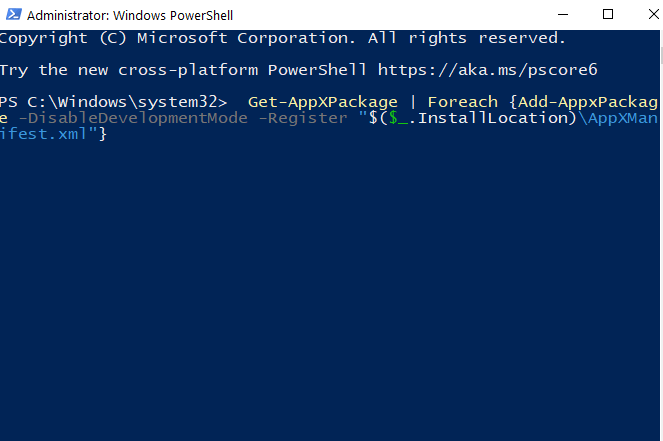
You must be wondering that since you cannot type in the Windows 10 search bar, how would you be able to open the Administrator PowerShell? Since you won’t be able to open the PowerShell via the normal route i.e. by type PowerShell in search bar, follow the steps mentioned below –
1. Open the Run dialog box by pressing Windows + R keys
2. Type Powershell and then press Ctrl + Shift + Enter (This combination helps open the PowerShell in Administrator mode)
3. When the Administrator PowerShell window opens, type the following command and press Enter –
Get-AppXPackage | Foreach {Add-AppxPackage -DisableDevelopmentMode -Register "$($_.InstallLocation)\AppXManifest.xml"}
4. Let the process complete and ignore any errors that may appear on the screen
5. Close the Windows PowerShell and Restart your computer
You should now be able to type in the search box
Also Read: Best Fixes to Resolve: Thread Stuck In Device Driver Error On Windows 10
4. Execute ctfmon.exe File or The ‘CTF Loader’
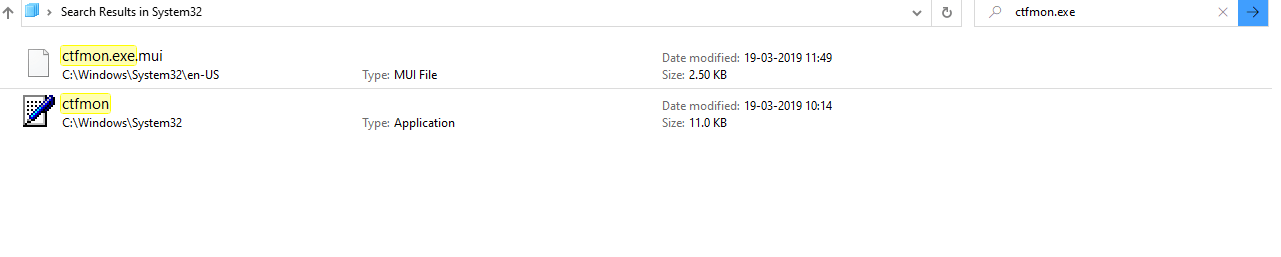
There is a file called ctfmon.exe in Windows 10. If you are unable to type in the search box in Windows 10 or are not able to use Cortana, executing this file may be helpful. There are ways more than one to do that.
Executing The File Using The Rn Dialog Box:
1. Open the Run dialog box by pressing Windows + R keys
2. Type the following command and press enter
C:\Windows\system32\ctfmon.exe
3. Again open the search bar
Check, if you are now able to type in the search bar
Executing The File Using The File Explorer
You can alternatively execute the ctfmon.exe executable file using the File Explorer by following the steps mentioned below –
1. Open File Explorer
2. Search the following path in the address bar
C:\Windows\System32
3. In the search bar on the right-hand side type ctfmon.exe and press Enter
4. When the file opens, right-click on it and click on Open
5. Close the File Explorer
Wrap Up
If you find yourself in a situation where you cannot just type in Windows 10 search bar needn’t panic. Instead, you can go through the steps mentioned above and solve the issue. And, if you were able to, do give this blog a thumbs up, share it with your friends and family members. You can find us on Facebook, Twitter, Instagram, Pinterest and Flipboard. You can also subscribe to our YouTube Channel.
Next Read
Perplexed With “Error Accessing The Windows 10 Registry?” Let’s Get It Fixed
Quickly Fix VPN Error 691 on Windows 10 With These Methods
Fix For Error “Can’t Extend Volume” On Windows 10
How to Fix The Error Unidentified Network In Windows 10
Move a Windows User Profile to Different Windows 10 PC






Chris Smith
SFC /SCANNOW fixed my issue, Thanks for sharing this tweak!