While connecting to the Internet and browsing the web is one of the simplest things that a novice user can do, but not when you are getting Unidentified Network error on your Windows 10 machine. This error restricts you from connecting to the Internet and the simple looking (connecting to Internet) becomes too complicated. So, if you are unable to connect to your network due to Unidentified Network and looking for a solution to it, then you have landed at the right place. As there is no specific or fixed solution for the problem therefore we will look into different troubleshooting steps and believe us one of them will surely work for you.
What Causes of Error Unidentified Network Windows 10
As there is no precise solution to fix this error, similarly there is no single reason that causes this error. However, the prime reason that causes Unidentified Network error on Windows 10 are as below:
- Change in Network Settings
- Incorrect Configuration of IP address.
- Outdated Network card driver
- Slow DNS server
- Third party software(antivirus, firewall or VPN)
So out of these either one or more than that can be a reason for this error. However we will dive in deep and provide you a detailed troubleshooting guide.
How to Resolve Unidentified Network Error
Below are the tried and tested methods to fix Unidentified Network error on your Windows 10 machine. If you are still using Windows 7 or 8 and getting this network error then also the below steps will work for you.
Restart Your Computer
Do you have a tendency like many other Windows users to just hibernate their computer? Well if your answer is yes and if you are doing it continuously from past few days without shutting down your system, then believe me your system needs a fresh start. We have already seen this in the past articles as how a simple restart has fixed many complicated looking errors. So the very first thing that you need to do is restart your computer.
Once you restart your system, check whether you are able to connect to the network or still getting Unidentified Network error. In case the error is fixed you need not to check further, but in case the error persists head on to the second solution.
Also Read: Troubleshoot: Windows Cannot Access The Specified Device, Path, Or File Error
Power Flush Your Router
Since we are working on network related error, our next troubleshooting step is to power flush your router. And to do this, first unplug your router from the power outlet and wait for a minute. Now after waiting for a minute reconnect your router back to the power supply. You need to wait again for a few seconds before it registers to the network. Now again connect to your router and check whether you are still getting the error message of the unidentified network.
Also Read: Tips To Keep Your Wi-Fi & Router Safe From Malware
Update Network Driver
If you remember that we discussed outdated network drivers as one of the reasons for unidentified network error on Windows 10. So our next step is to update the outdated network driver. While any of the outdated Windows drivers can be updated manually by visiting the device manufacturer site > looking for the compatible driver for the version of operating system installed on your computer > downloading it on your computer. > installing it on your system by following the onscreen instructions.
Although the process of getting and installing the latest driver on your machine seems to be a straightforward process. But guys it’s really not that simple for a basic computer user as you really need to take care of various things. As one incorrect driver installed can create compatibility issues on your system leading to subsequent crashes. So what’s the other way if you need to get an updated driver?
The other approach is automatically updating your drivers either through Device Manager or via dedicated driver updater tool. However it takes ages for Windows to add a latest driver to its database. And if it is not added in the Windows driver list then Device Manager will never show you an update for the driver. So, although Windows Device Manager is one of the ways to get an update for the driver automatically but rarely provides you with an update. Therefore the best approach to get an update for a driver is to go with a driver updater tool.
When you check on the Internet you will find a huge list of driver updater software. Now obviously it is quite hard to pick one among them as every tool claims itself the best available software. Therefore, we would like to recommend you Systweak Advanced Driver Updater on the basis of our test results.
Out comparison of Advanced Driver Updater with other driver updater software fetches us the following results:
- A huge database for the latest and most compatible drivers.
- An advanced scan engine that quickly yet thoroughly scans your PC for the outdated drivers.
- Lightning Fast download speed of latest drivers.
- Clean and user-friendly user interface.
- Trusted by millions of users from all over the world.
- Multilingual product, available in more than 15 different languages.
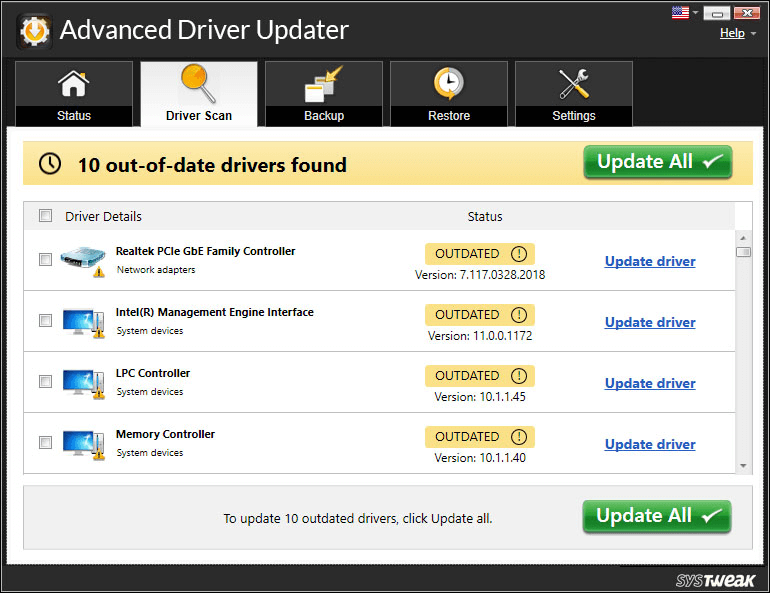
To start using the product you can download it from here.
After downloading the product, install it (by following on screen instructions) and click on the Start Scan Now button to start the scan for outdated drivers. It will take just a minute for the product to scan and display the outdated drivers. To update the drivers all you need to is click on the Update all button to update the obsolete drivers with the latest version.
You can also check our Complete Product Review for Advanced Driver Updater
Now once you have updated your network driver with Advanced Driver Updater you will see that the Unidentified Network error that you were facing earlier is gone. And you can browse the web without any problem.
Use Windows Network Troubleshooter
The Windows Troubleshooter is an inbuilt tool that is designed to fix most common problems related to your computer and network. So the very next thing we need to do is use Windows network troubleshooter to fix the Unidentified Network error.
1. Open Windows Settings. The shortcut to open Settings is to press Windows + I key together.
2. Now on the Windows Settings window click on the Network & Internet.
3. In the new window that opens, click on Network Troubleshooter from the right pane under, Change your network settings option.
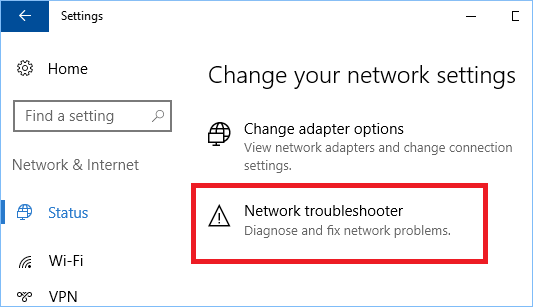
4. Window network troubleshooter will not start finding any issues related to the network. You need to follow the onscreen instructions until your problem is resolved.
In case Windows troubleshooter doesn’t fix the problem, move to the next troubleshooting step.
Disable your Antivirus Software
No one can deny the fact that how important is an antivirus program for a computer. But in some of the rarest of the rare issues reported by the users, antivirus software itself blocks the connection to the outside world and results in causing the Unidentified Network Error in Windows 10. So to make sure that it is your antivirus that is causing the error or something else, try disabling your antivirus program. To disable antivirus software right-click on the program icon in the system tray and from the option disable it. If disabling the anti-virus fixes the error then you can contact the respective antivirus manufacturer and report the issue to them to get a fix. In case the problem persists then move to the next step.
Try Resetting Network Settings
Sometimes a malware or a faulty software or even updates modify the network settings, which in turn results in Unidentified Network error. In such a scenario the best possible solution is to first flush DNS and then reset your network settings. You might be thinking it as a complicated process but all you need to do is exactly type the commands in the Command Prompt as we have listed below.
Click on the Windows Start button at the bottom left corner and type Command Prompt in the Windows Search. From the top available results, right click on Command Prompt and select Run as administrator option
On the Command Prompt screen type the commands listed below in the same order as we have written. Also, press the Enter key after typing each command. Please note that the following commands will first refresh DNS and then reset TCP/IP.
ipconfig /release
ipconfig /renew
netsh winsock reset
ipconfig /flushdns
net stop dhcp
net start dhcp
netsh winhttp reset proxy
Now, once you have executed all the commands (typing and pressing the Enter key), close the Command Prompt window and restart your computer. Now since we reset the entire network, hopefully you will now no more get unidentified network error.
Wrapping Up
So folks this is all from our side. We hope that now you have better insight of what causes Unidentified Network error in Windows 10 and more importantly how to fix it. If you are able to fix the error by any other method that wasn’t included in the article then please share it in the comment section below. We will check it and then add in the article. If you have any questions, suggestions or feedback then also do share them in the comment section below.







Nkeet
unidentified network error issue drains a good amount of energy from you and you end up affecting your work.. thank you for the resolution