We all know time is a valuable resource, and it doesn’t come back once spent. But there’s another important resource that we keep on utilizing without it disappearing, i.e., Data. Due to this fact, companies keep developing ways to collect it and your email is one valuable resource for it. By embedding a practically invisible image, businesses track you. Stunned?
Well, don’t be, this is a fact, and everyone, including advertisers, tech giants, etc uses it to track you around the web.
In this post, we will learn in detail about what email tracking pixel is and how to block it.
What is Email Tracking Pixel?
We all are aware of the infamous cookies and how they work, right? If you don’t know about them and would like to clear cookies, read our previous post.
As we are learning to stay protected against these trackers, companies are finding crafty ways to collect data, and email tracking pixel is one such way.
Embedded into web pages and emails, email tracking pixels are 1X1 GIFs that are usually invisible. Though their format is GIF, they are not the same as animated GIFs that you know of.
How does Email Tracking Pixel work?
When the user accesses an email with an invisible interactive element – tracking pixel the information about how the user interacted with the mail, where is he from, the web browser being used, and more are shared with the tracker. This gathered information is then used to decide the nature and frequency of the emails sent to you.
If you are not happy with this approach and would like to deal with it, no issues. Follow these steps to block tracking pixels sent over in an email.
Block Email Tracking Pixel in Outlook Client
To block tracking pixels from being loaded, you need to use the Outlook Client. Remember you cannot find this option on Outlook.com.
- Launch Outlook client
- Click File > Options > Trust Center > Trust Center Settings > Automatic Downloads.

- Select the following options :
- Don’t download the pictures option in standard HTML email messages or RSS items.
- Don’t download pictures in encrypted or signed HTML email messages.
Block Email tracking in Gmail
Gmail is one of the widely used email services, but you should not forget it is owned by Google, the tech giant who tracks us everywhere. Therefore, if you want to prevent being tracked when using Gmail follow the steps below:
- Login to Gmail
- Click the gear icon and select See all settings

- Now click the General tab and scroll down to look for the Images Here select the option that reads, “Ask before displaying external images.”

- Click Save changes and reload the page
- Remember doing so will block images from being loaded within your Gmail account
Note: Selecting the option, Ask before displaying external images will disable Gmail’s dynamic email feature that allows interaction with emails.
Block Email Pixel Tracking macOS Mail app
- Launch the Mail app
- Go to Mail > Preferences > Viewing > unselect Load remote content in messages.
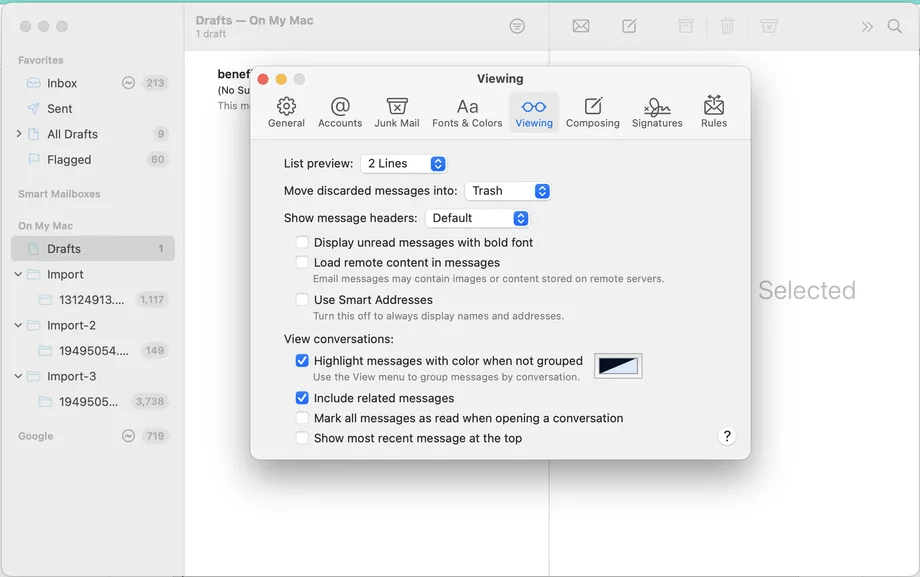
Block Email Pixel Tracking iOS Mail app
- Head to the Settings app
- Tap Mail > and disable Load Remote Images
Note: In iOS 15 Apple will highlight Privacy Protection. When running iOS 15 to enable email protection head to Settings > Mail > “Privacy Protection” > toggle on “Protect Mail Activity.”
![]()
Block Email Pixel Tracking Gmail App – Android
- Open Gmail app
- Tap the four horizontal lines from the left corner > Settings

- Scroll down and look for the Images option

- Tap it and select Ask before displaying external images (also disables dynamic email)
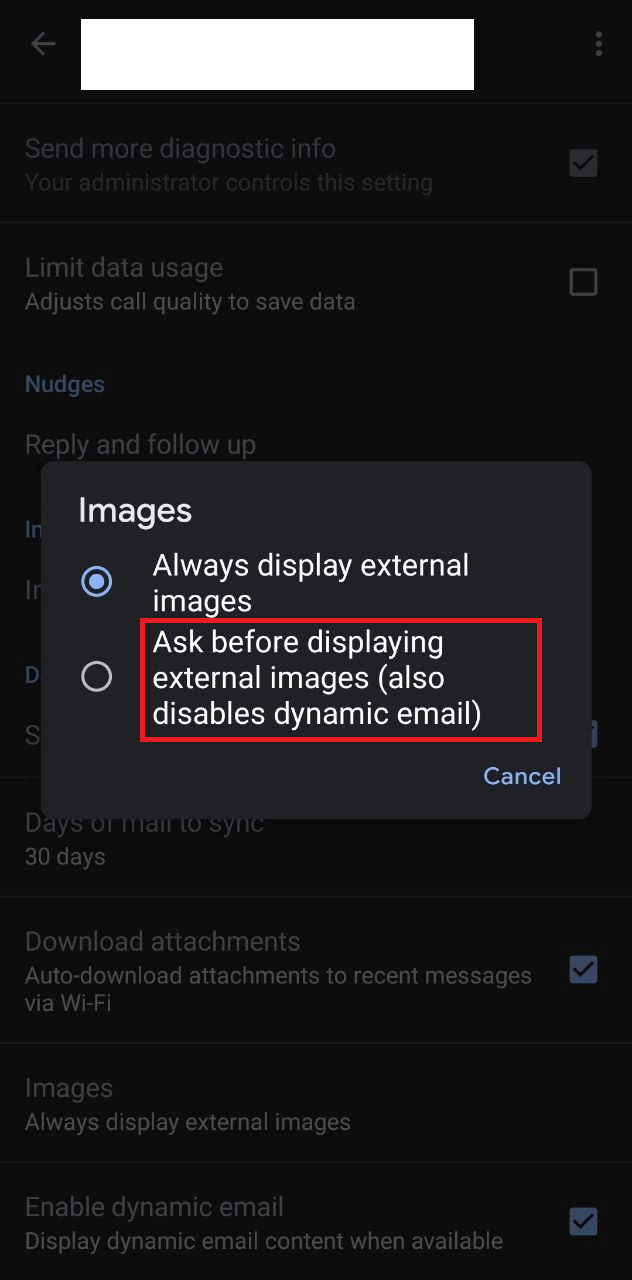
Alongside blocking email tracking pixels in the email client, you can also use a browser extension to do it. You can find several browser extensions for this job and the best amongst them are listed below:
-
- Pixel Block – Compatible with Chrome this pixel blocker runs locally on a browser, and it displays red-eye when an attempt to track via pixels is made from within an email.
- Tracker – Compatible with Chrome and Firefox, Tracker as the name infers helps block email tracking pixels. Also, it discloses the hidden pixel tracking image.
- Ugly Email – Compatible with Chrome and Firefox, Ugly Email is the most downloaded browser extension and marks the email with a tracking pixel.
Blocking Tracking Pixel
Enabling/ disabling the options as explained above will help stay protected from tracking pixels. But remember remote images will stop loading automatically, this might make your emails look cluttered. If you are okay with it, you can keep them disabled. However, you can re-enable and enjoy emails with images.
We hope you find the information helpful and will share it with others. Do share your feedback in the comments section.
Next Readings:
How To Reset Pixel Phone To Factory Settings
Google Phone’s App Expansion Beyond Pixel & Nexus Devices

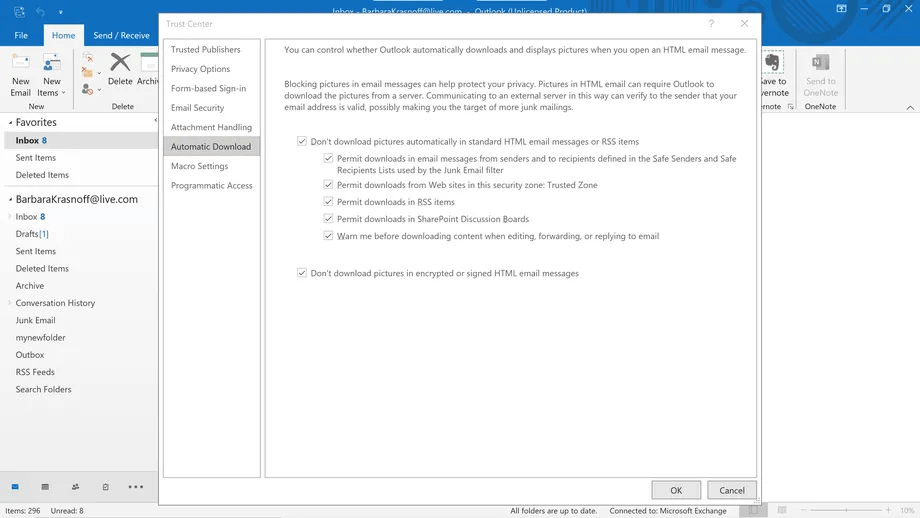
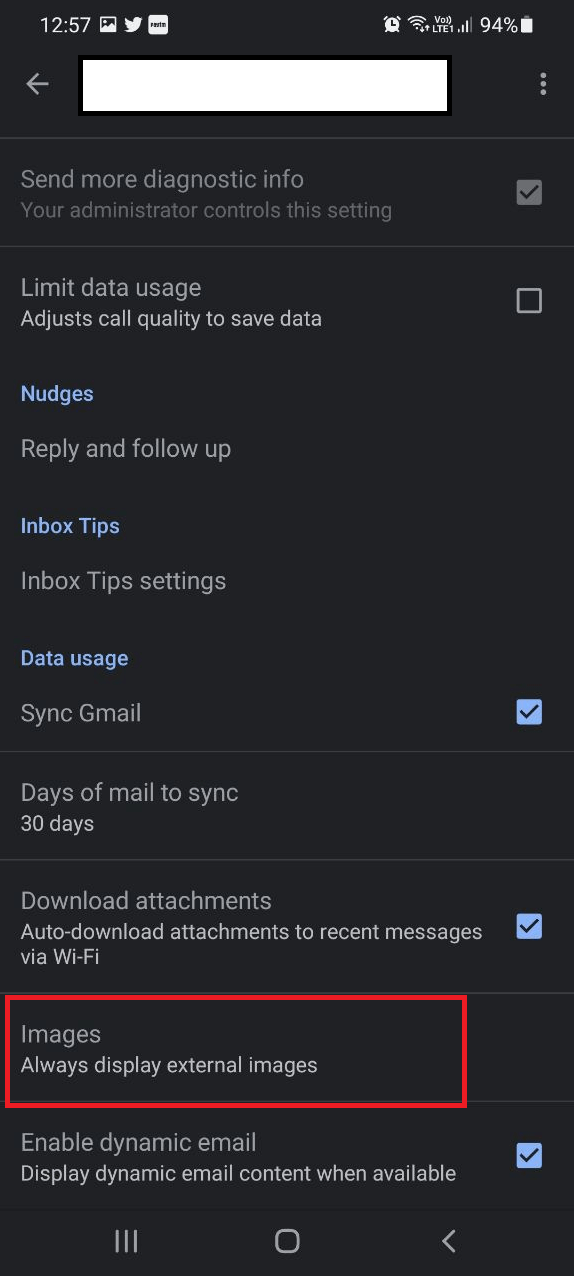





Leave a Reply