Ever wanted to share your winning streak in gameplay with your friends? Were you required to share your Mac’s screen in a presentation? Are you interested in tech-vlogging where you can help users with Mac (or any other operating system’s) troubleshooting? If the answer to any or all of the questions is yes, you need to know how to record screen on Mac.
In this day and age, it won’t be wrong to say that recording screen on Mac is no more a rocket science, provided you have a screen recorder for Mac. And, you will be happy to know that there are several free and paid screen recording utilities for Mac.
Also Read: Tips For Choosing The Best Screen Recording Software – Windows
Best Mac Screen Recording Utilities To Choose From
What To Look For In A Screen Recording Program on Mac?
- Ability to record screen in high quality
- Easy to use, easy to learn interface
- Can you schedule recordings
- Easy social sharing
- Facility to directly upload video recording on a video streaming platform
- Customizable configuration/ settings
- Availability of readymade presets, templates, shortcuts to streamline workaround
- Ability to record desired area – complete window/ screen, timed-recording, specific regions, etc
- Price (Free or paid)
Comparing Top 10 Screen Recording Software For Mac (2025)
Here’re the Best Screen Recorder Apps for Mac listed in no particular order. However, you can check out the brief comparison provided below to get a clearer idea and choose the most suitable option for yourself.
| Top 10 Screen Recorders | User-Friendly Dashboard | Take Screenshots | Sound Recording | Webcam Recording | Add Watermark (Paid | Editing Options |
|---|---|---|---|---|---|---|
| Movavi Screen Recorder | Yes | Yes | Yes | Yes | No | Yes |
| EaseUS RecExperts | Yes | Yes | Yes | Yes | No | Yes |
| Apowersoft Mac Screen Recorder | Yes | Yes | Yes | Yes | No | Yes |
| TinyTake | Yes | Yes | Yes | Yes | No | Yes |
| Camtasia | Yes | Yes | Yes | Yes | No | Yes |
| OBS Studio | No | Yes | Yes | Yes | Yes | No |
| Snagit | Yes | Yes | Yes | Yes | No | Yes |
| Screencast-O-Matic | Yes | Yes | No | Yes | Yes | Yes |
| Capto | Yes | Yes | Yes | Yes | Yes | Yes |
| QuickTime Player | Yes | Yes | Yes | Yes | No | Yes |
1. Movavi Screen Recorder (Cost: Starts at US$ 59.95)

There can’t be a better way to record a screen on a Mac than Movavi Screen Recorder. It is one of those Mac screen recorders where users can adjust settings as per their requirements.
It is great for recording online calls, webinars, and streaming videos.
Why Use Movavi Screen Recorder?
For every aspect of screen recording, Movavi offers seamless functionality. For instance, you can record internal sounds with system audio, and capture your face easily with a webcam. Movavi Screen Recorder also facilitates drawing on videos while the screen is being recorded. Apart from that Movavi Screen Recorder comes with a variety of ups.
Easy to use, user-friendly interface
Schedule recordings
Easily demonstrate keystrokes
Supreme output quality
Easy social sharing
You can create video tutorials, record meetings, create screencasts, etc
The free version has a watermark
2. EaseUS RecExperts For Mac (Cost: US$ 19.95)

There can be several reasons why you want to capture your Mac’s screen with audio. It could be that you want to record your Zoom meeting, live streams, or video tutorials. For all purposes, EaseUS RecExperts is your go-to option when wanting to record screen on Mac.
Why Use EaseUS RecExperts?
When you record your screen activity on Mac using EaseUS RecExperts, you don’t just get to record the Mac screen with audio but you can also choose to perform several other functions such as capture webcam, record audio only, etc.
Schedule recording and set the start time and duration
Can be used for all purposes whether you are creating an educational presentation, a YouTube video, or something else
It can be used both for creating full-fledged videos as well as GIFs
Smooth functioning
The free version restricts you to a recording session lasting for 5 minutes
3. Apowersoft Mac Screen Recorder
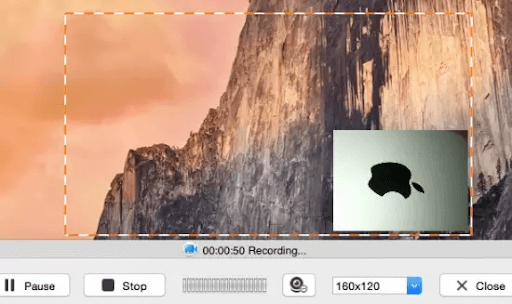
Looking for a fun way to record a screen on Mac, Apowersoft Screen Recorder Pro can be a great bet. With this tool, you can easily record a Mac screen with a microphone, system sound, or even both. You’ll for sure have a fun time recording tutorials, recording screens for YouTube, etc.
Why Use Apowersoft Screen Recorder Pro?
Apowersoft Screen Recorder lets you record every small event on your Mac’s screen in high quality. It is known for supporting a myriad of file formats, as such exporting recorded Mac screens shouldn’t pose any issues.
Supports a variety of file formats for exporting
Highly customizable screen recorder for Mac
Easily upload recorded screens on cloud storage mediums such as Dropbox, Google Drive, etc or directly upload videos to video-sharing platforms such as Youtube or Vimeo
Easily record gameplay, video tutorial, FaceTime, live streams, etc
Users have reported some issues while capturing games or a second monitor
Get Apowersoft Mac Screen Recorder
Also Read: Apowersoft Screen Capture Pro On Windows 10
4. TinyTake for Mac (Cost: US$ 29.95 per year)
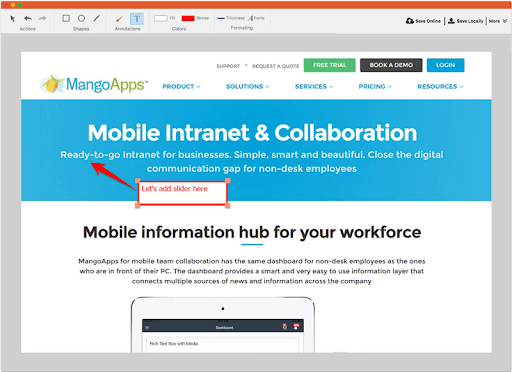
TinyTake for Mac is another great way to record Mac screen with audio. It has a decent simple to use interface and it can be used for a variety of purposes such as recording live streams, video tutorials, recording webcam, etc.
Why Use TinyTake?
In case your purpose of recording your Mac screen also involves annotating it, TinyTake can be a great option. Moreover, it also makes sharing and uploading screen recording easier than many of its counterparts.
Easily save recordings directly to the local drive
Capture both screenshots as well as videos
You can share screen recordings as links
Annotate captured videos from local drive
The free version limits recording up to 5 minutes
5. Camtasia (Cost: Starts at US$ 249.99)
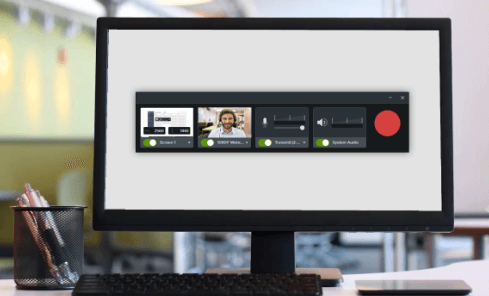
There are very few Mac screen recorders out there that can confidently let you record MAc screens professionally, something that can establish your credibility when you are making tutorials or when you are delivering presentations.
Why Use Camtasia?
Whether it is making training videos, tutorials, demos, or anything for that matter, Camtasia can turn you into a pro in no time at all. And how? Camtasia comes packed with templates and effects. Plus, the output delivered is of supreme quality.
Availability of several templates
You can share themes, libraries, templates, presets, and shortcuts in a single file
Simple editing – add, remove, trim or move sections of audio or video without a hiccup
Multiple screen recording options like recording the entire screen, recording an application, recording a window, etc
Lacks auto record feature
A bit on the pricier end
6. OBS Studio
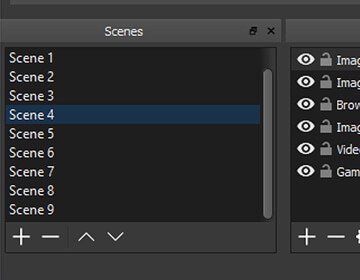
OBS Studio is one of the most renowned open-source screen recording utilities for Mac. The best part is that you don’t have to spend a penny to purchase this screen recording utility. Moreover, despite being free, it does everything that you would expect from a screen recording software such as a record screen on Mac with real-time audio and video and customized preferences.
Why Use OBS Studio?
First thing’s first, OBS Studio is free to use. And, even after that, it gives you complete control over configuration options. You can easily add new sources, adjust properties, or even duplicate existing sources.
Create scenes made up of images, window captures, texts, images, etc
Availability of various kinds of plugins to better functionality
Quickly configurable settings panel
Several audio mixers that can help in noise suppression, noise gain, and noise gating
Beginners might find it a little hard to understand
Users have reported that oftentimes they had to force quit the application
7. Snagit (Cost: USD$ 49.95)
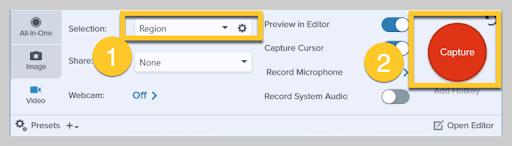
Snagit is another reliable screen recording software for Mac that comes from Techsmith. It comes with several features that can make a screen recording on Mac smooth. But, you might wonder why would you consider Snagit as an alternative to Mac’s very own Quicktime Player or Techsmith’s Camtasia?
Why Use Snagit?
Snagit makes it simple to edit and trim screen recordings on Mac. You don’t need any special editing expertise for that. As opposed to QuickTime Player, Snagit lets you record audio and video at the same time and makes it possible to add effects and annotations.
Easily share recording directly on cloud storage mediums like Google Drive, Slack, Dropbox, etc
Edit or trim recorded footage
Select desired region to record on Mac
Create link of screen recording
Switching tools can be troublesome at times
Facility to edit recorded screen can be better
8. Screencast-O-Matic

Screencast-O-Matic lets you capture any area of your Mac’s screen with an option to add a video straight from your Webcam or add audio narration that comes from your Microphone.
Why Use Screencast-O-Matic?
How about a free screen recording app for Mac that doesn’t just let you record screen with audio but even provides you with a spectacular editor to mix and match the content.
Free version lets you record unlimited free videos
Add stock captions and music to your recording
Use trim to edit start and end
Quick share to Microsoft Teams, Gmail, Blackboard, Google Classroom, and more
You can record one video for 15 minutes
Limited functionality with the trial version
9. Capto
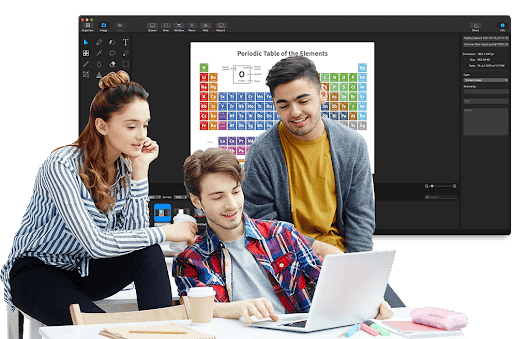
Capto lets you record professional-grade how-tos, tutorial videos, and everything that occurs on your Mac screen. You can do all this in high-definition smoothly at 60 FPS.
Why Choose Capto?
Capto is one of those screen capture software for Mac that lets you edit audio coming from your microphone and your computer separately. This gives you more control over the quality of the output.
All recorded files are placed in easy to spot folders where you can set up custom rules
Share screen recordings on Facebook, Dropbox, Tumblr, Evernote, YouTube, and more
Annotate, correct or tweak captured image’s properties
Multiple language support
Social sharing could have been better
Importing certain media formats can pose issues
Limited audio and video editing features
10. QuickTime Player
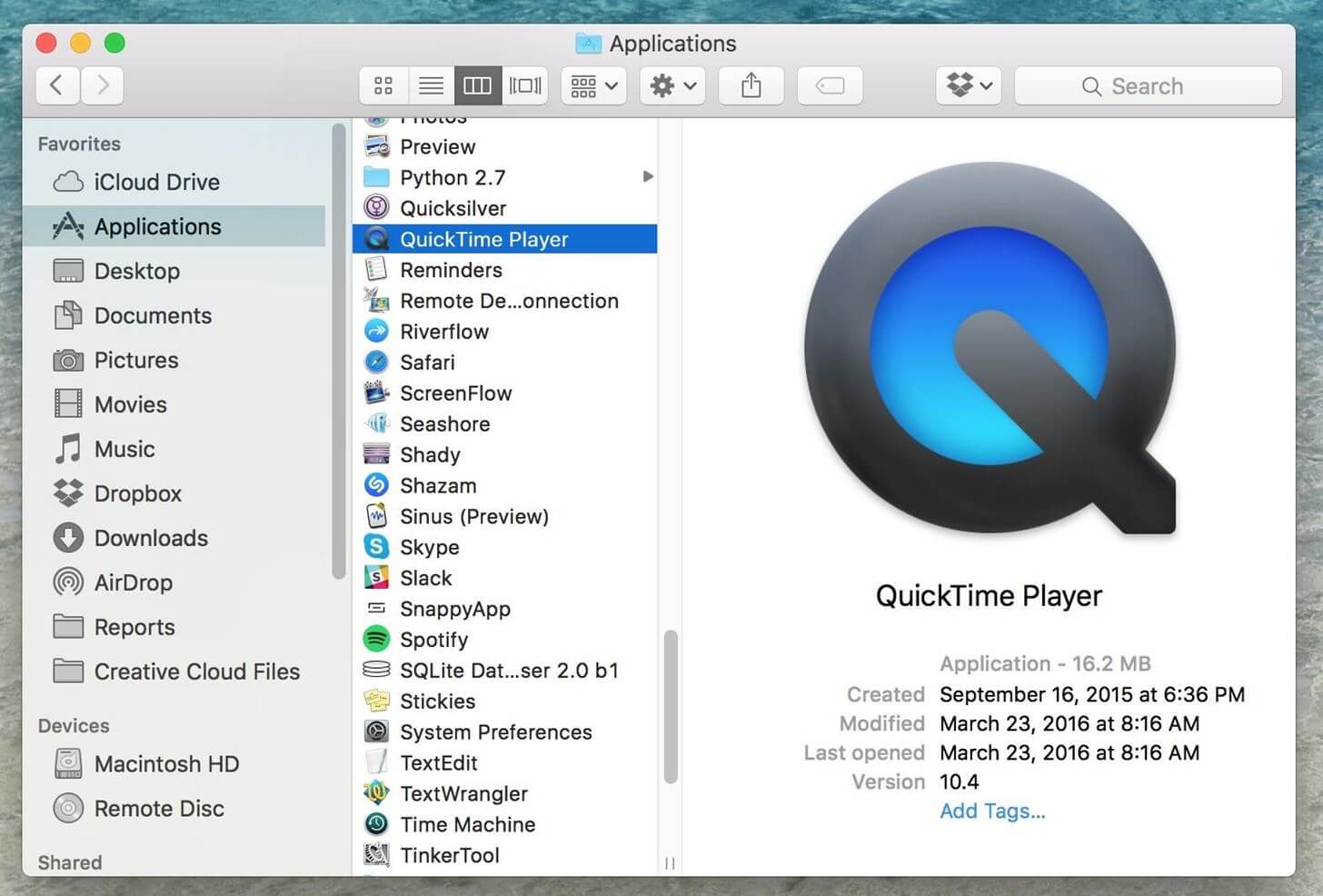
Our list for Mac screen recorders would have been incomplete without QuickTime Player. You would find this inbuilt into every Mac. And, since it is already there on your Mac, it is free of cost. Even if not the best screen recorder for Mac out there, it is one of the simplest to use.
Easy to use clean interface
Needn’t install any external file
You can even show mouse clicks in recordings
Free of cost
Bulky as far as the file size is concerned
Limited features – you can’t perform much editing, trimming, record audio and video at the same time
Captures only external live sounds from headphones or microphone
Frequently Asked Questions:
How can I Choose the best screen recorder for Mac?
Before choosing the best screen recording software for Mac, make sure it is equipped with the necessary functionalities needed for a great video capturing experience.
- Easy-to-use dashboard for hassle-free navigation.
- Supports HD video recording.
- Basic editing options for refining the output.
- Ability to capture a variety of screenshots.
- Support for hotkeys.
- Social sharing options.
What is the best screen recorder app for Mac?
Movavi Screen Recorder is undoubtedly one of the best screen recording programs designed for Mac users. It provides an intuitive dashboard with tons of features for an effortless screenshot grabbing and video capturing experience.
Which is the best screen recorder without a watermark for Mobile?
Well, smartphone users can take the help of Apowersoft Recorder to capture screenshots and on-screen movements without getting any watermark embedded on the final output.
Wrapping Up
No matter what your intent is – whether you want to record your Mac screen for a how-to or whether you want to flaunt your winning streak in front of your friends, you can choose from any other Macbook or iMac screen recording utilities. We’ve particularly liked Movavi Screen Recorder and EaseUS RecExperts For Mac for their ease of use. Do drop in your favorites in the comment section below.







Leave a Reply